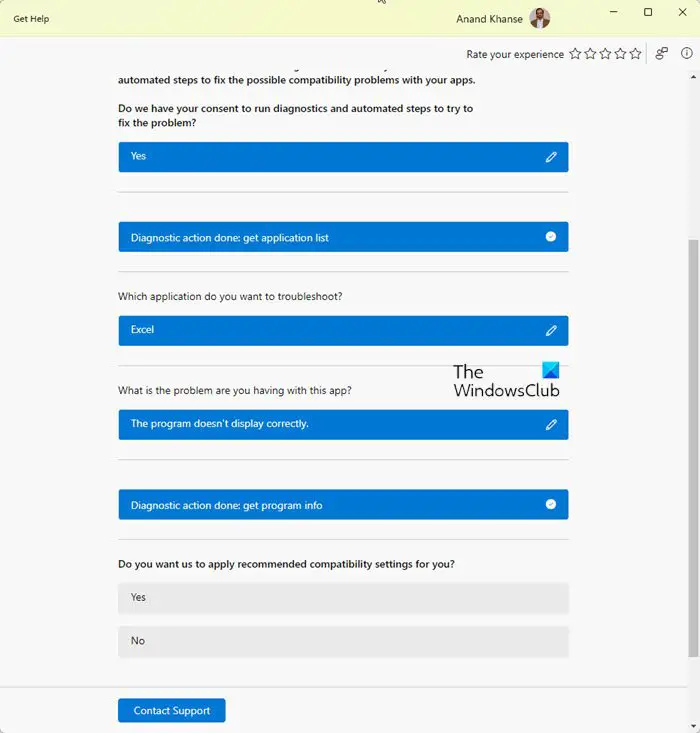Ifølge en nylig opdatering, Microsoft vil udfase alle sine MSDT-baserede fejlfindere på grund af sårbarhedsproblemer. Nu brugere af Windows 11 version 22H2 og nyere builds vil blive omdirigeret til appen Få hjælp, når de forsøger at få adgang til disse fejlfindingsprogrammer.
Microsoft Fixit 50410
I dette indlæg vil vi vise dig hvordan man kører den nye programkompatibilitet Få hjælp Fejlfinding i Windows 11 .
Det Kompatibilitetstilstand giver dig mulighed for at køre programmer designet til ældre operativsystemer på de nyeste Windows-versioner. Men hvis et program ikke kører korrekt på en nyere bærbar eller pc, kan du køre Windows indbygget Programkompatibilitet fejlfinding for at løse kompatibilitetsproblemer.
Den aktuelle indbakke Programkompatibilitetsfejlfinding er en del af Windows MSTD-baserede fejlfindere . Microsoft Support Diagnostic Tool indsamler oplysninger fra en Windows-pc og sender dem til Microsoft Support, som analyserer disse oplysninger for at foreslå løsninger på de problemer, som en bruger kan opleve.
Sådan bruger du den nye programkompatibilitetsfejlfinding i appen Få hjælp i Windows 11

Følg disse trin for at køre den nye Programkompatibilitet Få hjælp Fejlfinding i Windows 11:
- Åbn appen Få hjælp ved hjælp af Windows Search.
- Skriv 'Kør Windows-programkompatibilitetsfejlfinding' i dens søgelinje.
- Vælg det program, der giver dig problemer, fra rullemenuen
- Tjek de anbefalede løsninger, der tilbydes
- Tillad programkompatibilitet Få hjælp Fejlfinding til at hjælpe dig med fejlfindingstip.
Lad os se processen i detaljer.
Klik på Windows-søgning værktøj og skriv 'få hjælp'. Få hjælp vises som det bedste match. Klik på den for at åbne Få hjælp-appen og skriv ' Kør Windows-programkompatibilitet fejlfinding ' for at åbne guiden.
Alternativt Klik her for at åbne programkompatibilitet Få hjælp-fejlfinding direkte. En ny fane åbnes i din browser, klik på Åbn Få hjælp knappen i pop op-vinduet, der vises.
Giv fejlfinderen dit samtykke, og vælg derefter programmet fra rullemenuen, der vises.
Lad os sige, at du står over for problemer med Excel. Baseret på problemet vil appen Få hjælp anbefale dig løsninger.
Bliv ved med at vælge indstillingerne, indtil du finder en løsning. Du kan når som helst scrolle opad og klikke på rediger (blyant) ikon for at ændre den valgte indstilling.
Hvis du kan løse problemet, skal du vælge Ja under ' Løste dette dit problem? ’. Ellers klik på 'Nej' for at tage en anden fejlfindingstilgang.
Du kan også klikke på Kontakt support knappen nederst i vinduet Få hjælp for at kontakte det tekniske supportteam.
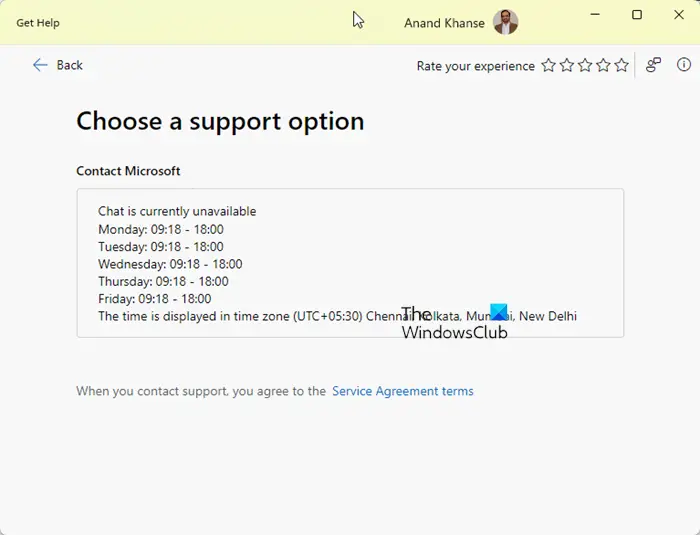
skift skrifttype i Google Chrome
Jeg håber det hjælper.
Hvordan kører jeg kompatibilitetsfejlfinding på Windows 11?
Du kan åbne den nye Programkompatibilitetsfejlfinding via Windows-indstillinger > System > Fejlfindingsside. Mens den i øjeblikket åbner den MSDT-baserede indbakkefejlfinding, vil den snart blive omdirigeret til at åbne den nye fejlfinding i Get Help-appen i Windows 11 22H2 og nyere.
Er Windows 11 kompatibel med mine programmer?
De fleste applikationer og programmer designet til Windows 10/8/7 eller tidligere versioner kan køre på Windows 11 uden problemer. Men hvis dit yndlingsprogram ikke kører på Windows 11 som forventet, skal du køre Programkompatibilitetsfejlfinding fra siden med Windows-indstillinger. Vælg navnet på programmet fra den tilgængelige liste, og klik på Næste. Vælg Fejlfindingsprogram og følg processen for at løse problemet.