OneDrive fejl 0x8004de44 opstår, når brugere forsøger at logge ind på deres OneDrive-konti, men de er mislykkede i deres forsøg. Og dette sker generelt på grund af serverproblemer eller problemer med at få adgang til filer og mapper i OneDrive. I denne artikel vil vi se, hvordan du løser 0x8004de44, når du støder på det.

De fulde fejlmeddelelser lyder som:
Der opstod et problem med at logge dig ind. Prøv venligst igen om et par minutter (Fejlkode:8004de44)
thumbs.db-seer
Ret OneDrive-fejl 0x8004de44
Hvis OneDrive-fejlen 0x8004de44 bliver ved med at dukke op på skærmen, hvilket forhindrer dig i at logge ind, skal du udføre de løsninger, der er nævnt nedenfor:
- Tjek internetforbindelsen
- Genstart pc'en
- Tjek OneDrives serverstatus
- Opdater OneDrive
- Kør Windows Store app fejlfinding
- Nulstil OneDrive-appen
- Geninstaller appen
Lad os komme igang.
1] Kontroller internetforbindelsen
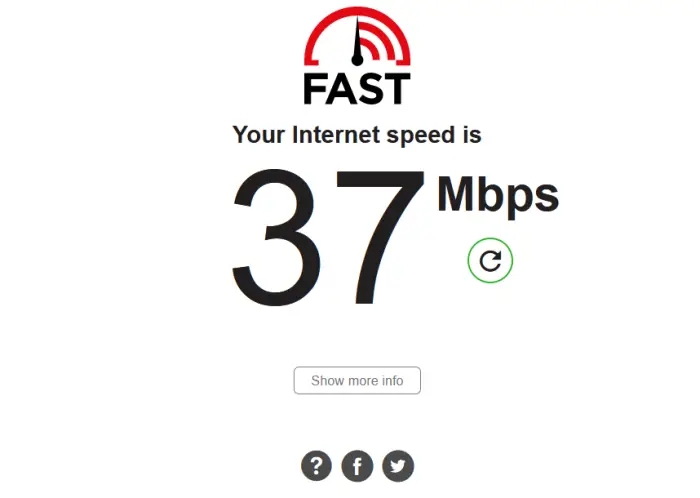
Hvis du ikke får adgang til OneDrive, er det netop du skal gøre at tjekke, om du får god internethastighed. Der er tidspunkter, hvor det eneste, der udløser problemet, er en dårlig internetforbindelse. I sådanne scenarier kan vi tjekke båndbredden via Internethastighedstestere og genstart routeren, brug kablede kabler eller fejlfinde WiFi-problemer .
2] Genstart pc'en
Du vil undlade at logge ind på OneDrive på grund af nogle fejl. I så fald kan vi genstarte computeren, da det vil fjerne fejl i appen såvel som i netværket. Så gå videre og genstart din computer. Når computeren starter op, skal du åbne OneDrive og logge på.
fjern dias nummer powerpoint
3] Kontroller OneDrives serverstatus
Hvis OneDrive viser 0x8004de44 selv efter opdatering af appen, så skal næste trin være at sikre, at OneDrive-serverne ikke er nede i øjeblikket. Der er stor mulighed for, at OneDrive-servere er under vedligeholdelse, eller at de står over for nogle andre serverproblemer, som skyldes, at vi modtager denne fejl. Derfor anbefaler vi kontrollere den aktuelle serverstatus for OneDrive og sikre, at dets tjenester er oppe og køre. Ellers kan der ikke gøres andet end at vente på, at det begynder at virke igen.
4] Opdater OneDrive
Fejlkode 0x8004de44 kan opstå, hvis OneDrive-appen på din computer er forældet. Forskellen mellem den version, du har, og den acceptable version bør ikke være stor. Selvom den forældede version af appen ikke forårsager problemet, er der intet galt med at opdatere OneDrive-appen. Følg nedenstående trin for at gøre det samme.
- Åbn Kør-prompten ved hjælp af Win + R-tasterne
- Type %localappdata%\Microsoft\OneDrive\update og tryk Okay .
- Dobbeltklik på OneDriveSetup.exe for at installere den seneste version af OneDrive.
5] Kør Windows Store app fejlfinding
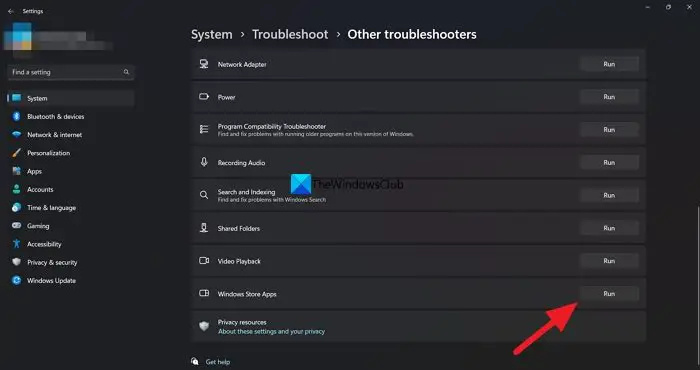
Microsofts Windows Store Apps-fejlfinding er et fremragende værktøj, der hjælper brugere med at opdage de underliggende problemer, der forårsager et bestemt problem. Derfor vil vi i denne løsning bruge det samme til at løse problemet, og her er hvordan du gør det:
afbrydelse af Bluetooth-mus
- Klik på Win + I og start Windows-indstillinger.
- Naviger nu til Opdatering og sikkerhed > Fejlfinding. På panelet i højre side vil der være forskellige fejlfindere.
- Find Windows Store Apps Fejlfinding, og køre det. Følg instruktionerne på skærmen for at løse almindelige problemer omkring appen.
Når du er færdig, skal du starte appen og kontrollere, om problemet eksisterer.
6] Nulstil OneDrive-appen
Hvis internetforbindelsen fungerer helt fint, og OneDrive er opdateret, så ligger problemet i selve appen. Og en af de nemmeste måder at anerkende og løse dette problem på er ved at nulstille appen. Følg nedenstående trin for at gøre det samme:
- Klik på Win + R for at åbne dialogboksen Kør.
- Derefter skal du kopiere og indsætte følgende og trykke på Enter for at nulstille OneDrive:
%localappdata%\Microsoft\OneDrive\onedrive.exe /reset
- Følg instruktionerne på skærmen og fuldfør opgaven.
Du kan også åbne Indstillinger, gå til Apps > Apps og funktioner, eller Installerede apps. Søge efter OneDrive, klik på de tre lodrette prikker (Windows 11) eller klik på programmet (Windows 10), og klik på Nulstil.
7] Geninstaller appen
At afinstallere appen og geninstallere den bør være sidste udvej, hvis ingen af ovenstående rettelser løser problemet. Vi kan helt afinstallere OneDrive fra computeren via kommandoprompten, og når den er afinstalleret, genstart computeren. Download nu den seneste version af OneDrive fra Microsofts officielle hjemmeside og kør opsætningen for at installere OneDrive igen.
I øjeblikket er denne hardwareenhed ikke forbundet til computeren. (kode 45)
Vi håber, at du kan løse problemet ved hjælp af den løsning, der er angivet her.
Hvad er fejlkode 0x8004de42?
Det OneDrive fejlmeddelelse , ' Dine proxyindstillinger kræver godkendelse ' opstår, når du forsøger at logge ind på OneDrive. Derfor kan vi sige, at fejlen opstår på grund af brug af en godkendt proxy, når du forsøger at oprette forbindelse til OneDrive. De fleste af de godkendte proxyer understøttes ikke i OneDrive, så det er en simpel løsning at sikre, at vi ikke gør det samme.
Hvad er fejlkode 0x8004de40, når du logger ind på OneDrive?
Mange brugere rapporterede at støde på fejlmeddelelsen Der opstod et problem med at oprette forbindelse til OneDrive med en fejlkode 0x8004de40 efter opdatering af Windows til en ny build . Denne OneDrive-fejl betyder, at appen har problemer med at oprette forbindelse til skyen. Og hovedårsagen til dette er en dårlig internetforbindelse.
Læs: Fix OneDrive bliver ved med at gå ned på Windows .


![Mikrofon virker ikke på Steam [Fixed]](https://prankmike.com/img/microphone/6C/microphone-is-not-working-in-steam-fixed-1.png)


![Firefox-tema bliver ved med at ændre sig [Fixed]](https://prankmike.com/img/firefox/10/firefox-theme-keeps-changing-fixed-1.jpg)






![Problem med GOG Galaxy sort eller hvid skærm [Løst]](https://prankmike.com/img/games/FC/gog-galaxy-black-or-white-screen-issue-fixed-1.jpg)


