Som IT-ekspert støder jeg ofte på Windows-fejl, som kan være svære at forstå. I denne artikel vil jeg forklare betydningen af fejlen 'Windows Setup kunne ikke oprette en ny partition eller finde en eksisterende'. Denne fejl opstår typisk, når du forsøger at installere Windows på en ny harddisk. Problemet er, at Windows ikke kan oprette en ny partition på drevet, eller den kan ikke finde en eksisterende partition. Der er et par ting, du kan prøve for at løse dette problem. Først kan du prøve at formatere harddisken ved hjælp af et tredjepartsværktøj som EaseUS Partition Master. Dette vil slette alle data på drevet, så sørg for at have en sikkerhedskopi, før du fortsætter. Hvis det ikke virker, kan du prøve manuelt at oprette en ny partition i Windows Diskhåndtering. Dette er lidt mere teknisk, så jeg anbefaler at følge en tutorial, hvis du ikke er sikker på, hvordan du gør det. Hvis du stadig har problemer, er det muligt, at harddisken er defekt. I dette tilfælde skal du udskifte den. Forhåbentlig har denne artikel hjulpet dig med at forstå betydningen af fejlen 'Windows Setup kunne ikke oprette en ny partition eller finde en eksisterende'. Hvis du stadig har problemer, er du velkommen til at kontakte mig for at få hjælp.
Under en ren installation af Windows på din enhed vha Brugerdefinerede mulighed, kan du få en fejl Vi kunne ikke oprette en ny partition eller finde en eksisterende . Dette indlæg er beregnet til at hjælpe berørte pc-brugere med løsninger og forslag til at løse dette installationsproblem.

Vi var ikke i stand til at oprette en ny partition eller finde en eksisterende. Se installationslogfilerne for mere information.
Windows Setup kunne ikke oprette en ny partition eller finde en eksisterende
Hvis du modtager Vi kunne ikke oprette en ny partition eller finde en eksisterende Når du forsøger at udføre en ren installation af Windows 11 eller Windows 10 på din enhed, kan du prøve de anbefalede løsninger i nedenstående rækkefølge for at løse problemet på dit system.
- Geninstaller Windows
- Skift SATA-konfiguration i BIOS
- Brug DiskPart til at oprette en ny partition
- Sørg for, at Windows-installationspartitionen er indstillet til Primary/Active.
Lad os se på beskrivelsen af processen forbundet med hver af de anførte løsninger.
Før du fortsætter med nedenstående løsninger, skal du sørge for at deaktivere yderligere ydre enheder såsom harddiske, USB-drev og hukommelseskort. Tilslut kun et bootbart USB-drev, og sørg for, at du ikke bruger et USB 3.0-startdrev, men prøv at bruge et USB 2.0-drev. Når du har afbrudt alle andre harddiske, skal du prøve at installere Windows igen og se, om du kan fortsætte med installationen uden at støde på en fejl.
hvordan man stopper netflix med at spille trailere automatisk
1] Geninstaller Windows
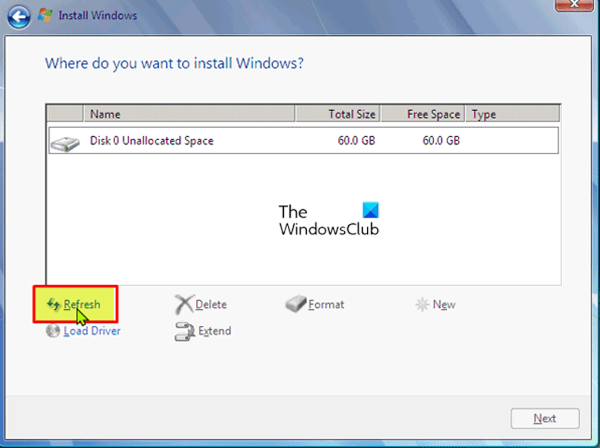
Det første skridt du kan tage for hurtigt og nemt at løse Vi kunne ikke oprette en ny partition eller finde en eksisterende når du forsøger at udføre en ren installation af Windows 11/10 på din enhed for hurtigt at opdatere installationen. Følg disse trin for at fuldføre denne opgave:
- Frakobl ethvert eksternt USB-drev.
- Mens du er i dialogboksen med Windows-opsætningsfejl, skal du frakoble Windows-installations-USB-drevet fra pc'en og vente 15-30 sekunder.
- Tilslut USB tilbage til pc'en, og tryk på Opdater .
Se nu, om du kan fortsætte med OS-installationen uden problemer. Ellers prøv den næste løsning.
windows 10 download manager
Læs : Windows 11 vil ikke installere [Fixed]
2] Skift SATA-konfiguration i BIOS
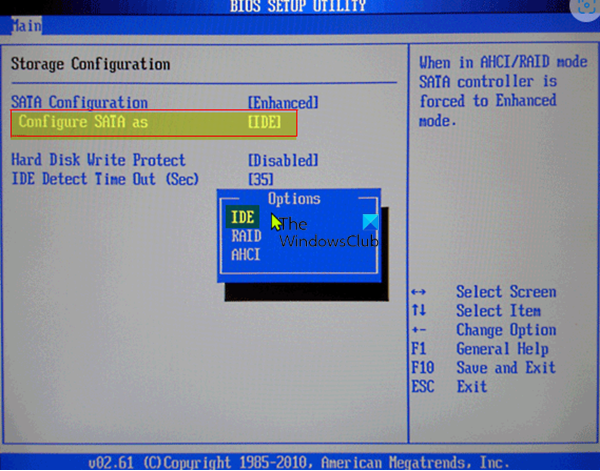
Du kan støde på dette problem, hvis harddiskcontrollertilstanden er indstillet til AHCI eller RAID, og systemet ikke har de relevante drivere. I dette tilfælde skal diskcontrolleren skiftes til IDE for at løse problemet. Til denne opgave skal du starte op i BIOS og foretage de nødvendige ændringer ved at følge de korrekte instruktioner. Du kan finde relevante anbefalinger i bundkortmanualen, der fulgte med dit køb, eller tjekke online.
Læs : Windows kunne ikke oprette den nødvendige installationsmappe, fejl 0x8030002F.
3] Brug DiskPart til at oprette en ny partition
Denne løsning kræver, at du bruger Diskpart til at oprette en ny partition og derefter installerer Windows 11/10 på den partition. Følg disse trin for at fuldføre denne opgave:
- Kør Windows Setup ved hjælp af et bootbart USB-drev eller DVD.
- Hvis du modtager en fejlmeddelelse, skal du lukke installationsprogrammet.
- Klik derefter på Reparation knap.
- Vælge Avancerede værktøjer .
- Vælge Kommandolinje .
- Når kommandoprompten åbnes, skal du skrive følgende kommando og trykke på Enter:
- Skriv derefter følgende kommando og tryk på Enter:
Du bør se en liste over alle harddiske, der er tilsluttet din computer.
- Find det nummer, der repræsenterer din harddisk, og indtast kommandoen nedenfor og sørg for erstatte 0 med et nummer, der matcher din harddisk.
- Kør derefter følgende kommandoer og tryk på Enter efter hver linje:
Når du har kørt kommandoerne, skal du indtaste Afslut og tryk på Enter for at lukke kommandoprompten. Kør installationsprocessen igen og se, om den fuldføres med succes. Hvis ikke, prøv den næste løsning.
4] Sørg for, at Windows-installationspartitionen er indstillet som Primær/Aktiv.
Det problem, du oplever lige nu, kan skyldes, at den partition, du forsøger at installere Windows på, ikke er indstillet som den primære eller aktive partition. Så sørg for, at det ikke er det.
Gør følgende:
- Start DiskPart som vist ovenfor.
- Skriv derefter nedenstående kommando og tryk på Enter
Du bør se en liste over tilgængelige harddiske.
- Find din harddisk og indtast kommandoen nedenfor, og sørg for at erstatte 0 med det tal, der repræsenterer din harddisk.
- Skriv derefter nedenstående kommando og tryk på Enter
En liste over tilgængelige partitioner vises.
- Find nu den partition, du vil installere Windows på, skriv kommandoen nedenfor og tryk på Enter. Erstat 1 med det nummer, der matcher dit afsnit.
- Skriv endelig kommandoen nedenfor og tryk på Enter for at gøre partitionen primær/aktiv.
- Indtast derefter Afslut og tryk på Enter for at afslutte kommandoprompten.
Alt andet lige bør du være i stand til at starte og fuldføre installationsprocessen uden problemer. Ellers kan du gennemgå installationslogfilerne for yderligere fejlfinding.
Relateret indlæg A: Vi var ikke i stand til at oprette en ny partitionsfejl 0x9cfc7550 under Windows Setup.
onenote åbner ikke
Hvorfor kan jeg ikke oprette en ny partition?
I nogle tilfælde kan fejlen 'Kunnede ikke oprette ny partition' være forårsaget af en forkert oprettet Windows-startdiskette, især hvis du brugte Windows Media Creation Tool til at oprette en bootdisk. For at eliminere denne mulighed skal du oprette en bootbar enhed ved hjælp af tredjepartssoftware såsom Rufus.
Hvordan rettes partitionsfejl?
Du kan rette fejl på partitioner manuelt. Bare højreklik på afsnittet med fejl og vælg Fremskreden > Tjek sektion . I pop op-vinduet skal du vælge den første mulighed Tjek afsnittet og ret fejl i dette afsnit ved hjælp af chkdsk.exe .
Håber dette indlæg hjælper dig!







![Printeren udskriver sorte sider i Windows 11/10 [Fixed]](https://prankmike.com/img/printer/8F/printer-printing-black-pages-in-windows-11/10-fixed-1.png)







