Hvis du er en pc-gamer, er du sandsynligvis bekendt med Steam. Steam er en digital distributionsplatform til spil, der giver spillere mulighed for at købe og downloade spil. Nogle gange kan du dog løbe ind i et problem, hvor dit Steam-køb sidder fast. Dette kan være frustrerende, men der er et par ting, du kan prøve for at få dit spil.
Først skal du kontrollere, om spillet faktisk er tilgængeligt til køb på Steam. Nogle gange fjernes spil fra Steam-butikken, så det er muligt, at det spil, du prøver at købe, ikke længere er tilgængeligt. Hvis det er tilfældet, skal du købe spillet fra en anden kilde.
Hvis spillet er tilgængeligt på Steam, er den næste ting at tjekke din betalingsmetode. Steam accepterer en række forskellige betalingsmetoder, men nogle gange kan der være et problem med en af dem. Hvis du f.eks. bruger et kreditkort, kan du prøve at skifte til PayPal. Hvis du bruger PayPal, skal du prøve et andet kreditkort. Hvis du bruger et gavekort, kan du prøve at tilføje penge til din Steam-pung og derefter bruge det til at købe spillet.
Hvis du stadig har problemer, er næste trin at kontakte Steam-support. De kan hjælpe dig med at fejlfinde problemet og få dit spil. Så hvis dit Steam-køb går i stå, så fortvivl ikke. Der er et par ting, du kan prøve for at få dit spil.
Hvis du er Jeg kan ikke købe spillet på steam og dine køb sidder fast for evigt, her er en komplet guide til fejlfinding af Steam-købsproblemer. Mange Steam-brugere klager over, at de fortsat har problemer med at købe spillet. Deres transaktioner sætter sig fast, eller de bliver ved med at få fejlmeddelelser, når købet mislykkes.

Steam-køb sidder fast
Nogle af de fejlmeddelelser, du kan modtage fra mislykkede køb:
En uventet fejl er opstået. Dit køb er ikke blevet gennemført. Kontakt Steam Support.
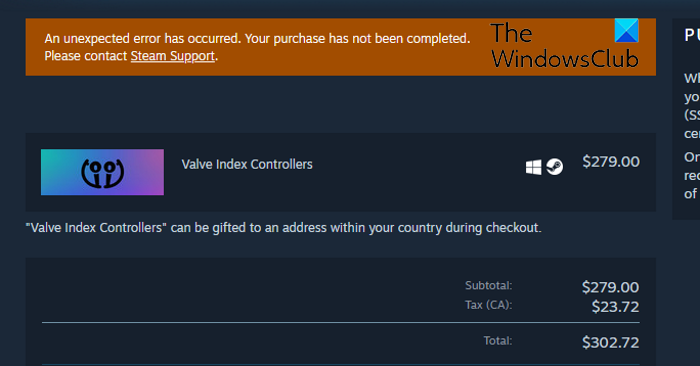
Din transaktion kunne ikke gennemføres, fordi der er en anden afventende transaktion på din konto.
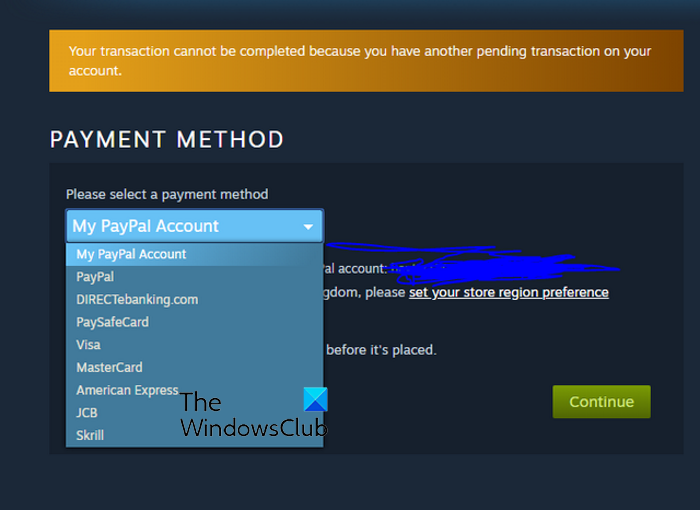
Nu kan der være flere faktorer, der er ansvarlige for mislykkede Steam-køb. Dette kan ske på grund af nogle midlertidige problemer eller fejl. Internetproblemer kan også føre til mislykkede Steam-køb. Hvis Steam-serverne i øjeblikket er nede, vil du også opleve disse problemer, når du køber. Derudover vil dine køb ikke lykkes, hvis du bruger VPN-software på din pc, eller hvis en proxyserver er aktiveret på den.
Hvis du også er en af de berørte brugere, som ikke kan købe spil på Steam, vil dette indlæg være interessant for dig. I dette indlæg vil vi diskutere alle mulige rettelser for at hjælpe dig med at løse problemer med Steam-køb. Så lad os gå direkte til løsningerne.
Kan ikke købe spillet på Steam
Hvis du ikke kan købe spillet på Steam, eller købet går i stå, kan du bruge følgende rettelser til at løse problemet:
- Gentag køb.
- Genstart Steam.
- Tjek status for Steam-serveren.
- Sørg for, at din internetforbindelse er stabil.
- Tjek, at dine betalingsoplysninger er korrekte.
- Deaktiver din VPN- eller proxy-software.
- Annuller afventende transaktioner, og prøv igen.
- Prøv at købe spillet via en webbrowser.
- Kontakt Steam Support.
1] Gentag køb
Det første du skal gøre er at gentage købet. Det er muligt, at din transaktion mislykkedes på grund af en form for midlertidigt problem eller fejl, der forhindrer dig i at købe spillet. Derfor kan du prøve at købe spillet igen og sikre dig, at alle dine faktureringsoplysninger er korrekte. Du kan prøve et par gange og se, om du kan købe spillet. Hvis problemet fortsætter, selv efter du har prøvet købet igen, kan du gå videre til den næste potentielle løsning for at løse det.
stop proceslinjens ikoner, der blinker windows 10
2] Genstart Steam
Nu, før du fortsætter med de avancerede fejlfindingsmetoder, skal du genstarte Steam-klienten og se, om problemet er løst. I tilfælde af at der er midlertidige fejl, eller appen ikke starter korrekt, bør denne hurtige metode løse problemet med Steam-købet.
For at genstarte Steam skal du først lukke programmet helt. For at gøre dette skal du åbne Task Manager med genvejstasten Ctrl + Shift + Esc. Vælg nu Steam og relaterede processer, og luk dem med knappen Afslut opgave én efter én. Genstart derefter Steam-applikationen og fortsæt med at købe spillet. Håber problemet er løst nu. Hvis ikke, kan du bruge følgende potentielle løsning til at løse problemet.
Se: Steam-spil vises ikke i biblioteket .
3] Kontroller Steam-serverstatus.
Den næste ting du skal gøre er at tjekke status for Steam-serveren. Hvis de servere, der er ansvarlige for at købe og downloade spil på Steam, er nede i øjeblikket, vil du opleve et problem. Der kan være nogle tekniske problemer såsom serverforargelse, vedligeholdelsesarbejde osv. Så sørg for at den aktuelle Steam-serverstatus er oppe og køre.
For at kontrollere den aktuelle status for Steam-serveren kan du bruge det gratis Server Status Tool. Der er gratis websteder som IsItDownRightNow.com, DownOrIsItJustMe.com, DownDetector.com og andre, der giver dig mulighed for at tjekke, om Steam-serverne er nede. Derudover er der andre måder at kontrollere status for Steam-serveren på. Du kan tjekke de officielle Steam sociale mediesider (Twitter, Facebook osv.) og se, om der er nogen opdateringer på serverens status.
Hvis du opdager, at der er et vedvarende serverproblem i slutningen af Steam, bliver du nødt til at vente et stykke tid, indtil det underliggende problem er løst. I mellemtiden kan du prøve at købe et spil hvert par minutter og se, om problemet er løst. Men hvis Steam-serverne er oppe og tilgængelige, men problemet fortsætter, kan du gå videre til den næste potentielle løsning.
Læs: Kan ikke logge ind på Steam med korrekt adgangskode.
4] Sørg for, at din internetforbindelse er stabil
Du kan muligvis ikke købe spil på Steam, hvis din internetforbindelse er svag og ustabil. Online shopping kræver en aktiv internetforbindelse uden nogen afbrydelser. Hvis dine køb bliver ved med at mislykkes eller hænger fast i midten, kan problemet skyldes din netværksforbindelse. Tjek derfor din netværksforbindelse og sørg for, at du er forbundet til en pålidelig internetforbindelse.
For at afgøre, om dit internet er langsomt eller ej, kan du teste din internethastighed med den gratis onlinetjeneste Internet Speed Test eller den gratis internethastighedstest-app til Windows 11/10. Hvis du har god internethastighed, men stadig oplever problemet, kan du bruge en anden løsning til at løse det. Men hvis din internethastighed er for langsom, skal du kontakte din internetudbyder og overveje at opgradere din internetplan.
Der er et par andre tricks, du kan følge for at sikre, at der ikke er problemer med netværksforbindelsen:
- Prøv at opdage og løse problemer med Wi-Fi på din computer, hvis nogen.
- Hvis din netværksdriver er forældet, skal du straks opdatere din netværksdriver til den nyeste version.
- Udfør en tænd/sluk-cyklus på din router; sluk routeren og tag netledningen ud, vent et minut, sæt routeren i og tænd den.
Hvis din internetforbindelse fungerer fint, men du stadig ikke kan købe spil fra Steam, kan der være andre årsager bag problemet. Så du kan prøve følgende potentielle løsning for at slippe af med problemet.
Se: Ret Steam-korrupte opdateringsfiler-fejl på Windows-pc.
5] Kontroller, at dine betalingsoplysninger er korrekte.
Det er også muligt, at dine betalingsoplysninger er forkerte, og at dine transaktioner derfor ikke behandles. Tjek derfor den betalingsmetode, du brugte, og sørg for, at de kortoplysninger, du har indtastet, er nøjagtige. Du kan prøve at tilføje din betalingsmetode igen ved at gøre følgende:
- Åbn først din webbrowser og gå til steam officielle hjemmeside eller bare åbn Steam-skrivebordsappen.
- Indtast nu dine kontooplysninger og klik på knappen At komme ind knap.
- Gå derefter til din profil og klik på knappen Konto detaljer mulighed.
- Find derefter din nuværende betalingsmetode under Butiks- og købshistorik sektion og klik Redigere knappen for at kontrollere og ændre dataene i overensstemmelse hermed.
- Hvis du vil fjerne den nuværende betalingsmetode og tilføje en ny, skal du klikke på knappen Fjern.
- Gå nu til Steam-butikken og tilføj en betalingsmetode.
- Prøv endelig at foretage et køb og se, om problemet er løst.
Hvis problemet fortsætter, kan du gå videre til den næste potentielle rettelse.
6] Deaktiver din VPN-software eller proxyserver.
Officiel Steam Support siger:
tilføj bogmærke
Deaktiver eller helt afinstaller enhver IP-proxy eller VPN-software, du muligvis bruger, genstart din computer, og tjek dit køb igen. Alle transaktioner initieret gennem anonyme fuldmagter vil blive afvist af Steam.
Derfor, hvis du bruger en VPN-klient eller proxy-server, vil du opleve problemer med transaktioner på Steam. Så deaktiver det, og prøv derefter dit Steam-køb igen. Hvis det ikke hjælper at deaktivere din VPN-software, kan du prøve at afinstallere softwaren og genstarte din computer for at se, om problemet er løst.
For at deaktivere proxyen på din pc, kan du følge disse trin:
- Tryk først på Win + I for at åbne appen Indstillinger.
- Gå nu til fanen Netværk og internet og klik på Proxy.
- Sluk derefter proxyindstillingerne.
Hvis scenariet ikke passer på dig, kan du gå videre til den næste potentielle løsning på problemet.
FORBUNDET MED: Steam-spil Ingen lyd eller lyd på Windows 11/10.
7] Annuller afventende transaktioner, og prøv igen.
Hvis dine køb mislykkes på grund af fejlen 'Din transaktion kan ikke gennemføres, fordi der er en anden afventende transaktion på din konto

![Valorant Discord går ned med 404-fejl [rettet]](https://prankmike.com/img/discord/2C/valorant-discord-crashing-with-404-error-fix-1.jpg)












