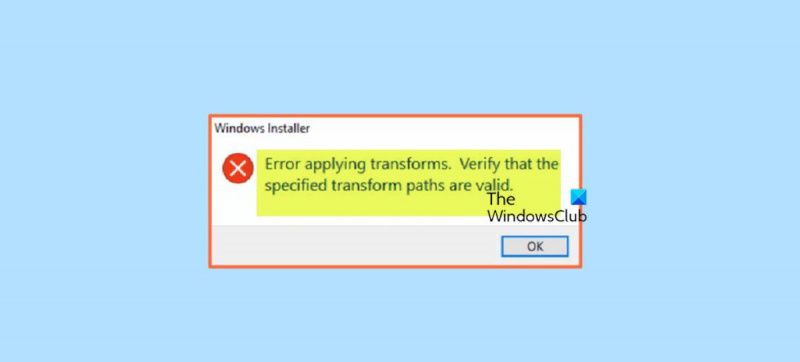Når du ser en Windows Installer-fejl, når du anvender transformationer, kan det være frustrerende. Der er dog nogle enkle trin, du kan tage for at løse problemet. Først skal du kontrollere, at transformationsfilerne er på den rigtige placering. De skal være i samme mappe som MSI-filen. Dernæst skal du sikre dig, at den konto, du bruger til at køre installationen, har de korrekte tilladelser. Kontoen skal have læse- og skriveadgang til den mappe, hvor MSI-filen er placeret. Hvis disse to ting er i orden, så er det næste trin at køre MSI-filen fra kommandolinjen. For at gøre dette skal du åbne en kommandoprompt og skifte til den mappe, hvor MSI-filen er placeret. Indtast derefter følgende kommando: msiexec /i filnavn.msi Dette skulle installere MSI-filen uden fejl. Hvis du stadig ser fejl, kan der være noget galt med selve MSI-filen. Du kan prøve at køre MSI-filen fra en anden konto eller på en anden computer for at se, om det hjælper. Hvis du stadig har problemer, skal du muligvis kontakte softwareleverandøren for at få hjælp. De kan muligvis levere en ny MSI-fil, der ikke har det samme problem.
Når du forsøger at opdatere eller installere et bestemt stykke software på din Windows 11 eller Windows 10 pc, modtager du muligvis Windows Installer nøgle Fejl ved anvendelse af transformationer. Sørg for, at de angivne konverteringsstier er gyldige. . Dette indlæg har til formål at hjælpe dig med de mest anvendelige løsninger på dette problem.
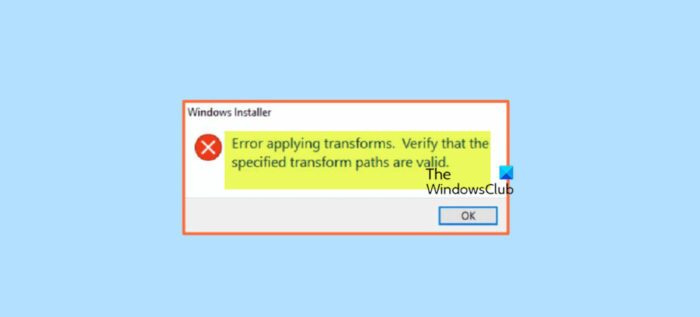
Hvad er transformationer i Windows?
En transformation er et sæt ændringer, der anvendes på en installation. Ved at anvende en transformation til en basisinstallationspakke kan installationsprogrammet tilføje eller erstatte data i installationsdatabasen. Installationsprogrammet kan kun anvende transformationer under installationen.
Følgende er årsagerne til, at denne fejl kan opstå:
- Ødelagt Windows Installer
- Problemer med produktnøgle eller undernøgle
- Ødelagt softwareopdatering
- Problemer med at installere og opdatere Windows
- Problemer med applikationsregistreringsstier
Ret Windows Installer-fejl ved anvendelse af transformationer
Hvis Windows Installer tekstværktøjstip dukker op Fejl ved anvendelse af transformationer Når du opdaterer eller installerer et bestemt program eller en app på din Windows 11/10-pc, kan du prøve vores anbefalede løsninger nedenfor og se, om det hjælper med at løse problemet på dit system.
- Indledende tjekliste
- Aktiver/genregistrer Windows Installer-tjenesten
- Kør fejlfindingen for installation og fjernelse af programmet.
- Opdater/installer program i Clean Boot State
- Rediger værdien i Transforms registreringsdatabasen for softwaren.
- Geninstaller softwaren
- Udfør en systemgendannelse eller genstart din computer
Lad os se på beskrivelsen af processen forbundet med hver af de anførte løsninger.
1] Indledende tjekliste
Det er muligt, at den sikkerhedssoftware, der er installeret på din Windows 11/10-enhed, forstyrrer eller forhindrer dig i at opdatere eller installere programmer. I dette tilfælde, før du går videre til nedenstående løsninger, kan du midlertidigt deaktivere dit antivirus og se, om du kan opdatere eller installere programmet, alt efter tilfældet.
Derudover downloader standardinstallationsprogrammet for nogle programmer nødvendige filer fra internettet under installationsprocessen, og hvis Windows Installer ikke kan hente disse filer, kan du modtage Fejl ved anvendelse af transformationer . I dette tilfælde kan du løse problemet ved at installere programmet ved hjælp af den selvstændige installationspakke. På den anden side, hvis fejlen opstår, mens du kører offline-installationsprogrammet, kan du downloade en ny kopi af pakken. Du kan åbne Task Manager og Processer fanen, find og dræb opgave for alle, der kører msiexec.exe processer, prøv derefter at opdatere/installere programmet og se om det hjælper.
Også på grund af en beskadiget systemfil, kan du støde på denne fejl. I dette tilfælde, for at udelukke denne mulighed, kan du køre en SFC-scanning, som finder og løser de problematiske filer på systemet.
Læs : Reparation af Java-opdatering ikke fuldført, fejlkode 1618
2] Aktiver/genregistrer Windows Installer Service
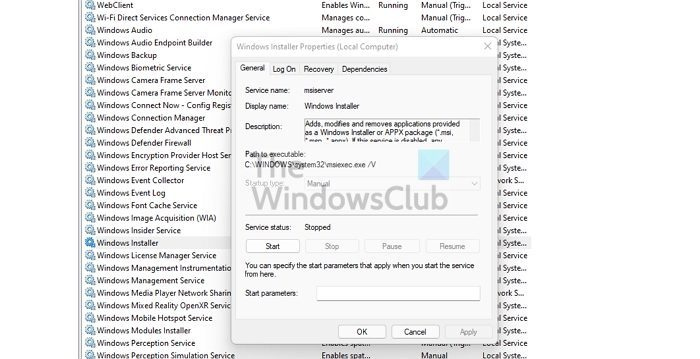
mine dokumenter
Fejlen kan opstå på grund af en beskadiget Windows Installer, eller fordi Windows Installer-tjenesten ikke kører eller deaktiveret af en eller anden grund. Denne service håndterer installationen af systemmoduler fra applikationer, så uden at køre den, er der en chance for, at vigtige komponenter ikke bliver installeret.
Denne løsning kræver, at du sørger for, at Windows Installer Service er aktiveret. Følg disse trin for at fuldføre denne opgave:
- Trykke Windows-tast + R for at få dialogboksen Kør frem.
- Skriv i dialogboksen Kør services.msc og tryk på Enter for at åbne tjenester.
- Rul og find i vinduet Tjenester Windows Installer levering af tjenester.
- Dobbeltklik på en post for at redigere dens egenskaber.
- Klik på rullemenuen i egenskabsvinduet Starttype og vælg Ledelse .
- Sørg derefter for, at tjenesten kører ved at klikke Begynde hvis knappen ikke er nedtonet.
- Klik ansøge > BØDE for at gemme ændringer.
- Genstart din pc.
Men hvis tjenesten allerede kører, men problemet fortsætter, kan du genregistrere Windows Installer-tjenesten. Sådan gør du:
klik Windows-tast + R for at få dialogboksen Kør frem.
Skriv cmd i dialogboksen Kør og klik CTRL+SHIFT+ENTER for at åbne en kommandoprompt i administratortilstand.
Skriv nedenstående kommandoer i kommandopromptvinduet og tryk på Enter for midlertidigt at afregistrere Windows Installer-tjenesten:
|_+_|Genstart din computer. Ved indlæsning skal du kontrollere, om fejlen fortsætter.
Læs : Kunne ikke få adgang til eller starte Windows Installer-tjenesten
alternativer til Google Kalender
3] Kør fejlfindingsværktøjet til programinstallation/afinstallation.
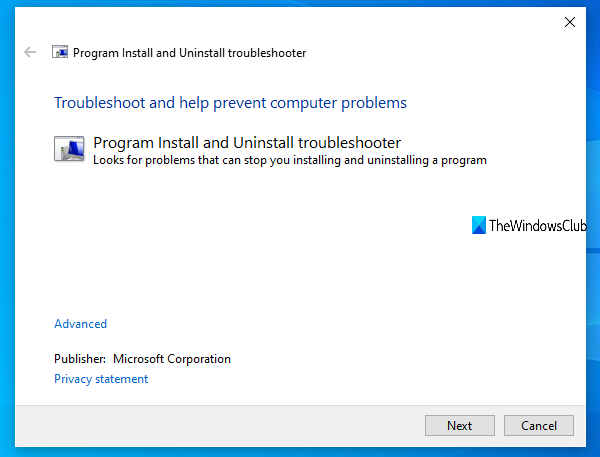
Som navnet antyder, vil Tilføj/fjern et program-fejlfinding hjælpe dig med at løse problemer automatisk, når du er blokeret i at installere eller fjerne programmer på din Windows 11/10-computer. Blandt andre rettelser, et automatiseret værktøj til at reparere beskadigede dataopdateringsnøgler i registreringsdatabasen for allerede installerede programmer på din enhed. Når du har kørt dette værktøj fra Microsoft, og problemet fortsætter, kan du prøve følgende løsning.
Læs : InstallShield fejlkode 1722 ved installation af MSI-program
4] Opdater/installer program i Clean Boot State
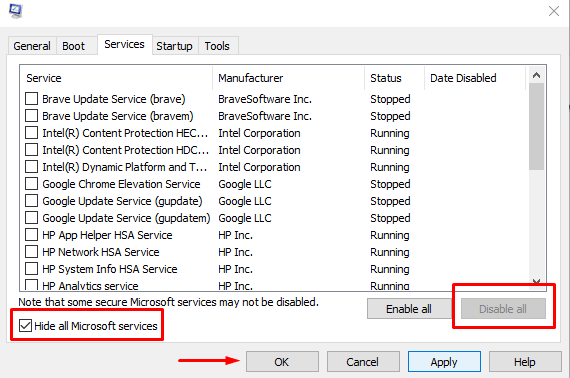
Denne løsning kræver, at du udfører en ren opstart for at løse eventuelle konflikter, der kan opstå under softwareopdateringer eller installationer. Det betyder, at du starter din Windows 11/10-computer med de minimumskrævede drivere og programmer og kontrollerer, at du kan opdatere eller installere softwaren i den pågældende systemtilstand.
I tilfælde af en fejl, der opstår under installation af softwaren, er det muligt, at Windows 11/10-systemet af en eller anden grund opdager installationsprogrammet som et gammelt program og dermed skaber en konflikt. I dette tilfælde kan du køre pakkeinstallationsprogrammet i kompatibilitetstilstand på din pc i ren opstartstilstand eller i normal tilstand. Følg disse trin for at fuldføre denne opgave:
- Åbn File Explorer.
- Find og højreklik på den eksekverbare softwarepakke (installationsprogram).
- Vælge Egenskaber .
- Skifte til Kompatibilitet fanen
- Tjek nu Kør dette program i kompatibilitetstilstand for mulighed.
- Vælg Windows 7 eller 8 fra rullemenuen.
- Kontrollere Kør dette program som administrator mulighed.
- Klik ansøge > BØDE .
Tjek nu, om problemet er løst. Hvis ikke, kan du køre Program Compatibility Troubleshooter og se, om det løser problemet.
Læs : Fejl 5, Adgang nægtet under softwareinstallation
5] Rediger Transforms-registreringsværdien for softwaren.
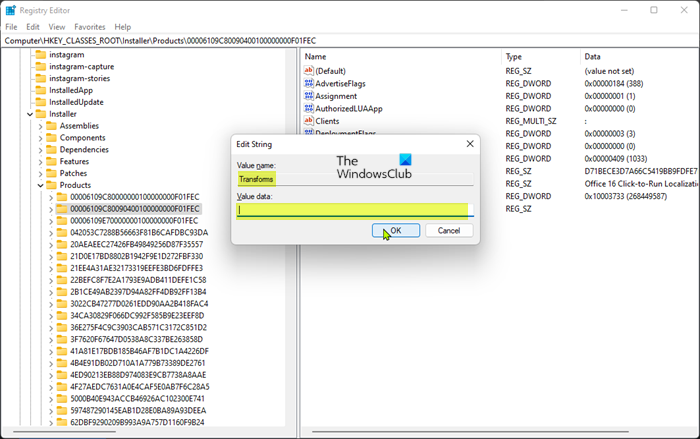
Denne fejl kan opstå ved opdatering af installeret software på grund af en ugyldig konverteringsregistreringssti/værdi for softwaren. I dette tilfælde, for at løse problemet, kan du redigere konverteringsstien i Windows-registreringsdatabasen.
Da dette er en registreringsoperation, anbefales det, at du sikkerhedskopierer registreringsdatabasen eller opretter et systemgendannelsespunkt som en nødvendig forholdsregel. Derefter kan du fortsætte som følger:
- klik Windows-tast + R for at få dialogboksen Kør frem.
- Skriv i dialogboksen Kør regedit og tryk på Enter for at åbne registreringseditoren.
- Naviger eller naviger til registreringsdatabasenøglens sti nedenfor:
- Højreklik på denne placering på venstre navigationslinje Gods hjælpemappe.
- Vælge Find fra kontekstmenuen.
- Tjek nu Nøgler , Værdier , og Data muligheder.
- Dernæst i Find hvad indtast navnet på den software, du har problemer med.
- Trykke Find næste eller tryk på Enter for at finde den angivne registreringsnøgle.
- Dobbeltklik på ikonet i søgeresultaterne i højre rude Drejninger registreringsdatabasenøgle for at redigere dens egenskaber.
- Slet værdierne i egenskabsdialogen i registreringsdatabasen Dataværdi Mark.
- Klik BØDE .
Bemærk A: Hvis fejlen opstår under afinstallation af programmet, skal du blot fjerne Transforms registreringsnøglen ved at højreklikke på posten og vælge Slet fra kontekstmenuen.
- Afslut registreringseditor.
- Genstart din pc.
Når du downloader, skal du se, om problemet er løst. Hvis ikke, kan du gå videre til den næste løsning.
Læs : Kan ikke installere eller fjerne programmer i Windows
6] Geninstaller softwaren
Hvis du får en fejl under opdatering af softwaren, er det højst sandsynligt, at den aktuelle installationsdatabase er beskadiget på din enhed. I dette tilfælde er den mest anvendelige rettelse, at du kan afinstallere softwaren - det er tilrådeligt at bruge enhver gratis tredjeparts afinstallationssoftware til fuldstændigt at fjerne eventuelle resterende filer, der kan være i konflikt med installation af den nyeste software på en Windows 11/10 PC.
Læs : Konfiguration af registreringsdatabasen er beskadiget
7] Udfør en systemgendannelse eller genstart din computer.
Dette burde være sidste udvej i det usandsynlige tilfælde, at ingen af ovenstående forslag virkede. Du kan udføre en systemgendannelse for at vende dit system tilbage til et tidligere tidspunkt, hvor du ikke havde problemer med at opdatere eller installere software på din enhed. Hvis gendannelse af dit system heller ikke hjalp, kan du blot nulstille Windows 11/10 for at løse eventuelle underliggende OS-problemer, der kan forårsage det.
Disse to fejlfindingstrin anbefales ofte, når alt andet fejler, og du har alvorlige problemer såsom malwareinfektion, systemet er ødelagt eller bliver ved med at gå ned, nye drivere, OS eller applikationsopdateringer fungerer ikke korrekt, og så videre. Af de to gendanne dette er det bedste alternativ, før du kan prøve genindlæs hvilket i det væsentlige vil nulstille din computer til fabrikstilstanden, hvilket giver dig en chance for at starte forfra.
Læs : Systemgendannelsesfejl 0x8000FFFF Crash
Håber dette hjælper!
Disse indlæg kan interessere dig :
- Ret Windows Installer-fejlkode 2755
- Ret fejl 0xC0070652 ved installation eller fjernelse af programmer
- Ret Microsoft Visual C++ installationsfejl 0x80240017
Hvordan kontrollerer man, at transformationsstierne er korrekte?
For at sikre, at de angivne konverteringsstier er gyldige under fjernelse af software på din Windows 11/10-computer, skal du downloade og køre Windows Installer Cleanup Utility på maskinen du står over for dette problem.
Hvordan rettes Windows Installer-fejl, der ikke virker?
Hvis Windows Installer ikke fungerer korrekt og giver fejl, kan du prøve dette først:
- Åbn servicekonsollen.
- Højreklik på Windows Installer og vælg Egenskaber .
- Hvis Starttype kasse indstillet til Defekt , ændre det til Ledelse .
- Klik BØDE for at lukke egenskabsvinduet.
- Højreklik på Windows Installer-tjenesten, og vælg Begynde .
- Prøv at installere eller afinstallere softwaren igen.
Læs : Sådan får du Windows-installationsprogrammet til at køre i fejlsikret tilstand
Hvad er forskellen mellem MSI- og MST-filer?
MST-filer bruges til at konvertere indholdet af en MSI-pakke. De bruges ofte af administratorer til at tilpasse adfærden af en eksisterende MSI-fil. De bruger MST-filer og den originale MSI-pakke i deres softwaredistributionssystemer såsom gruppepolitikker. En MST-fil bruges til at samle installationsmuligheder for programmer, der bruger Microsoft Windows Installer, til en fil. MSI'en indeholder applikationsoplysninger opdelt i funktioner og komponenter, og hver komponent kan indeholde filer, registerdata, genveje osv.
xbox one ingen enheder fundet