Som it-ekspert har jeg set min andel af installationsstopfejl, når jeg installerer spil på Xbox. Her er et par tips til at hjælpe dig med at rette disse fejl. Først skal du kontrollere, om din Xbox er korrekt forbundet til internettet. Hvis det er det, så prøv at genstarte din Xbox og prøv igen. Hvis det ikke virker, skal du muligvis rydde din Xbox's cache. For at gøre dette skal du gå til menuen Indstillinger og vælge System. Vælg derefter Opbevaring. Herfra skal du vælge Ryd systemcache. Hvis du stadig har problemer, skal du muligvis nulstille din Xbox til fabriksindstillinger. Dette vil slette alle dine data, så sørg for at sikkerhedskopiere alt først. For at gøre dette skal du gå til menuen Indstillinger og vælge System. Vælg derefter Konsolinfo og opdateringer. Herfra skal du vælge Nulstil konsol. Forhåbentlig vil disse tips hjælpe dig med at rette dine installationsstopfejl. Hvis ikke, skal du muligvis kontakte Microsoft for at få yderligere hjælp.
Du står over for ' Installation stoppet ” en fejl på din Консоль Xbox One eller Xbox Series S/X ? Ifølge flere brugerrapporter har mange Xbox-konsolbrugere klaget over at få denne fejl, når de forsøger at installere spillet på deres konsol. Installationen af spillet stopper pludselig med fejlmeddelelsen 'Installation stoppet', og spillet vil simpelthen ikke installeres.

Hvorfor bliver min Xbox ved med at sige, at installationen er stoppet?
Der kan være flere faktorer, der er ansvarlige for fejlen 'Installation stoppet' på Xbox. Dette kan være forårsaget af korrupte lokalt gemte spil, utilstrækkelig diskplads til at installere spillet eller en forældet version af konsollen. Andre årsager til fejlen 'Installation stoppet' på Xbox inkluderer Xbox Live-tjenester, der ikke fungerer, Xbox One-drevkorruption, DNS-serverinkonsekvenser og beskadigede konsoldata.
Hvis du nu er en af de berørte brugere, der får fejlen Installer stoppet, mens du installerer spil på Xbox, vil dette indlæg guide dig med mulige rettelser. Men før det anbefaler vi, at du tjekker din internetforbindelse, genstarter din konsol eller genstarter din konsol. Hvis det ikke hjælper, så prøv følgende rettelser.
Ret installationsstopfejl på Xbox
Her er de metoder, du kan bruge til at rette fejlen 'Installation stoppet' på din Xbox-konsol:
- Slet dine lokale gemmer og geninstaller spillet.
- Installer spillet offline.
- Sørg for, at du har nok diskplads til at installere spillet.
- Sørg for, at Xbox Live-tjenesterne ikke er deaktiveret.
- Installer systemopdateringer på konsollen.
- Installer spillet på din interne harddisk.
- Ryd op på Xbox One-drevet.
- Log ind med den korrekte Xbox-konto.
- Skift til Google DNS.
- Udfør en fabriksnulstilling.
- Formater din eksterne Xbox One harddisk.
1] Slet lokale gemte spil og geninstaller spillet.
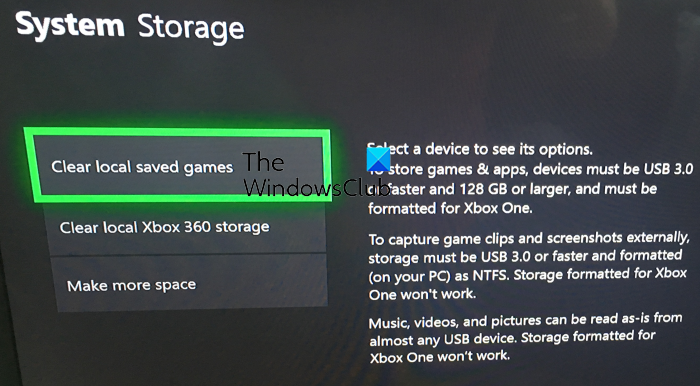
deaktiver gennemsnitlige meddelelser
Denne fejl kan være resultatet af, at gemte spildata og cache er beskadiget. Derfor, hvis scenariet gælder for dig, kan du prøve at rydde dine lokale gemmer og derefter prøve at installere spillet igen. Før du gør dette, skal du sørge for at sikkerhedskopiere dine lokale lagringer til skyen, så du kan gendanne dine spilfremskridt.
Sådan gør du:
- Først skal du sikre dig, at der ikke er en disk i konsollen.
- Tryk nu på Xbox-knappen på din controller for at åbne guidemenuen.
- Gå derefter til Profil og system > Indstillinger mulighed og gå derefter til System > Opbevaring afsnit.
- Klik derefter på Slet lokale gemte spil og klik på Ja i den næste bekræftelsesdialog.
- Til sidst skal du genstarte din Xbox-konsol og derefter prøve at geninstallere spillet for at se, om fejlen er løst.
Bemærk venligst, at dette ikke vil rydde dine Xbox Live-skydata, og du vil være i stand til at gendanne spilfiler og komme videre derfra.
Hvis fejlen 'Installation stoppet' stadig fortsætter, kan du bruge en anden metode til at rette den.
2] Installer spillet offline.
Denne fejl kan opstå, når Xbox opdaterer spillet under installationen. I dette tilfælde anbefales det at prøve at installere spillet offline. For at gøre dette kan du følge disse trin:
- Tryk først på Xbox-knappen for at åbne hovedmenuen, og tryk derefter på Profil og system > Indstillinger mulighed.
- Klik nu på Netværk > Netværksindstillinger mulighed og klik på Gå offline mulighed.
- Når du er offline, skal du åbne Mine spil og apps sektion og vælg Kø .
- Fremhæv derefter det problematiske spil, tryk på 'Menu'-knappen på controlleren og vælg 'Annuller'.
- Fjern derefter spildisken fra din konsol og åbn Guide-menuen igen ved hjælp af Xbox-knappen på din controller.
- Tryk derefter på knappen Profil og system > Genstart konsol og klik på Ja for at bekræfte.
- Når konsollen er genstartet, skal du indsætte spildisken og prøve at geninstallere spillet.
- Når spillet er installeret, skal du åbne Mine spil og apps og klikke Indstillinger > Alle indstillinger > Netværk > Netværksindstillinger mulighed.
- Vælg endelig Gå online og prøv at downloade opdateringer til dit spil.
Håber dette løser problemet for dig. Men hvis denne løsning ikke virker for dig, skal du gå videre til næste rettelse.
bugcheck-kode
Læs: Fejl 0xc101ab66 ved afspilning af indhold i Film & TV-appen på Xbox.
3] Sørg for, at du har nok diskplads til at installere spillet.
Normalt er de fleste Xbox-spil store og fylder ret meget lagerplads. Du skal bruge nok harddiskplads til at installere spil. Denne fejl kan opstå, hvis du ikke har nok plads til at downloade og installere spillet. Så sørg for, at du har plads nok til at gemme dit spil.
Hvis du mangler plads på harddisken, får du besked. Men hvis du gik glip af det, kan du også tjekke det manuelt. For at gøre dette skal du trykke på Xbox-knappen på din controller og navigere til Meddelelser kapitel. Her kan du tjekke, om der er nogen meddelelser relateret til din harddiskplads. Hvis det er tilfældet, kan du prøve at frigøre diskplads for at installere spillet, eller tilføje en ny ekstern harddisk og installere dine spil på den.
For at frigøre lagerplads kan du fjerne nogle ubrugte genstande fra din harddisk. For at gøre dette skal du følge disse trin:
- Første åbning Mine spil og apps og find apps eller spil, du ikke længere bruger.
- Fremhæv nu den app eller det spil, du vil afinstallere, og tryk på ikonet Menu knappen på Xbox-controlleren.
- Klik derefter på Spilkontrol eller Applikationsstyring mulighed, og klik derefter på Intern Administrer alt > Slet alle mulighed.
- Gentag ovenstående proces for andre elementer.
- Når der er nok ledig plads på drevet, kan du prøve at geninstallere spillet og kontrollere, om fejlen er løst.
Hvis fejlen stadig vises, skal du bruge den næste løsning.
4] Sørg for, at Xbox Live-tjenester ikke er deaktiveret.
I nogle tilfælde kræves Xbox Live-tjenester for at installere spil. Så hvis Xbox Live-tjenesterne i øjeblikket ikke er tilgængelige eller nede, får du muligvis denne fejl. Sørg derfor for, at Xbox Live-tjenesterne er oppe og køre i øjeblikket. Hvis du opdager, at problemet er med serveren, skal du vente et stykke tid, indtil Microsoft løser problemet. Du kan prøve at installere spillet, når Xbox Live-tjenesterne bliver tilgængelige.
Se: Ret fejl 0x00000001 Game Pass på Xbox.
5] Installer systemopdateringer på din konsol.
Hvis du stadig får den samme fejl, når du installerer spil, er chancerne for, at din konsol er forældet. Du bør holde dit system opdateret for at undgå sådanne fejl og problemer. Sørg derfor for at installere alle tilgængelige Xbox-systemopdateringer. For at gøre dette kan du bruge følgende trin:
- Åbn først hovedmenuen ved hjælp af Xbox-knappen på din controller.
- Gå nu til Profil og system > Indstillinger mulighed.
- Næste gå til System > Opdateringer afsnit.
- Herfra kan du downloade og installere ventende opdateringer (klik Konsolopdatering tilgængelig ) hvis muligt.
- Når du har installeret den tilgængelige systemopdatering, skal du genstarte din konsol og kontrollere, om du kan installere dine spil uden fejlen 'Installation stoppet'.
Hvis dit system er opdateret, og du stadig får denne fejl, skal du gå videre til den næste potentielle rettelse.
notesblok hjælp
6] Installer spillet på din interne harddisk.
Ifølge nogle brugere vises fejlen, når du forsøger at installere spillet på en ekstern harddisk. I dette tilfælde kan du prøve at installere spillet på din interne harddisk og se, om fejlen er løst. For at gøre dette skal du ændre downloadplaceringen til din interne harddisk og derefter downloade og installere spillene.
7] Ryd op på Xbox One-drevet.
Hvis du får fejlen 'Installation stoppet', når du installerer et spil fra en disk, kan disken være beskadiget. Så i dette tilfælde kan du rense dit Xbox One-drev og se, om fejlen er løst. Hvis du ved, hvordan du renser diske derhjemme, kan du bruge en fugtig klud til at rengøre din Xbox One-disk. Eller gå til en professionel og få renset din skive i butikken med en skivepolermaskine. Hvis drevet ikke kan repareres, kan du udskifte det og derefter kontrollere, om problemet er løst.
Læs: Xbox app-logonfejl (0x409) 0x80070422 på Windows-pc.
8] Log ind med den korrekte Xbox-konto.
Hvis du har flere Xbox-konti, kan denne fejl opstå, hvis du er logget ind på den forkerte konto. Så sørg for, at du er logget ind på den korrekte Xbox-konto, som du har købt eller installeret det spil med, du får fejlen med. Denne rettelse gælder kun for download af digitale spil.
9] Skift til Google DNS
Installation af et spil på en Xbox-konsol kan mislykkes eller mislykkes på grund af en uoverensstemmelse med standard DNS-serveren. Hvis dette faktisk er årsagen til fejlen 'Installation stoppet', kan du skifte til en mere pålidelig offentlig DNS ligesom Google DNS for at rette fejlen. Sådan gør du:
- Tryk først på Xbox-knappen på din controller på startskærmen for at åbne hovedmenuen, og tryk derefter på Profil og system > Indstillinger mulighed.
- Gå derefter til Generel > Netværks indstillinger sektion, og klik derefter Avancerede indstillinger mulighed.
- Vælg derefter DNS-indstillinger og vælg derefter Ledelse mulighed.
- Indtast nu 8.8.8.8 for den primære DNS og 8.8.4.4 til sekundær DNS.
- Til sidst skal du anvende de nye indstillinger og genstarte din Xbox-konsol og router. Se, om du kan installere dine spil nu uden fejlen 'Installation stoppet' eller ej.
Hvis du også kan bruge OpenDNS, skal du indtaste 208.67.222.222 for primær DNS og 208.67.220.220 for sekundær DNS.
Se: Sådan rettes Xbox-fejlkode 0x80242020 på Windows-pc?
10] Udfør en fabriksnulstilling
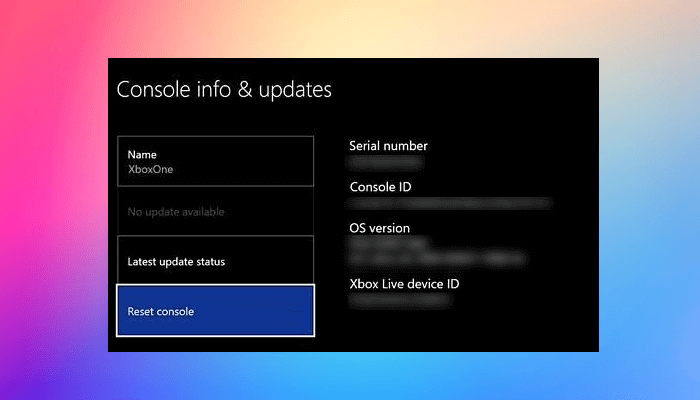
Hvis alle ovenstående løsninger ikke løste fejlen, kan du prøve at foretage en fabriksnulstilling på din Xbox-konsol. Du modtager muligvis en fejlmeddelelse på grund af beskadigede filer og data, der er gemt på din konsol. Så hvis scenariet er relevant, er nulstilling af din konsol til fabriksindstillinger den eneste måde at slippe af med fejlen. Her er trinene til det:
- Først skal du åbne guidemenuen ved hjælp af Xbox-knappen på din controller.
- Næste gå til Profil og system > Indstillinger > System > Konsoloplysninger ».
- Tryk derefter på knappen Nulstil konsol mulighed, og du vil blive præsenteret for følgende to muligheder:
- Nulstil og slet alt.
- Nulstil og behold mine spil og apps.
- Hvis du ikke ønsker, at dine data skal slettes, skal du klikke på ' Nulstil og behold mine spil og apps














