Hvis du får fejlen 'Origin.exe ugyldigt billede' på din Windows 11-maskine, skal du ikke bekymre dig - du er ikke alene. Dette er en almindelig fejl, der ret nemt kan rettes. Der er et par forskellige årsager til, at denne fejl kan opstå, men den mest almindelige er, at din computers systemfiler er beskadiget. Dette kan ske af en række årsager, herunder malware-infektioner, strømstød og endda almindelig slitage. Heldigvis er der et par forskellige måder at rette denne fejl på. Vi guider dig gennem de mest almindelige løsninger nedenfor. Løsning 1: Kør et systemfiltjek Den første ting du bør prøve er at køre en systemfilkontrol (SFC). Dette er et indbygget Windows-værktøj, der kan scanne dine systemfiler for fejl og reparere dem, hvis det er nødvendigt. Følg disse trin for at køre en SFC-scanning: 1. Tryk på Windows-tasten + X for at åbne Power User-menuen. 2. Klik på Kommandoprompt (Admin). 3. Indtast følgende kommando, og tryk på Enter: sfc /scannow 4. Vent på, at scanningen er fuldført. Dette kan tage et stykke tid, så vær tålmodig. 5. Genstart din maskine og se om fejlen er rettet. Løsning 2: Brug DISM-værktøjet Hvis SFC-scanningen ikke løste problemet, kan du prøve at bruge DISM-værktøjet. Dette er et andet indbygget Windows-værktøj, der kan hjælpe med at reparere systemfiler. Følg disse trin for at bruge DISM-værktøjet: 1. Tryk på Windows-tasten + X for at åbne Power User-menuen. 2. Klik på Kommandoprompt (Admin). 3. Indtast følgende kommando, og tryk på Enter: dism /online /cleanup-image /restorehealth 4. Vent på, at scanningen er fuldført. Dette kan tage et stykke tid, så vær tålmodig. 5. Genstart din maskine og se om fejlen er rettet. Løsning 3: Geninstaller Origin Hvis ingen af ovenstående løsninger virkede, er din sidste udvej at geninstallere Origin. Dette vil helt fjerne Origin fra din maskine og derefter geninstallere den fra bunden. For at gøre dette skal du følge disse trin: 1. Afinstaller Origin fra din maskine. Du kan gøre dette ved at gå til Kontrolpanel > Programmer og funktioner og vælge Origin fra listen. 2. Download Origin-installationsprogrammet fra det officielle websted. 3. Kør installationsprogrammet, og følg vejledningen for at geninstallere Origin. 4. Når Origin er installeret, skal du starte programmet og se, om fejlen er rettet. Hvis du stadig får fejlen 'Origin.exe ugyldigt billede', kan der være noget galt med din Windows-installation. I dette tilfælde skal du muligvis geninstallere Windows fra bunden.
Nogle pc-brugere rapporterer et problem, hvor de, når de forsøger at udføre en opgave relateret til Origin, såsom at afinstallere eller starte klienten eller spillet på deres Windows 11/10-pc, får Origin.exe dårlig billedfejl . I dette indlæg tilbyder vi de bedst egnede løsninger, der er relevante for at løse dette problem.

Når du støder på dette problem, vil du modtage følgende fuldstændige lignende fejlmeddelelse på følgende linjer;
Origin.exe - Ugyldigt billede
C:WINDOWSSYSTEM32
er enten ikke designet til at køre på Windows eller indeholder en fejl. Prøv at installere programmet igen ved hjælp af det originale installationsmedie, eller kontakt din systemadministrator eller softwareleverandør for at få support. Fejlstatus 0xc000012f.
Origin.exe dårlig billedfejl
Hvis du modtager Origin.exe dårlig billedfejl 0xc000012f Når du forsøger at åbne, installere eller afinstallere Origin-klienten eller et specifikt spil på din Windows 11/10-spil-pc, kan du prøve vores anbefalede løsninger nedenfor i en bestemt rækkefølge og se, om det hjælper dig med at løse problemet.
- Indledende tjekliste
- Kør Origin.exe med administratorrettigheder
- Kør installations-/afinstallationsfejlfindingen.
- Genregistrer eller erstat/reparer DLL-filen
- Aktiver/genregistrer Windows Installer-tjenesten
- Tjek din sikkerhedssoftware
- Reparer/opdater/geninstaller Visual C++ Redistributable Package
- Geninstaller Origin-klienten eller spillet.
Lad os tage et kig på beskrivelsen af rettelserne præsenteret ovenfor.
1] Indledende tjekliste
Før du fortsætter med rettelserne nedenfor, da det dårlige billedproblem normalt skyldes beskadigede systemfiler, kan du hurtigt køre en SFC-scanning og se, om det hjælper. Du skal muligvis følge op med en DISM-scanning, hvis det er nødvendigt. Sørg også for at tjekke for Windows-opdateringer og installere nye bits, der er tilgængelige på din computer. På den anden side, hvis fejlen opstod efter en nylig Windows-opdatering, som rapporteret af nogle berørte brugere, kan du udføre en systemgendannelse eller afinstallere opdateringen - men hvis du foretrækker at prøve noget som en sidste udvej, kan du gå videre til løsningerne nedenfor.
Læs : Ugyldigt billede, D3D11.dll ikke designet til at køre på Windows, fejl 0xc0000020
forza horizon 3 pc fungerer ikke
2] Kør Origin.exe med administratorrettigheder.
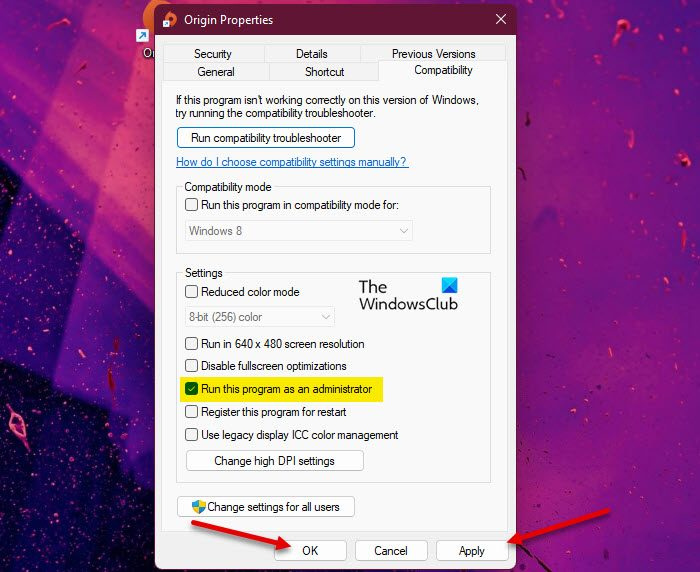
Hvis den første tjekliste ikke var relevant, er din næste fejlfindingslinje Origin.exe dårlig billedfejl det, der skete på din Windows 11/10-spillemaskine, er at sikre, at du kører origin.exe som administrator. Følg disse trin for at fuldføre denne opgave:
- Naviger til installationsmappen for Origin-klienten eller spillet på dit lokale drev.
- Højreklik på denne placering Origin.exe fil.
- Vælge Kør som administrator fra kontekstmenuen.
- Klik Ja ved UAC-prompten for at bekræfte processen.
Se nu, om fejlmeddelelsen vises igen. Hvis ja, prøv den næste løsning.
Læs : Sådan tildeler eller får du forhøjede rettigheder i Windows 11/10
3] Kør fejlfindingsværktøjet til programinstallation/afinstallation.
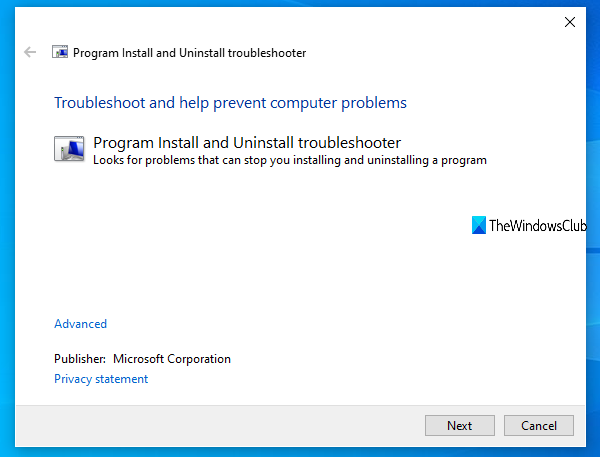
Denne rettelse er gældende, hvis du får en fejl, når du prøver at installere/afinstallere Origin-klienten eller et specifikt spil på en Windows 11/10-spillemaskine. Installer/fjern programmer Fejlfinderen vil rette beskadigede registreringsnøgler og er designet til at hjælpe pc-brugere med automatisk at løse problemer, når programmer blokeres fra at installere eller afinstallere på Windows 11/10-systemet. Denne løsning kræver, at du kører Microsoft Tilføj/Fjern program-værktøjet og se, om problemet er løst. Ellers prøv den næste løsning.
Læs : DLL er enten ikke designet til at køre på Windows eller indeholder en fejl
4] Genregistrer eller erstat/reparer DLL-filen.
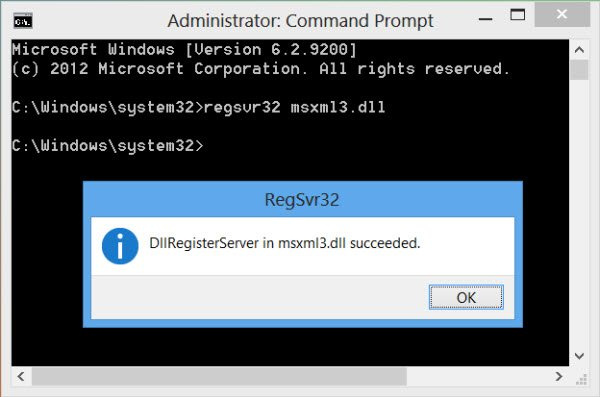
DLL filer er systemfiler og kan være hjemmehørende i Windows-operativsystemet eller tredjepartsfiler, normalt installeret med et program eller spil. Fordi vi har identificeret en DLL-fil, der muligvis mangler, er korrupt eller beskadiget, kræver denne løsning, at du omregistrerer DLL-filen eller erstatter/reparerer filen.
Du kan erstatte disse filer ved at besøge Winbindex og søge efter og downloade filen, og derefter kopiere filen til den nøjagtige placering, der er angivet i fejlmeddelelsen - du kan også flytte filen til applikations- eller spilinstallationsmappen. De fleste native .dll-filer kan findes på denne tjeneste, som giver brugerne mulighed for at se oplysninger om Windows 11/10 OS-filer og downloade dem fra Microsofts servere. Alternativt kan du kopiere DLL-filen fra en nyligt opdateret og kørende Windows-pc.
Læs : Programmet kan ikke starte, fordi MSVCR100.dll, MSVCR71.dll eller MSVCR120.dll mangler på din computer
5] Aktiver/genregistrer Windows Installer Service
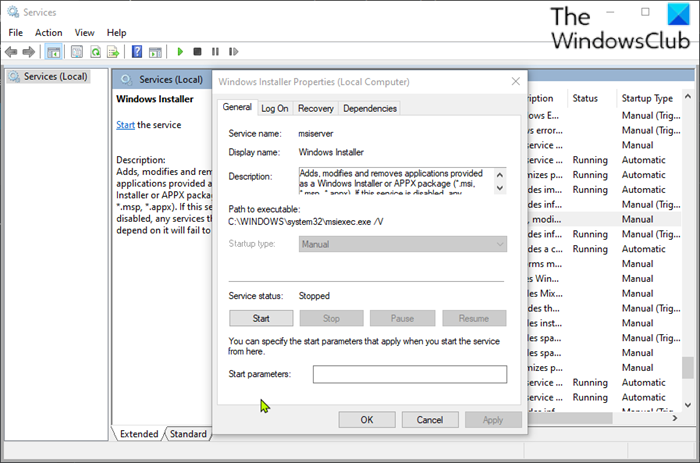
Hvis Windows Modules Installer ikke kører på systemet, kan du støde på denne fejl, når du forsøger at installere/afinstallere Origin-klienten eller et hvilket som helst spil. Denne service håndterer installationen af systemmoduler fra applikationer, så uden at køre den, er der en chance for, at vigtige komponenter ikke bliver installeret. Derfor, for at udelukke denne mulighed som en potentiel synder, skal du sørge for, at Windows Installer Service er aktiveret. Men hvis tjenesten kører, men problemet fortsætter, kan du afregistrere og genregistrere Windows Installer-tjenesten. Sådan gør du:
- Trykke Windows-tast + R for at få dialogboksen Kør frem.
- Skriv cmd i dialogboksen Kør og klik CTRL+SHIFT+ENTER for at åbne en kommandoprompt i administratortilstand.
- I kommandopromptvinduet skal du skrive følgende kommando og trykke på Enter for midlertidigt at afregistrere Windows Installer-tjenesten:
- Når du har behandlet kommandoen og modtaget en succesmeddelelse, skal du skrive følgende kommando og trykke på Enter for at registrere Windows Installer igen:
Efter at have udført den anden kommando, genstart din computer. Ved indlæsning skal du kontrollere, om fejlen fortsætter. Hvis ja, prøv den næste løsning.
6] Tjek din sikkerhedssoftware
I nogle tilfælde har antivirussoftware været kendt for at markere DLL-filer som mistænkelige eller ondsindede og derefter isolere DLL-filerne, især fra tredjeparts apps og spil, så der opstår en fejl, fordi filen anses for at 'mangle', så programmet eller spillet vil blive afinstalleret . det er ikke muligt at kalde DLL-filen for at fuldføre opgaven fuldstændigt.
I dette tilfælde, for at udelukke muligheden for, at din sikkerhedssoftware forstyrrer, kan du kontrollere de elementer, der er sat i karantæne, og gendanne filen, hvis det er tilfældet. Ellers prøv den næste løsning.
Læs : Administrer elementer i karantæne, Windows Defender-ekskluderinger
7] Reparation/Opdater/Geninstaller Visual C++ Redistributable
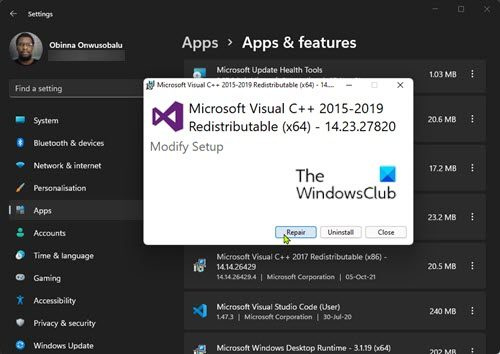
Denne løsning kræver reparation, opdatering eller geninstallation af Visual C++ Redistributable på en Windows 11/10 gaming-pc. Du kan downloade og installere den seneste Microsoft Visual C++ Redistributable Package. Du kan gendanne Visual C++ Redistributable via appen Indstillinger - følg disse trin:
- Åbn appen Indstillinger.
- Klik Programmer på venstre navigationslinje.
- Rul nu ned til Applikationer og funktioner højre panel.
- Klik på ellipsen (tre lodrette prikker) for den problematiske Visual C++ Redistributable Package.
- Vælge Lave om .
- Klik Reparation .
- Følg instruktionerne på skærmen for at fuldføre gendannelsen.
Alternativt kan du reparere Visual C++ Redistributable via Programmer og funktioner på en Windows 11/10-maskine ved at følge instruktionerne i denne vejledning ELLER du kan reparere/geninstallere pakken via spillets installationsmappe - sådan gør du:
- Følg installationsstien til dit spil gennem File Explorer.
- åben _Installatør folder.
- åben VC folder.
- Hvis der kun er én mappe, skal du åbne den og følge de næste tre trin nedenfor.
- Hvis der er flere mapper, skal du først åbne den gamle. Mapperne er navngivet efter årstal, så hvis du ser vc2013 og vk2015 mappe åben vc2013 først. Følg disse tre trin for den gamle mappe, og gentag derefter disse to trin for den nye.
- åben omplacering folder.
- Find begge i den mappe, der åbnes x86 og x64 version af vcredist.exe.
- Kør hver for at installere.
Efter installation/reparation af begge versioner af vcredist.exe, bør dit spil eller Origin-klient, alt efter tilfældet, køre uden denne fejl. Ellers prøv den næste løsning.
8] Geninstaller Origin-klienten eller spillet.
Denne løsning kræver, at du geninstallerer Origin-klienten eller det spil, der forårsager denne fejl. Vi anbefaler at bruge enhver gratis tredjeparts afinstallationssoftware, så sørg for at downloade og installere den seneste version af Origin-klienten eller spillet, alt efter hvad der er relevant. Hvis geninstallationen ikke hjalp, kan du nulstille Windows 11/10 og være sikker på at vælge Gem mine filer mulighed. Denne mulighed vil i det væsentlige udføre en ny installation af Windows, beholde alle dine data/filer, men fjerne tredjeparts applikationer og programmer. Når du har gennemført nulstillingsproceduren, kan du geninstallere dine spil.
Håber dette indlæg hjælper dig!
Disse indlæg kan interessere dig :
- Ret WINWORD.EXE forkert billedfejl i Windows 11/10
- Ret dårlig billedfejlstatus 0xc0000006 i Windows 11/10
- Ret dårligt billede, fejlstatus 0xc0000020 i Windows 11/10
- Ret MSTeams.exe dårligt billede 0xc0000020 fejlstatus i Windows 11/10
Hvorfor bliver min computer ved med at sige dårligt billede?
Den dårlige billedfejl opstår, når du forsøger at starte et Windows-program, men det starter ikke korrekt. Årsagen til dette er, at de filer eller biblioteker, der kræves for at køre programmet, kan være beskadiget, eller processen vil blive afbrudt, hvilket får brugeren til at opleve en dårlig billedfejl.
kan ikke køre powershell som administrator
Sådan rettes dårlig setup.exe-billedfejl?
For at rette fejlen dårligt billede på Windows 11/10, kan du prøve følgende forslag:
- Geninstaller et program, der ikke kan åbnes
- Fjern den problematiske Windows-opdatering
- Kør System File Checker for at kontrollere, om der er en beskadiget systemfil.
- Kør automatisk Windows-reparation
- Udfør en systemgendannelse
Læs : Ret AcroCEF/RdrCEF.exe-applikationsfejl eller forkert billede
Hvad er årsagen til det dårlige image?
Dårlige billedfejl er en fejl, der opstår, når Windows ikke er i stand til at køre de programmer, du forsøgte at køre, mest fordi de filer og biblioteker, der kræves for at køre programmet, er blevet beskadiget på grund af en opdatering. I dette tilfælde kan afinstallation af den 'problematiske' opdatering muligvis løse problemet.
Hvordan rettes fejl 0xc000012f?
Fejlen Bad Image 0xc000012f betyder, at nogle systemfiler er beskadigede og forstyrrer systemprocessen. For at rette fejlen dårligt billede kan du anvende følgende rettelser:
- Geninstaller problematisk software
- Udfør en systemgendannelse
- Rul en Windows-opdatering tilbage
- Lav en ren støvle
- Kør System File Checker
Læs også :
- Sådan rettes ugyldig billedfejlstatus 0xc000012f i Windows
- Ret Chrome.exe ugyldigt billede, fejlstatus 0xc000012f
Er .exe-filen en virus?
.exe-filen kan være en virus, men ikke for alle. De fleste af dem er sikre at bruge eller endda nødvendige for at dit Windows-system kan fungere. Når du er i tvivl, kan du køre en fuld system-antivirusscanning eller uploade filen til VirusTotal, en tjeneste, der analyserer mistænkelige filer og URL'er.















