Som it-ekspert bliver jeg ofte bedt om at rette fejl, der opstår ved at bruge DistributedCOM. En af de mest almindelige fejl, jeg ser, er '10001'-fejlen, som indikerer, at DCOM-serveren ikke kan starte. Denne fejl kan være forårsaget af en række faktorer, men den mest almindelige årsag er en forkert konfigureret DCOM-indstilling. I denne artikel viser jeg dig, hvordan du fejlfinder og løser denne fejl.
Det første trin i fejlfinding af denne fejl er at kontrollere DCOM-indstillingerne. For at gøre dette skal du gå til Start > Kør og skrive 'dcomcnfg'. Dette åbner DCOM-konfigurationsværktøjet. Udvid 'Computere' og 'Denne computer' i komponentservicetræet. Højreklik på 'Denne computer' og vælg 'Egenskaber'.
I egenskabsdialogen 'Denne computer' skal du gå til fanen 'COM Security'. I afsnittet 'Adgangstilladelser' skal du klikke på knappen 'Rediger standarder'. Sørg for, at afkrydsningsfeltet 'Aktiver distribueret COM på denne computer' er markeret. Sørg også for, at gruppen 'Autentificerede brugere' har 'Tillad'-tilladelser for både 'Start- og aktiveringstilladelser' og 'Adgangstilladelser'.
Hvis DCOM-indstillingerne er konfigureret korrekt, er næste trin at kontrollere hændelseslogfilerne for at se, hvorfor DCOM-serveren ikke kan starte. For at gøre dette skal du gå til Start > Kør og skrive 'eventvwr'. Dette åbner Event Viewer. I venstre rude skal du udvide 'Windows Logs' og vælge 'Applikation'. I højre rude skal du se efter eventuelle fejlmeddelelser, der har kilden 'DistributedCOM'.
Hvis du finder fejlmeddelelser, skal du kopiere den nøjagtige tekst af beskeden ned og Google den for at få flere oplysninger. Du kan opleve, at du skal opdatere din computers drivere, eller at du skal installere et hotfix eller en servicepakke. Når du har løst det underliggende problem, skulle fejlen '10001' ikke længere forekomme.
Nogle Windows-brugere har stået ansigt til ansigt med en mærkelig Distribueret COM-fejl 1001 når de åbner begivenhedsfremviseren. Normalt vises denne fejl, når folk forsøger at køre scripts eller konfigurere visse funktioner på Windows-operativsystemet. Denne fejl vises også, når brugere forsøger at starte apps fra Microsoft Store.
Hændelses-id 10001, DistributedCOM, DCOM-server kan ikke startes
visuel bcd-redigering

DCOM eller Distributed Component Object Model er en proprietær Microsoft-teknologi, der tillader Component Object Model-software (COM) at kommunikere over et netværk. Component Services kræver DCOM wire-protokollen for at kommunikere med Component Object Model (COM) komponenter på andre computere. På et Windows-baseret system er netværkscomputere som standard oprindeligt konfigureret til at aktivere DCOM. Hvad er COM ? Det er et værktøj, der bruges til avanceret konfiguration og fejlfinding.
Sådan rettes DistributedCOM-fejl 10001
Følg disse trin for at rette DCOM-fejl 10001 på en Windows 11/10-computer:
- Løs problemer med apps fra Microsoft Store
- Reparer beskadigede filer med systemfilkontrol
- Tilladelse til registreringseditor
- Skift app-id-tilladelse
Hændelses-id 10001, DistributedCOM, DCOM-server kan ikke startes
1] Fejlfinding af apps fra Microsoft Store
Til at begynde med bør vi se på, hvordan man løser problemer relateret til apps, der findes i Microsoft Store. Der er flere måder at gøre dette på, så lad os tage et kig på nogle af dem, vi med sikkerhed ved kan fungere.
- Sørg for, at Windows er opdateret : Tryk på Windows-tasten + I for at åbne appen Indstillinger. Derfra skal du gå til Windows Update > Søg efter opdateringer. Hvis der er tilgængelige opdateringer, skal du vælge 'Installer nu' og vente.
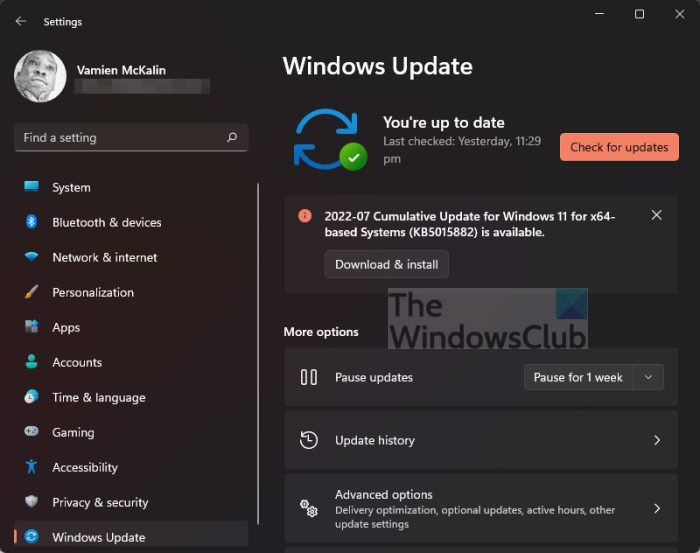
- Sørg for, at appen fungerer med Windows 11. A: I nogle tilfælde fungerer appen muligvis ikke på grund af inkompatibilitet med Windows 11. Vi anbefaler, at du tjekker efter nye appopdateringer for at få den seneste version, der virker til operativsystemet.
- Opdater Microsoft Store A: Den næste ting du skal gøre, hvis ovenstående ikke virker, er at opdatere Microsoft Store. Du kan se, butikken er en separat app, så hvis du vil opdatere den, skal du klikke på butiksikonet for at åbne den. Klik derefter på Bibliotek > Hent opdateringer.
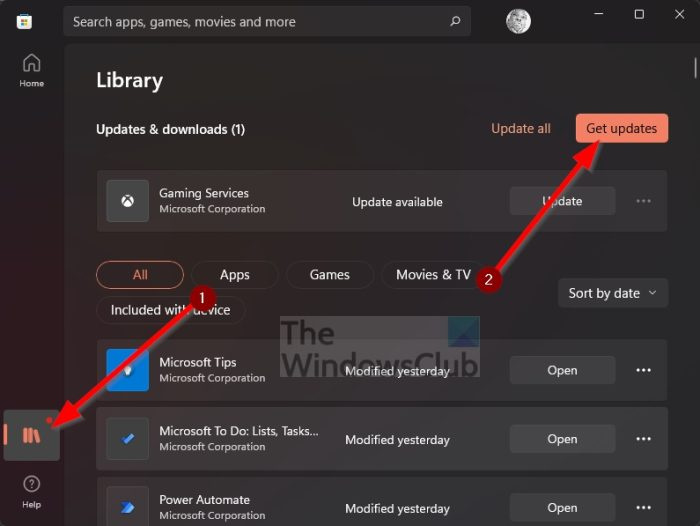
- Gendan eller nulstil Microsoft Store-apps A: Du skal muligvis gendanne eller nulstille de berørte programmer.
2] Reparer beskadigede filer med System File Checker.
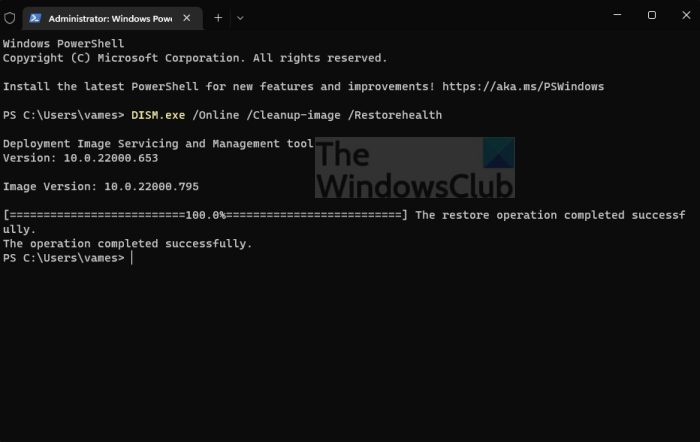
Hvis ovenstående ikke hjælper, foreslår vi at bruge System File Checker og DISM Tool til at rette beskadigede systemfiler eller billede.
- Åbn en kommandoprompt.
- løb sfc/scannow .
- Genstart din computer
- Hvordan man løber DISM.exe/Online/Cleanup-image/Restorehealth til CMD
- Genstart din computer.
Gå videre og kontroller, om fejlmeddelelsen stadig vises.
3] Kopier applikations-id'et fra Component Services.
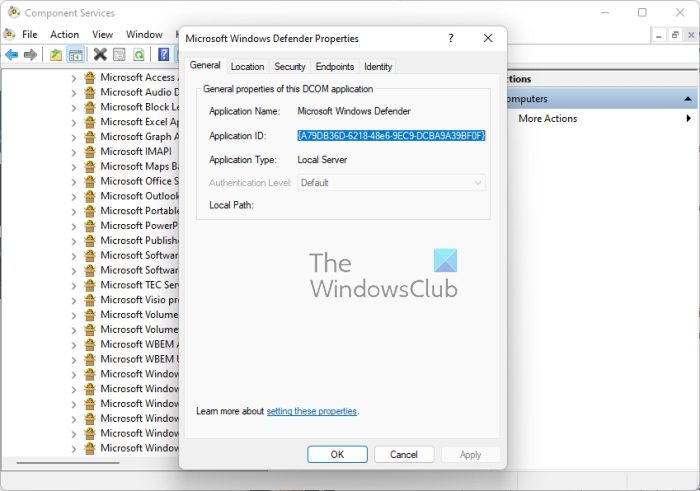
- Først skal du klikke på søgeikonet på proceslinjen.
- Indtast derefter Component Services.
- Når den vises i søgeresultaterne, skal du klikke på den for at åbne den.
- Nu skulle der dukke et vindue op.
- Udvid Komponenttjenester > Computere > Denne computer > DCOM-konfiguration.
- Nu skal du højreklikke på de tjenester, du vil ændre.
- Vælg indstillingen Egenskaber.
Derefter skal du sørge for at kopiere applikations-id'et, fordi du får brug for det senere.
4] Skift app-id-tilladelse
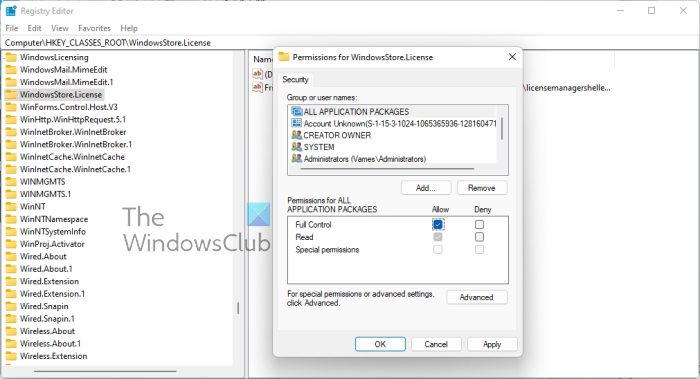
Nu skal vi ændre tilladelsen for en bestemt tjeneste. Dette er en simpel opgave, så lad os diskutere, hvordan du udfører den.
- Tryk på Windows-tasten + R for at åbne dialogboksen Kør.
- Skriv Regedit i feltet, og tryk på Enter.
- Jeg kom til computeren gennem mappen 'HKEY_CLASSES_ROOT'.
- Indsæt applikations-id'et lige efter ROOT og tryk på Enter.
- Højreklik på mappen med program-id-numre.
- Klik på 'Tilladelser' i rullemenuen.
- Naviger til Mere > TrustedInstaller.
- Nu vil du ændre ejeren til den lokale administratorgruppe.
- Klik på 'Anvend' for at gemme ændringerne.
- Du skal derefter vælge gruppen Lokale administratorer under fanen Sikkerhed.
- Marker feltet Tillad med det samme for at få fuld adgang under Administratortilladelser.
- Klik på Anvend > OK for at gemme alle ændringer.
Vi håber i hvert fald, at dette kan hjælpe.
Forbundet : Ret DistributedCOM fejl 10005
Hvordan løser jeg DCOM Event ID 10001 fejl?
Dette problem kan løses ved at geninstallere det berørte program for at gendanne de manglende filer. Dette er kun en grundlæggende metode, men det meste af tiden virker det, så prøv det.
hvordan man kan slippe af med windows 8
Relaterede fejl: DCOM begivenheds-id 10016 | DCOM-fejl 1084 | DCOM-fejl 1084 | Kan ikke starte DCOM-server, hændelses-id 10000.
Hvad er DistributedCOM Windows 11/10-fejl
I de fleste tilfælde viser DCOM-fejlen sit grimme hoved, når en tjeneste eller applikation forsøger at bruge DCOM, men ikke har den rette tilladelse. Dette burde ikke være et stort problem, fordi DCOM-fejl i de fleste tilfælde ikke påvirker dit computersystem, men de kan ikke blokere din begivenhedsfremviser.
Hvad bruges DCOM til?
Så for dem, der kunne være interesseret, er Distributed Component Object Model (DCOM) en udvidelse af Component Object Mode, eller COM for kort. Det gør det muligt for softwarekomponenter at kommunikere med hinanden på flere computere, der er placeret på et lokalt netværk (LAN), WAN (Wide Area Network) eller internettet.
- Sådan rydder du logfiler for hændelsesfremviser
- Hvis DCOM-fejl fylder i Event Viewer-logfilerne, skal vi rydde op i dem.
- Åbn kommandoprompt ved at trykke på Windows-tasten + X.
- Derfra skal du vælge Kommandoprompt (Admin) eller Windows Terminal (Admin).
- Dernæst skal du kopiere og indsætte: for /F 'tokens=*' %1 i ('wevtutil.exe el') GØR wevtutil.exe cl '%1'.
- Tryk på Enter-tasten på dit tastatur.
Event Viewer-logfiler bør nu ryddes uden problemer.















