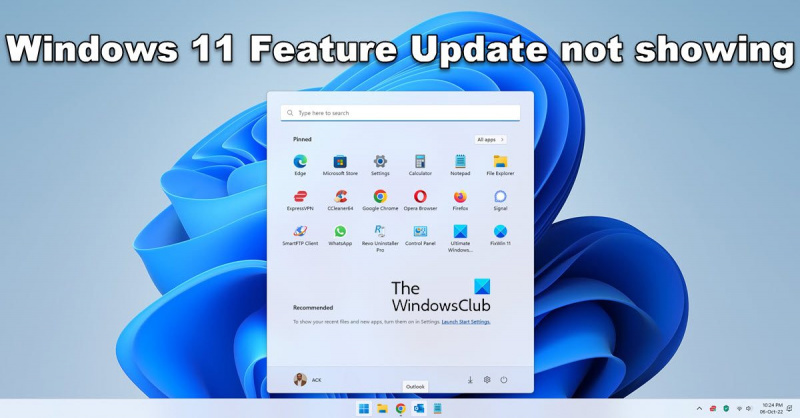Hej IT-eksperter! Hvis du undrer dig over, hvorfor Windows 11 22H2-opdateringen ikke dukker op, har vi scoopet til dig.
Tilsyneladende er opdateringen kun tilgængelig for enheder, der kører Windows 10 version 2004 eller nyere. Så hvis din enhed kører en ældre version af Windows 10, skal du opdatere til den nyeste version, før du kan få 22H2-opdateringen.
Når du kører Windows 10 version 2004 eller nyere, bør 22H2-opdateringen dukke op i dine Windows Update-indstillinger. Derfra kan du installere opdateringen som enhver anden.
Vi håber, at dette klarer tingene op for jer it-eksperter derude. Hvis du har yderligere spørgsmål, er du velkommen til at kontakte os.
Windows 11 Update 2022 Version 22H2 blev løsladt. De fleste Windows 11-brugere modtager denne funktionsopdatering, som indeholder mange forbedringer. Mens Windows 11 22H2 er tilgængelig for de fleste, er udrulningen gradvis. Der er nogle brugere, der stadig ikke kan se funktionsopdateringen tilbydes på deres computere. I denne guide viser vi dig, hvad du kan gøre, hvis Windows 11 22H2-opdateringen vises ikke i Windows Update. Derefter kan du nemt downloade og installere Windows 11 2022-versionen på din computer.
bliv online, mens office downloades

Windows 11 22H2-opdateringen vises ikke
hvordan du blokerer et wifi-netværk windows 10
Hvis versionsopdateringen til Windows 11 22H2 eller Windows 11 2022 ikke vises i din Windows 11-pc's opdateringsindstillinger, er det her, du kan gøre:
- Sørg for, at din pc er understøttet
- Kør Windows Update-fejlfinding
- Brug Windows 11 Setup Assistant.
- Download ISO manuelt og installer Windows 11 2H22
Lad os gennemgå hver metode og løse problemet.
1] Sørg for, at din computer er understøttet
Hvis du har installeret Windows 11 på en ikke-understøttet pc ved at omgå TPM, vil du normalt ikke modtage Windows 11 2H22-opdateringer. Du skal installere det manuelt ved at downloade Windows 11 ISO eller bruge Windows 11 Setup Assistant. Følg 3. og 4. metode for flere detaljer i denne vejledning.
Læs: Fix PC skal understøtte TPM 2.0-fejl ved installation af Windows 11.
2] Kør Windows Update-fejlfinding.
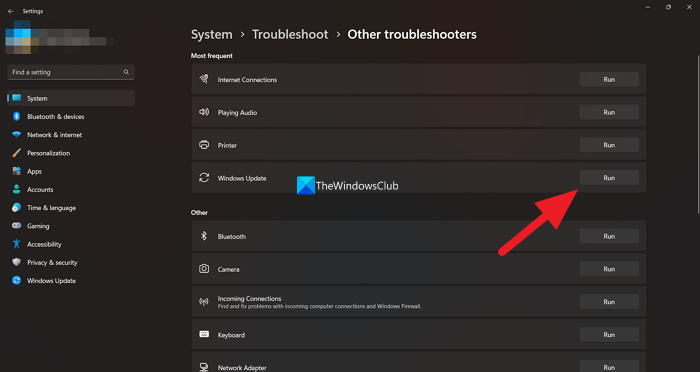
Som vi alle ved, kommer Windows med en række fejlfindingsprogrammer, som vi kan bruge til at løse de almindelige problemer, vi har, mens vi bruger vores Windows-pc. Windows Update-fejlfinding er også en af de tilgængelige fejlfindingsprogrammer, som vi kan køre og løse eventuelle problemer, der opstår med Windows-opdateringer. Hvis Windows 11 Update 2H22 ikke vises, skal du køre Windows Update-fejlfindingen og løse problemer, der stopper Windows-opdateringer.
For at køre Windows Update fejlfinding,
- åben Indstillinger applikation ved hjælp af Vind+Mig Tastaturgenvej.
- I System menu, vil du se Fejlfinding fane Klik her.
- Klik derefter på Andre fejlfindingsværktøjer .
- Der vil du også se en masse fejlfindingsværktøjer Windows opdatering .
- Klik på løb knappen ved siden af den, og følg instruktionerne på skærmen for at fuldføre den fejlfinding, der løser problemerne.
3] Brug Windows 11 Setup Assistant
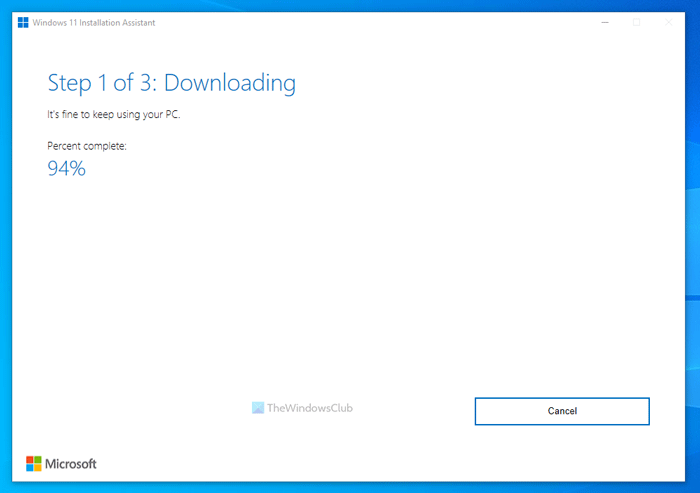
Windows 11 Setup Assistant kan hjælpe dig med at installere Windows 11-funktionsopdateringer, hvis du ikke fik dem via Windows Update. Du skal downloade det fra Microsofts websted og køre det på din pc. Når du kører det, downloader det den nyeste version af Windows 11 og installerer det på din computer.
4] Download ISO manuelt og installer Windows 11 2H22.
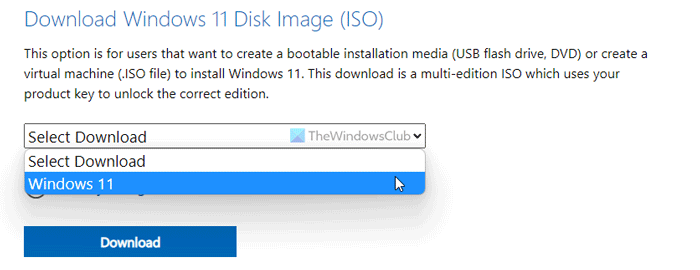
rullende skærmbillede
Hvis ingen af ovenstående metoder løste dit problem, skal du downloade Windows 11 version 2H22 ISO-billedfilen fra Microsoft og køre den manuelt på din pc for at installere den. Du skal besøge det officielle Microsoft-websted og vælge Windows 11 for at downloade billedfilen. Vælg derefter det ønskede sprog og den ønskede version, og download Windows 11-diskbilledfilen. Når overførslen er fuldført, skal du dobbeltklikke på den og køre den. If åbner en Windows 11 billedfil som et drev. Klik på Setup.exe for at starte manuelt at installere Windows 11 2H22 fra et diskbillede, og følg opsætningsguiden på skærmen for at fuldføre processen.
Disse er de forskellige metoder, du kan bruge, når Windows 11 2H22-opdateringen ikke vises på din Windows 11-pc.
enhedsdrivere
Læs: Sådan frigøres plads efter opdatering af Windows 11 til en nyere version
Hvorfor vises Windows 11-opdateringen ikke i Indstillinger?
Du vil ikke se Windows 11-opdateringer i Indstillinger, hvis din pc ikke er kompatibel med Windows 11. For at downloade og installere Windows 11 skal du sørge for, at din pc opfylder minimumssystemkravene. PC Health Checker udgivet af Microsoft vil kontrollere og vise dig, om din pc er kompatibel med Windows 11 eller ej.
Kan jeg tvinge en Windows 11-opdatering?
Ja, du kan tvinge en Windows 11-opdatering ved hjælp af Windows Setup Assistant ved at downloade Windows 11-diskbilledet fra det officielle Microsoft-websted og køre det på din pc. Du kan bruge disse to metoder til manuelt at installere Windows 11 på din computer. Microsoft gør efterhånden Windows 11 velegnet til flere enheder, som du måske også får i fremtiden, hvis du ikke installerer det nu.
Relateret læsning: Hvad du skal vide om Windows 11, før du opgraderer.