Er du kan ikke gemme indstillinger i NVIDIA Kontrolpanel på Windows? Hvis du har et NVIDIA-grafikkort, er NVIDIA Kontrolpanel installeret på din pc. Det giver dig mulighed for at administrere og kontrollere grafikdriverkonfigurationer og andre indstillinger relateret til NVIDIA-værktøjer. Det er et praktisk program, men det er ikke blottet for problemer og fejl. Nogle NVIDIA-brugere har rapporteret, at de ikke kan gemme nye indstillinger i NVIDIA Kontrolpanel. Selvom de kan ændre værdierne, gemmes indstillingerne ikke. Hvorfor opstår dette problem, og hvordan kan vi slippe af med det? Lad os lære i dette indlæg.

Hvordan gemmer jeg NVIDIA Kontrolpanel-indstillinger?
For at gemme NVIDIA-grafikindstillinger skal du højreklikke på dit skrivebord og vælge NVIDIA Kontrolpanel. Klik nu på indstillingen 3D-indstillinger og vælg derefter indstillingen Administrer 3D-indstillinger. Derefter kan du ændre de nødvendige grafikindstillinger fra Globale indstillinger og Programindstillinger. Når du er færdig, skal du klikke på knappen Anvend for at gemme nye indstillinger. På samme måde kan du også gemme Display og andre indstillinger.
Men nogle brugere har rapporteret, at de ikke er i stand til at anvende og gemme ny NVIDIA-grafik, skærm og andre indstillinger på deres pc. Når de klikker på Anvend-knappen, gemmes de ændrede indstillinger ikke.
Dette problem opstår hovedsageligt, når du ikke har administratorrettigheder til at ændre indstillinger. Så sørg for, at du har de nødvendige tilladelser til at foretage ændringer. Du kan prøve at logge ind eller starte NVIDIA Kontrolpanel med administratorrettigheder og se, om det virker.
Bortset fra det kan der være et modstridende tredjepartsprogram, der forårsager problemet. Hvis du begyndte at opleve dette problem efter at have installeret en app for nylig, kan du analysere den skyldige og derefter deaktivere/afinstallere den for at kontrollere, om problemet er væk.
Forældede grafikdrivere eller dine beskadigede NVIDIA-drivere kan også forårsage dette problem.
NVIDIA Kontrolpanel gemmer ikke indstillinger
Hvis du ikke kan gemme indstillinger i NVIDIA Kontrolpanel på Windows 11/10 pc, kan du bruge følgende rettelser til at løse problemet:
kompas pc
- Rediger tilladelser for NVIDIA Corporation-mappen.
- Opdater din NVIDIA-grafikdriver.
- Geninstaller NVIDIA-driveren.
- Deaktiver din antivirussoftware midlertidigt.
1] Rediger tilladelser for mappen NVIDIA Corporation
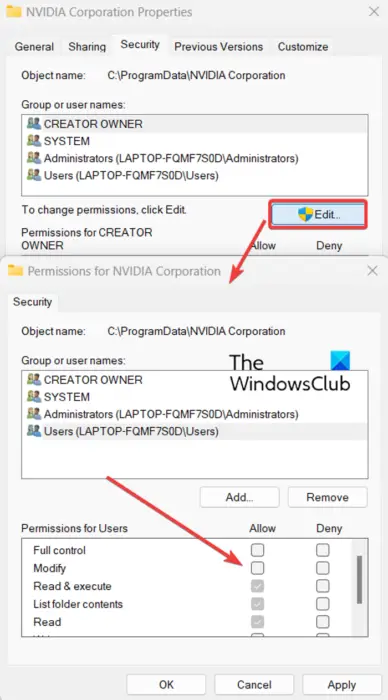
Du vil ikke være i stand til at anvende og gemme indstillinger i NVIDIA Kontrolpanel, hvis du mangler de nødvendige tilladelser til at foretage ændringer i NVIDIAs grafikindstillinger. Så sørg for, at du er logget ind på Windows med en administratorkonto. Hvis du allerede er logget på med en administratorkonto, men problemet fortsætter, kan du prøve at ændre tilladelserne for NVIDIA Corporation-mappen på din pc for at løse problemet. Her er trinene til at gøre det:
Åbn først File Explorer ved hjælp af Win+E-genvejstasten og naviger til følgende placering: C:\ProgramData
Rul nu ned til NVIDIA Corporation mappe og højreklik på den. Fra den viste kontekstmenu skal du vælge Ejendomme mulighed.
hvordan man kopierer et billede fra et websted, når højreklik er deaktiveret
Derefter skal du flytte til Sikkerhed fanen i vinduet Egenskaber og klik på knappen Rediger.
I det åbnede dialogvindue skal du vælge dit brugernavn og markere afkrydsningsfelterne under Give lov til kolonne.
Når du er færdig, skal du trykke på knappen Anvend > OK for at gemme ændringer og afslutte vinduet Egenskaber.
Du kan nu åbne NVIDIA Kontrolpanel og se, om du kan gemme nye indstillinger eller ej. Hvis problemet fortsætter, skal du bruge den næste løsning til at løse det.
Se: NVIDIA Kontrolpanel mangler på Windows .
gratis forældrekontrolsoftware til Windows 10
2] Opdater din NVIDIA-grafikdriver
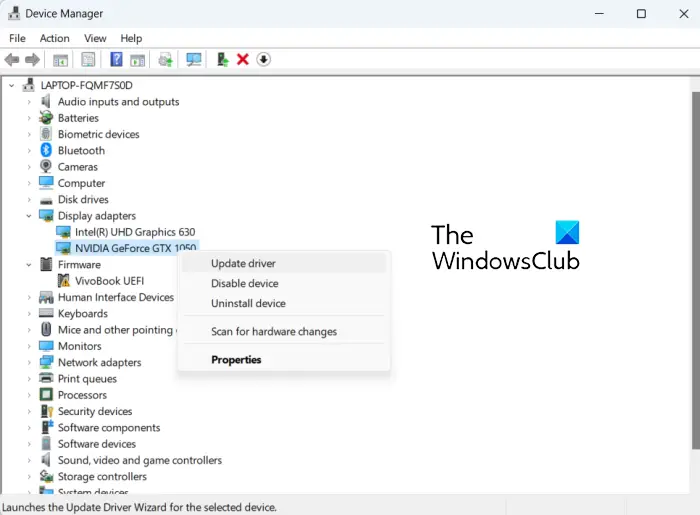
Problemet med, at du ikke er i stand til at gemme NVIDIA-indstillinger, kan være forårsaget på grund af forældede grafikkortdrivere. Så hvis scenariet gælder, kan du opdatere din NVIDIA-grafikdriver til den nyeste version. Du kan tjekke for tilgængelige opdateringer i dine Windows-indstillinger. Tryk på Win+I for at åbne Indstillinger, gå til fanen Windows Update, og klik på Avancerede indstillinger > Valgfri opdateringer. Se efter opdateringer til NVIDIA-grafikdrivere, og download og installer dem.
Du kan opdatere NVIDIA-drivere ved hjælp af Enhedshåndtering ved at bruge nedenstående trin:
- Tryk først på Win+R for at åbne Kør og gå ind devmgmt.msc i den for at åbne appen Enhedshåndtering.
- Udvid nu Skærmadaptere kategori og højreklik på din NVIDIA-driver.
- Vælg derefter Opdater driver mulighed fra kontekstmenuen.
- I den næste prompt skal du vælge indstillingen Søg automatisk efter drivere og derefter følge instruktionerne på skærmen for at opdatere driveren.
- Når du er færdig, genstart din computer og kontroller, om du er i stand til at gemme NVIDIA-grafikindstillinger eller ej.
Hvis problemet forbliver det samme, kan du gå videre til næste rettelse.
Læs: NVIDIA brugerdefineret opløsning understøttes ikke af din skærm .
3] Geninstaller NVIDIA-driveren
I tilfælde af at opdatering af din NVIDIA-grafikdriver ikke hjælper, er der chancer for, at driveren er beskadiget eller beskadiget, hvorfor det forårsager problemer som dette. Så i sådanne scenarier vil afinstallation af den beskadigede driver og derefter geninstallere en ren kopi af den på din pc hjælpe dig med at løse problemet.
For at gøre det kan du følge en lignende procedure, som vi gjorde i metode (2). Start Enhedshåndtering, udvid Skærmadaptere, højreklik på NVIDIA-driveren, og vælg indstillingen Afinstaller enhed. Følg derefter instruktionerne, og når afinstallationen er fuldført, kan du genstarte din computer. Windows geninstallerer automatisk den manglende NVIDIA-driver ved næste opstart. Du kan derefter kontrollere, om problemet er løst.
Se: NVIDIA Kontrolpanel Adgang nægtet fejl .
4] Deaktiver din antivirussoftware midlertidigt
Det kan være din overbeskyttende antiviruspakke, der forstyrrer NVIDIA Control-appen og forhindrer dig i at gemme NVIDIA-indstillinger. I de fleste tilfælde forårsager tredjeparts antivirusværktøjer sådanne problemer på grund af en falsk positiv alarm mod en proces relateret til appen. Hvert antivirus har visse regler og signaturer til at identificere trusler og vira på din computer. Det kan dog være forkert i nogle tilfælde.
Nu, hvis du vil kontrollere det samme, kan du midlertidigt slukke for din antivirussoftware. Åbn derefter NVIDIA Kontrolpanel og kontroller, om du kan gemme indstillinger eller ej. Hvis ja, kan du være sikker på, at det var dit antivirus, der forårsagede dette problem. I så fald kan du permanent løse problemet ved at hvidliste NVIDIA Kontrolpanel via dit antivirus.
Du kan navigere til indstillingerne for undtagelse/udelukkelse/hvidliste for dit antivirus. For eksempel kan Avast-brugere gå til sektionen Hjem > Indstillinger > Generelt > Ekskluderinger og tilføje NVIDIA Kontrolpanel her. På samme måde kan du tilføje det til Hjem > Indstillinger > Komponenter > Web Shield > Undtagelser i AVG.
Forhåbentlig vil dette hjælpe.
skrivebordsbaggrund ændres af sig selv
Læs: NVIDIA-billedskalering vises ikke eller fungerer ikke i Windows .
Hvorfor viser Nvidia Kontrolpanel kun 3D-indstillinger?
Hvis du ser kun 3D-indstillinger i NVIDIA Kontrolpanel , kan problemet være forårsaget på grund af en midlertidig fejl i processen. Så i så fald kan du genstarte NVIDIA Kontrolpanel-processen fra Task Manager. Åbn Task Manager ved hjælp af Ctrl+Shift+Esc, og vælg opgaven NVIDIA Kontrolpanel på fanen Processer. Derefter skal du trykke på knappen Afslut opgave for at lukke den og derefter genstarte den for at kontrollere, om problemet er løst. Du kan også opdatere grafikdriveren og deaktivere det indbyggede grafikkort for at løse problemet.
Læs nu: Sådan repareres NVIDIA Kontrolpanel, der ikke åbner på Windows ?


![Steam sidder fast ved bekræftelse af installationen [Ret]](https://prankmike.com/img/steam/17/steam-stuck-on-verifying-installation-fix-1.png)




![Marvel Snap bliver ved med at gå ned på Steam [Fixed]](https://prankmike.com/img/games/DB/marvel-snap-keeps-crashing-on-steam-fixed-1.png)





