Som it-ekspert bliver jeg ofte spurgt om almindelige computerproblemer. Et af de mest almindelige problemer, jeg bliver spurgt om, er invitationer, der er forsvundet i Minecraft. Selvom dette kan være et frustrerende problem, er der et par ting, du kan gøre for at prøve at løse det.
Den første ting, du skal gøre, er at tjekke, om den spiller, du prøver at invitere, allerede er på din server. Hvis de er det, kan du prøve at genstarte serveren. Nogle gange kan dette hjælpe med at løse problemet.
Hvis afspilleren ikke er på din server, er den næste ting, du skal gøre, at tjekke, om de bruger det rigtige navn. Minecraft-brugernavne skelner mellem store og små bogstaver, så sørg for, at du bruger det nøjagtige navn på den spiller, du prøver at invitere. Hvis du stadig har problemer, kan du prøve at bruge spillerens UUID i stedet for deres navn.
Hvis du har prøvet alle disse ting, og du stadig har problemer, kan problemet være med selve Minecraft. I dette tilfælde er den bedste ting at gøre at vente på en Minecraft-opdatering. Ofte vil opdateringer løse almindelige problemer som denne.
Nogle pc-spillere rapporterer et problem hvor Minecraft Realms-invitationen virker ikke eller konvolut (invitation) ikon/knap lige ved siden af Realms-logoet ikke vist eller mangler . Et andet invitationsproblem, som andre pc-spillere angiveligt er stødt på, er Kunne ikke invitere det angivne navn fejlmeddelelse, når du forsøger at invitere andre spillere til at deltage i riget. Dette indlæg giver relevante løsninger på disse problemer.

vind 8 1 iso
Hvorfor dukker min Minecraft Realm-invitation ikke op?
Hvis Minecraft Realm-prompten ikke vises, kan det skyldes flere årsager såsom forbindelsesproblemer, pc-problemer osv. For at fejlfinde kan du blot genstarte dit spilsystem og se, om det løser problemet. Udførelse af en genstart løser ofte forbindelsesfejl. Du kan også logge ud af Minecraft, genstarte spillet og logge ind igen. Hvis du bruger en trådløs forbindelse, skal du sørge for at have en stabil forbindelse til din router.
Minecraft Realms-invitation (konvolutikon) vises ikke eller mangler
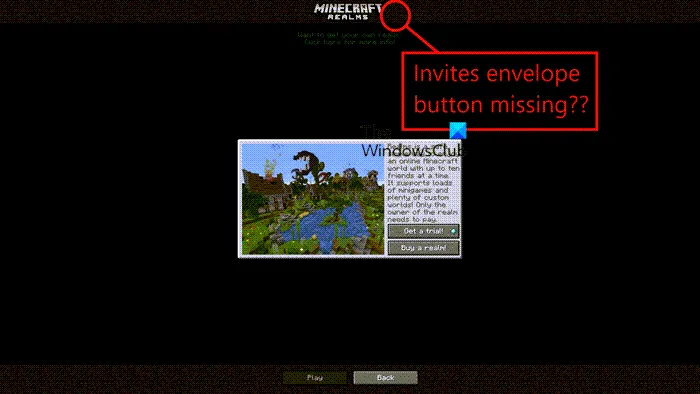
De fleste af de berørte pc-spillere har rapporteret, at de står over for dette problem i Java-versionen af Minecraft på deres Windows 11 eller Windows 10 pc'er. De foreslåede rettelser nedenfor skulle hjælpe dig med at løse problemet med din spilinstallation nemt.
- Opdater Minecraft på pc
- Sørg for, at dine kontoindstillinger tillader multiplayer.
- Aktiver/deaktiver fuldskærmstilstand i minecraft-indstillinger
- Geninstaller Minecraft
Lad os se nærmere på de foreslåede rettelser.
1] Gendan Minecraft på pc
Hvis Minecraft Realms-invitation (konvolutikon) vises ikke eller mangler For at udelukke muligheden for, at en fejl eller en forældet version af spillet er årsagen, skal du sikre dig, at Minecraft er opdateret på din pc.
Minecraft til Windows bør automatisk opdatere til den nyeste version. Hvis ikke, skal du åbne Microsoft Store på Windows 11 , klik biblioteket i nederste venstre hjørne af vinduet, og klik derefter på knappen Få opdateringer knap. I Windows 10 , når butikken åbner, skal du klikke på de tre prikker i øverste højre hjørne og vælge Downloads og opdateringer , og vælg derefter Få opdateringer og alle dine installerede apps bør opdatere inklusive Minecraft. For Minecraft: Java-versionen til PC kan du starte opdateringen ved at åbne Minecraft Launcher - hvis du ikke har launcheren, kan du downloade den fra linket minecraft.net/ru-ru/download . Starteren skulle automatisk vise dig den seneste version. Hvis ikke, skal du klikke på pilen til højre for afspilningsknappen og vælge Seneste udgivelse .
Læs : Sådan opdateres Minecraft Bedrock Edition til Windows-computere
2] Sørg for, at du har multiplayer aktiveret i dine kontoindstillinger.
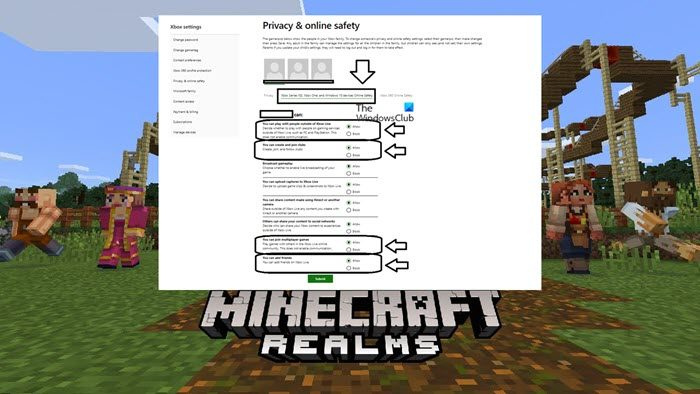
Denne løsning kræver, at du sørger for, at multiplayer er tilladt i dine kontoindstillinger. For at gøre dette skal du logge ind account.xbox.com/settings og sørg for, at følgende indstillinger som vist på billedet ovenfor er indstillet til Lade .
- Du kan spille med folk uden for Xbox Live
- Du kan oprette klubber og tilslutte dig dem
- Du kan deltage i et multiplayer-spil
- Du kan tilføje venner
Læs : Minecraft multiplayer virker ikke på pc
3] Slå fuldskærmstilstand til/fra i Minecraft-indstillinger.
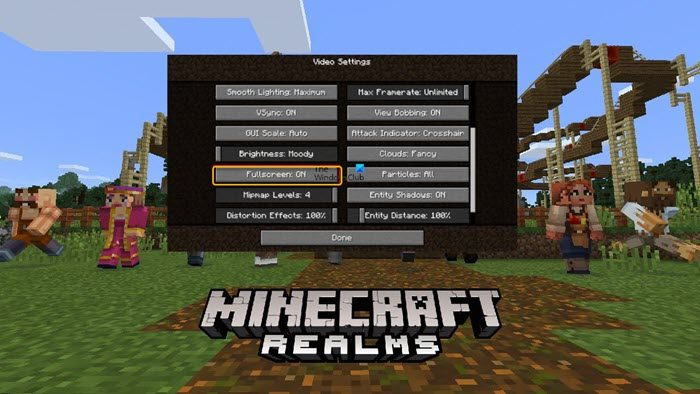
Afhængigt af de aktuelle spilindstillinger på din Windows 11/10-pc kræver denne løsning, at du slår den til, hvis den er slået fra eller fra, hvis fuldskærm er aktiveret for Minecraft, og se, hvad der virker for at løse problemet. Hvis du er blevet inviteret til en Realms-server, og invitationsikonet vises på Realms-knappen i hovedmenuen, men du ikke kan se konvolutknappen, skal du først prøve at klikke for at acceptere den. F11 dobbeltklik på en tast på tastaturet på Realms-skærmen.
Følg disse trin for at aktivere/deaktivere fuldskærmstilstand i Minecraft-indstillinger:
- Når du starter Minecraft, skal du klikke på Muligheder .
- Vælge Videoindstillinger .
- Rul ned til Fuld skærm mulighed i venstre kolonne.
- Klik nu for at aktivere AT eller AF hvordan kunne det være.
- Trykke Færdig knappen for at gemme ændringer og afslutte.
Hvis du har deaktiveret fuldskærmstilstand, skal du muligvis gøre følgende for at skifte til vinduestilstand:
- Vend tilbage til Realms-skærmen fra hovedmenuen.
- Ændr størrelsen på vinduet, så en popup-knap med invitation vises øverst ved siden af Minecraft Realms-logoet.
- Klik på konvolutikonet, som skal have et rødt udråbstegn.
Læs : Forbindelse til Minecraft mistet, login mislykkedes, ugyldigt login, Tekkit-fejl
4] Geninstaller Minecraft
Beskadigede Minecraft-installationsfiler kan forhindre spillet i at fungere korrekt. I dette tilfælde kan du helt afinstallere Minecraft fra din Windows 11/10-pc og derefter downloade Minecraft-versionen eller en anden version igen og se, om den virker for dig. Når du geninstallerer minecraft på din spilleenhed, mister du ikke de Minecraft-verdener, du allerede har - bare log ind på Minecraft efter installationen og download derefter dine verdener igen for at spille. Du vil måske nulstille Minecraft-spilappen og se, om det hjælper eller ej, før du fortsætter med at afinstallere og geninstallere.
Læs : Sådan spiller du Minecraft på tværs af platforme mellem pc og Xbox
Minecraft Realms - Kunne ikke invitere det angivne navn
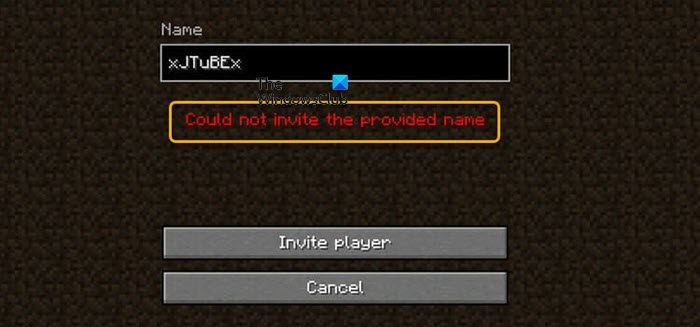
I modsætning til problemet med den manglende Realms-invitation (konvolutikon), Kunne ikke invitere det angivne navn Minecraft Realms-fejlen vises, når du forsøger at invitere andre spillere. Du oplever muligvis dette særlige problem af en eller flere af følgende årsager.
mørke temaer til Windows 10
- Ugyldigt brugernavn.
- Problemer med spillet og launcher.
- En forældet version af Minecraft-appen.
- Beskyt din Xbox-konto mod børn.
Ud over løsning 1] og 2] ovenfor for den manglende Realms-prompt, gælder følgende rettelser også for dette problem.
- Genstart Minecraft launcher.
- Sørg for, at du har indtastet det korrekte brugernavn
- Sørg for, at dine drivere er opdaterede
Overvej en kort beskrivelse af disse forslag.
1] Genstart Minecraft launcher.
Når du ser Kunne ikke invitere det angivne navn Minecraft Realms-fejl på din spilleenhed, der kan være mindre problemer eller midlertidige fejl i spilstarteren. I dette tilfælde skal du blot genstarte Minecraft-starteren løse problemet fra din enhed og give dig mulighed for nemt at invitere andre spillere. Du skal muligvis også genstarte din computer helt.
Læs : Rockstar Games Launcher virker ikke på Windows PC [Fixed]
2] Sørg for, at du har indtastet det korrekte brugernavn
Hvis du indtastede det forkerte brugernavn, da du inviterede andre spillere, vil du højst sandsynligt støde på den angivne fejl, simpelthen fordi spillet ikke kan bestemme det mærkelige eller rettere forkerte brugernavn. Så du kan afslutte og genstarte spillet og derefter indtaste dit brugernavn forsigtigt for at undgå fejl. Hvis dette ikke er tilfældet, eller hvis forslaget ikke virkede, skal du gå videre til det næste forslag.
3] Sørg for, at driverne er opdaterede
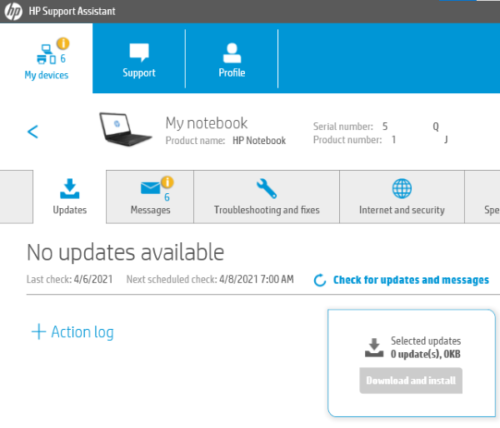
Enhedsdrivere er faktisk selve livsnerven i en computer. Så hvis du normalt spiller Minecraft på din pc, som du ville gøre med ethvert andet spil, bør du altid holde dine drivere opdateret for at sikre en jævn spiloplevelse og forhindre forældede drivere i at forårsage problemer i dit spil på forhånd.
Afhængigt af din pc har producenterne leveret dedikeret driverdownloadsoftware til deres mærker, som du kan bruge til at opdatere dine drivere og firmware:
- Dell Update Utility hjælper dig med at downloade eller opdatere dine Dell-drivere
- Lenovo System Update hjælper dig med at downloade Lenovo-drivere, software, firmware og opdatere BIOS.
- AMD-brugere kan bruge AMD Driver Auto Detect.
- Intel-brugere kan bruge Intel Driver and Support Assistant.
- HP-kunder kan bruge den medfølgende HP Support Assistant.
Du kan også få driveropdateringer (hvis tilgængelige) fra afsnittet Valgfrie opdateringer i Windows Update.
Håber du finder dette indlæg nyttigt. Men hvis intet hjalp dig med at løse nogen af de problemer, der er diskuteret her, er du velkommen til at kontakte Xbox Support eller Mojang Studios for at støtte udviklerne af Minecraft-spillet, selvom det ejes af Microsoft.
Læs : Ret Minecraft Realms fejlkode 429 på pc
Hvor vises Minecraft Realm-invitationer?
For at se dine Minecraft Realm-invitationer skal du starte spillet og i øverste højre hjørne af vinduet vil du se en konvolutknap, hvor du kan finde alle dine invitationer til forskellige Realms og acceptere dem, du vil deltage i. Når du har accepteret invitationen til Realm, skal du vælge 'Play', og Realm vises i din Venner fanen under Vedhæftelige verdener liste.
Læs : Rettede et problem, hvor Minecraft ikke kunne oprette forbindelse til verden på Windows 11/10.















