Hvis du er en pc-gamer, ved du, at grafikindstillinger kan gøre eller ødelægge din spiloplevelse. Og hvis du leder efter de bedste AMD Radeon-indstillinger til pc-spil, er du kommet til det rigtige sted. I denne artikel viser vi dig de optimale AMD Radeon-indstillinger til pc-spil, så du kan få mest muligt ud af dine spil.
Lad os først se på de tre ting, du skal overveje, når du justerer dine AMD Radeon-indstillinger: billedkvalitet, ydeevne og strømforbrug. Afhængigt af dine prioriteter skal du muligvis ofre en for de andre. Men med de rigtige indstillinger kan du få det bedste af alle tre.
For billedkvalitet er den vigtigste indstilling anti-aliasing-filteret. Denne indstilling udglatter ujævne kanter i dine spil, så de ser mere realistiske ud. Det har dog også en pris: det kan reducere din billedhastighed betydeligt. Så hvis du leder efter den bedst mulige billedkvalitet, skal du muligvis acceptere en lavere billedhastighed.
For ydeevne er den vigtigste indstilling opløsningen. Jo højere opløsning, jo flere detaljer vil du se i dine spil. Men det kræver også mere processorkraft, så du skal muligvis sænke opløsningen for at få en afspilbar framerate. Sweet spot er normalt omkring 1080p, men det afhænger af dit grafikkort.
Endelig, for strømforbrug, er den vigtigste indstilling grafikkvaliteten. Denne indstilling bestemmer, hvor meget processorkraft dit grafikkort bruger, og derfor hvor meget strøm det bruger. Hvis du ønsker at spare strøm, skal du indstille dette til Lav eller Medium.
Så det er de tre ting, du skal overveje, når du justerer dine AMD Radeon-indstillinger. Lad os nu tage et kig på de specifikke indstillinger, du skal justere for at få mest muligt ud af dine spil.
AMD er en af de største chipfremstillingsvirksomheder. Det giver også AMD Radeon-software, der giver dig mulighed for at justere GPU-indstillinger og optimere din computer. I dette indlæg vil vi se bedste AMD Radeon-indstillinger for bedre spilydelse fra din computer. Så hvis du er en gamer, kan det gøre en stor forskel at justere nogle af de muligheder, der er nævnt her.

server ikke fundet virus
Bedste AMD Radeon-indstillinger til pc-spil
Nedenfor er de bedste AMD Radeon-indstillinger til at forbedre spillets ydeevne:
- Radeon billedskarphed
- Brug FreeSync og avanceret synkronisering
- Optagelse af øjeblikkelige afspilninger
- Opgrader gamle spil
- Reducer inputforsinkelse
- Virtual Ultra High Definition
- Heltalsskalering
Lad os tale i detaljer om hver af dem.
1] Radeon billedskarphed
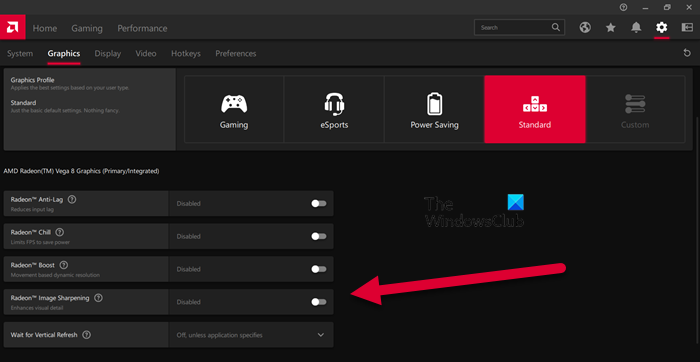
Radeon Image Sharpening tilføjer et niveau af skarphed til din grafik uden at lægge for meget pres på din GPU. Denne funktion er især nyttig for spillere, der har brug for ekstra klarhed. For at foretage ændringer skal du åbne AMD Radeon-appen og derefter gå til Indstillinger > Grafik. Du kan derefter vælge det spil, du vil tilpasse, eller klikke på 'Global Graphics'. Til sidst skal du tænde for kontakten for Radeon billedskarphed og brug derefter skyderen til at ændre dens intensitet. Håber dette hjælper dig.
2] Brug FreeSync og avanceret synkronisering
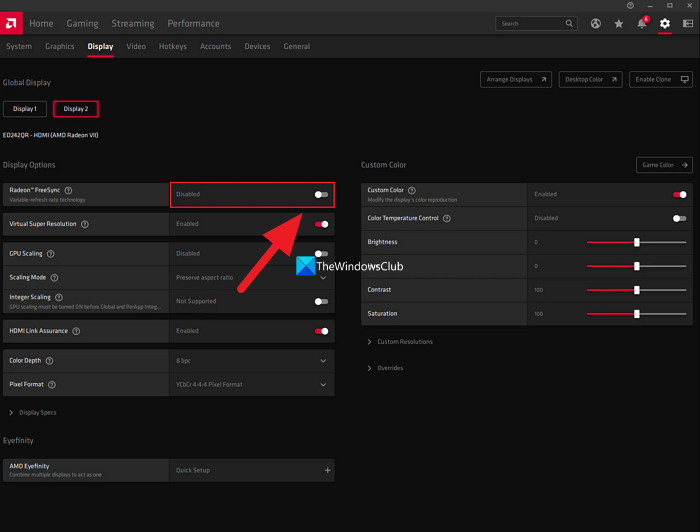
Hvis du har en FreeSync-aktiveret skærm, tænder den ikke FreeSync i AMD Radeon-indstillingerne mangler du noget. FreeSync AMD's svar på Nvidias G-sync gør det muligt for GPU'en dynamisk at ændre skærmens opdateringshastighed, så den matcher det spil, du spiller.
Hvis du ikke har en FreeSync-aktiveret skærm, skal du aktivere avanceret synkronisering. Med avanceret synkronisering aktiveret vil du opleve færre skærmrivninger sammenlignet med Vsync. Denne indstilling tillader dig dog ikke at bruge den samme billedhastighed og inputlag, som Vsync giver.
Du kan finde FreeSync på Indstillinger > Skærm og avanceret synkronisering Indstillinger > Grafik og at bruge dem sammen sikrer optimal ydeevne.
3] Optag øjeblikkelige gentagelser
Det er umuligt at forudsige, hvornår du har et øjeblik, der er værdigt nok til at prale med dine venner i spillet, såsom ved selv at dræbe et hold. Så for at gemme disse øjeblikke som bevis, kan du bruge en af indstillingerne kaldet Record Instant Replays.
Gå til for at aktivere øjeblikkelig genafspilning af optagelse tandhjulsindstillinger > Generelt eller Indstillinger > Optagelse . Du kan også indstille varigheden samt gemme øjeblikket som en GIF. Tryk på Ctrl + Shift + S for at optage det og Ctrl + Shift + R for at starte og stoppe optagelsen.
4] Opgrader gamle spil
Grafisk forbedring kan ses i måden, spil er lavet på de seneste år, men det samme kan ikke siges om gamle klassikere som Mario Kart bros, Minecraft og mange flere. For at lukke hullet i grafikindstillinger tilbyder Radeon funktioner såsom anti-aliasing og teksturfiltrering. Du kan aktivere funktioner for at få de bedste grafikindstillinger.
For at gøre dette skal du gå til Spil > Spil og vælge et af DX9-spillene. Vælg nu indstillingen Avanceret, indstil Supersampling til Anti-aliasing, anti-aliasing til maksimum og aktiver anisotropisk filtrering.
5] Reducer inputforsinkelse
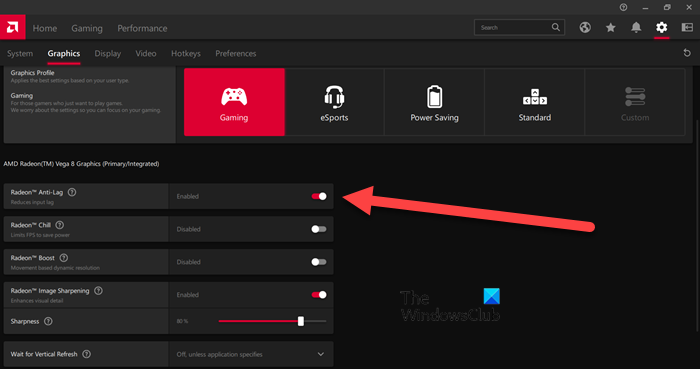
Hvis du har fri synkronisering aktiveret eller en høj FPS-skærm, kan du springe denne indstilling over. Men hvis du har en almindelig skærm, der opdaterer med 60Hz pr. sekund, kan aktivering af Anti-lag minimere input lag.
Du kan tænde Radeon Anti-Lag funktion ved at gå til Indstillinger og klikke på Grafik > Spil. Brug dog denne funktion med omtanke, da den er kendt for at forårsage kompatibilitetsproblemer.
6] Virtual Ultra High Definition
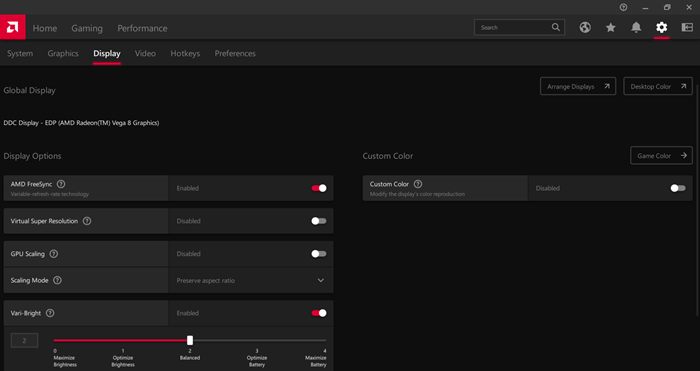
Hvem vil ikke gerne spille et 4K-spil på en 1080p computer/skærm? Aktivering af Virtual Super Resolution vil give dig det samme resultat. For at aktivere det skal du gå til Radeon-indstillinger > Skærm > slå 'Virtual Ultra High Resolution' til.
Virtual Ultra High Definition tilbyder dig de samme funktioner som Super Sampling Anti Aliasing. Du skal dog huske på, at dette kan belaste din computer, så aktiver kun denne funktion, hvis du har en kraftig GPU.
7] Heltalsskalering
Heltalsskalering er en af de bedste funktioner i Radeon. Dette giver dig mulighed for at få bedre billedkvalitet, når du ændrer dens opløsning. Denne funktion multiplicerer hver pixel med et heltal, så du kan spille spil i lav opløsning på en skærm med høj opløsning.
Det bedste ved Integer Scaling er, at det giver dig mulighed for at køre dit spil ved 1080p på en 4K-skærm. Billedet vil have samme klarhed og kvalitet som før, men du vil være i stand til at opnå en jævn spiloplevelse og forbedre den generelle ydeevne. For at konfigurere eller aktivere heltalsskalering, gå til Indstillinger > Skærm.
Læs også: AMD Radeon-software åbner ikke på Windows 11
Hvordan kan jeg forbedre min AMD Radeon-grafik?
For at forbedre Radeons ydeevne og få optimale funktioner, kan du justere nogle indstillinger. Radeon Image Sharpening, Anti-lag og Integer Scaling er nogle af de indstillinger, du kan aktivere for at forbedre grafikydeevnen. For at vide mere om deres funktioner, kan du læse ovenstående detaljer.
Hvordan optimerer man AMD laptop til spil?
AMD Radeon giver spillere den ultimative spiloplevelse med funktioner, der giver dem mulighed for at tilpasse billedpixel, opløsning og mere. For at optimere din AMD bærbare computer til spil kan du aktivere anisotropisk filtrering, morfologisk filtrering og indstille teksturfiltreringskvaliteten til Standard. Du bør også ændre nogle indstillinger på Optimer din Windows-pc til spil.
Læs: Ret AMD-installationsfejl 195 på Windows 11/10.







![LS-0005, Epic Games Patch Server Kan ikke kontaktes [Fixed]](https://prankmike.com/img/games/31/ls-0005-unable-to-contact-patch-server-in-epic-games-fix-1.jpg)







