Som it-ekspert er jeg altid på udkig efter nye apps og online værktøjer, der kan gøre mit arbejde lettere. Og når det kommer til farveblanding, er der nogle gode gratis muligheder derude. Her er mine tre bedste valg for de bedste gratis farveblandingsapps og onlineværktøjer til Windows 11/10. 1. Adobe farvehjul. Dette er en god mulighed, hvis du leder efter en app med mange funktioner. Farvehjulet lader dig blande farver og skabe brugerdefinerede farvepaletter. Og du kan også gemme dine yndlingsfarver og -paletter til fremtidig brug. 2. Farvemixerværktøj. Dette er et simpelt onlineværktøj, der lader dig blande to farver sammen. Du kan justere mængden af hver farve for at få den perfekte blanding. Og du kan også gemme dine yndlingsfarvekombinationer. 3. Farveskemadesigner. Dette er et andet fantastisk onlineværktøj til at skabe farveskemaer. Du kan oprette monokromatiske, komplementære, opdelte komplementære og andre farveskemaer. Og du kan også gemme dine yndlingsskemaer til fremtidig brug. Dette er blot nogle få af de fantastiske gratis farveblandingsapps og onlineværktøjer, der er tilgængelige til Windows 11/10. Så hvis du leder efter en måde at blande farver som en professionel, skal du sørge for at tjekke en af disse muligheder.
Vi kommer til at liste bedste gratis farveblandingsapps og websteder i dette indlæg. Farveblandingsværktøjet giver dig mulighed for virtuelt at blande to eller flere farver til én farve og finde ud af dens farvekode til brug i dine designprojekter.
Disse farvemixere er især nyttige for grafiske designere, da de skal lave hjemmesider, plakater, logoer og mange andre grafiske elementer med flere farvekombinationer. De kan blande to eller flere farver for at få den farve, de ønsker, og kopiere deres hex-, RGB- og andre farvekoder direkte ind i deres projekt for at bruge den blandede farve. Derudover kan du også oprette og administrere dine egne farvepaletter med disse værktøjer. Du kan også bruge disse værktøjer, hvis du bare er nysgerrig efter, hvilken farve du får, når to specifikke farver flettes sammen.
Der er mange farveblandingsapps tilgængelige til Windows 11/10. Hvis du leder efter en gratis app, er der flere virtuelle farveblandingsapps på din pc i Microsoft Store. Windows-applikationer, der kan bruges til at blande farver, er ColourBlender, Alpha Color Mixer og Converting Colors - Color Blender. Lad os nu se nærmere på disse farvemixere og deres funktioner.
De bedste gratis farveblandingsapps og onlineværktøjer til Windows PC
Her er de bedste gratis farveblandingsapps og onlineværktøjer, som du kan bruge til at blande eller blande farver og kontrollere den resulterende HEX-farve:
- ColorBlender
- Alfa farve mixer
- RGB farvemixer
- trycolors.com
- kølige farver
- farve designer
- Appy Pie Color Mixer
- Aspose farve mixer
- meyerweb.com
- Farvekonvertering - Farveblender
1] ColorBlender

ColourBlender er en gratis farveblandingsapp til Windows 11/10. Dette giver dig mulighed for at blande to farver og kontrollere den resulterende farve. Du kan også oprette en farvepalet med flere farvenuancer af to blandede farver. Den viser også hex-farvekoden for de genererede farver. Grafiske designere kan bruge disse farvekoder, når de designer en hjemmeside eller grafik.
Du kan ikke kun vælge foruddefinerede farver, men du kan også importere billeder og tilføje farver fra importeret grafik. For at gøre dette skal du bare gå til Tegning og upload et lokalt gemt billede (JPEG, PNG) eller indsæt et billede fra udklipsholderen. Derefter skal du holde markøren over en bestemt farve i billedet, klikke på den og derefter klikke på knappen + for at tilføje farven til den aktuelle palet.
denne grafikdriver kunne ikke finde kompatibel grafikhardware
Det giver også en dedikeret fane, hvor du kan se decimalværdier (RGB) og hexadecimale værdier for alle farver. Det nøjagtige navn på farven vises også for at gøre det nemmere for dig at finde og bruge en bestemt farve i dit projekt.
I den kan du også oprette flere brugerdefinerede farvepaletter fra Vælg en palet fanen Bare klik på knappen 'Opret', navngiv din farvepalet, bland farver og tilføj de resulterende farver til din palet. Du kan også administrere alle dine farvepaletter. Du kan også blande farver ved at ændre deres RGB-værdier.
Hvordan blander man farver for at skabe en ny farve i Windows 11?
For at komme i gang skal du åbne denne applikation og klikke på knappen på hovedfanen Tilføje knap. Vælg derefter en farve for at tilføje den til den aktuelle liste over farver. Derefter skal du klikke på knappen 'Tilføj' igen og tilføje en anden farve. På samme måde kan du tilføje flere farver til listen for hurtigt at bruge dem.
Vælg nu hovedfarven og klik på knappen Vælg knap. Klik derefter på den sekundære farve og klik på ikonet Vælg B knap. Næste installation Bland segmenter en værdi mellem 1 og 100 for at skabe antallet af nuancer af den blandede farve. Klik til sidst på knappen At blande knappen for at blande de to valgte farver. Det vil vise alle oprettede farvenuancer med Hex- og RGB-koder.
Dette er en af de bedste gratis farveblandingsapps med farvepaletmanager og værktøj til at vælge farver fra billeder. Du kan få denne gratis app fra Microsoft Store.
2] Alpha Color Mixer
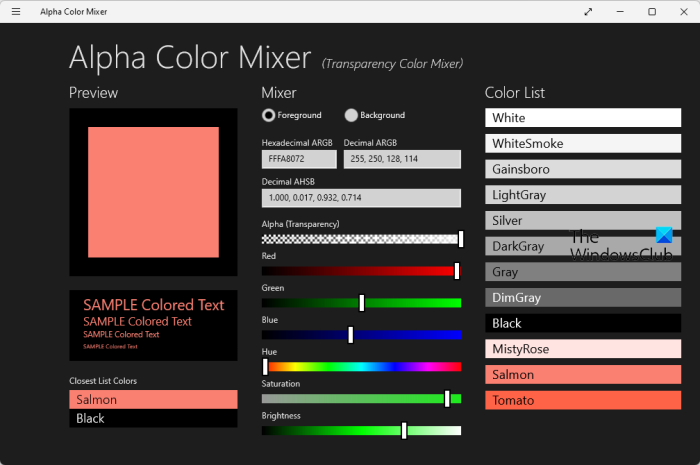
Alpha Color Mixer er en gratis Microsoft Store-app, der lader dig blande farver og se den endelige farve. Det er i bund og grund en farvegennemsigtighedsmixer, som du kan bruge til at få den resulterende farve ved at justere dens RGB-værdier, nuance, mætning, lysstyrke og gennemsigtighed.
Den indeholder en farveliste, der viser flere farver og nuancer sammen med deres nøjagtige navn. Du kan vælge en farve og derefter oprette en ny farve ved at ændre dens gennemsigtighed, RB-værdier og andre egenskaber.
Først skal du vælge din hovedfarve fra hans Liste over farver tilgængelig fra højre side. Nu under Blander sektion, kan du vælge baggrunds- eller forgrundstilstand i henhold til dine krav. Begynd derefter at trække skyderne Alfa (gennemsigtighed), Rød, Blå, Grøn, Mætning, Hue og Lysstyrke, indtil du får den farve, du ønsker.
Den viser hex- og decimalfarvekoden for den genererede farve. Derudover kan du også se eksempeltekst i denne nye farve. Den viser også den nærmeste farve fra listen over farver. Dette er en anden god farveblandingsapp, som du kan installere fra Microsoft Store.
utilgængelig boot-enhed windows 10
Læs: Hvordan laver man et gråtone- og farvebillede i PowerPoint?
3] RGB farvemixer
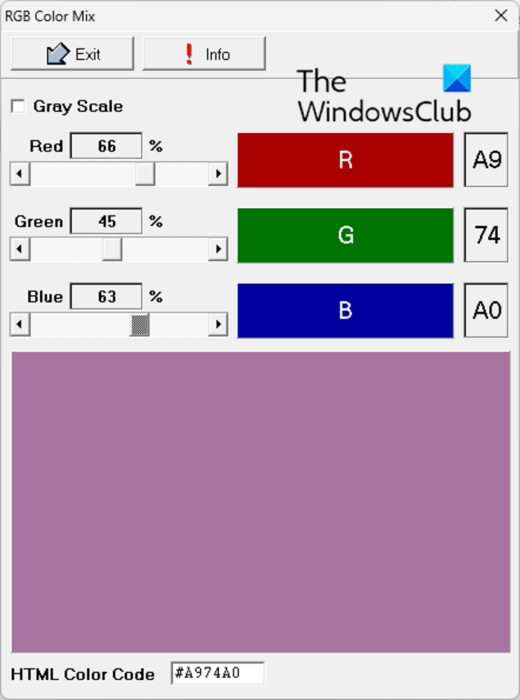
RGB Color Mixer er en gratis farveblandingssoftware til Windows PC. Som du kan gætte ud fra navnet, giver det dig dybest set mulighed for at blande RGB-værdier og generere en helt ny farve. Du kan også blande farver i gråtonetilstand. Den forhåndsviser farven ved indstilling af RGB-farver og viser også den tilsvarende hex-farvekode nederst i vinduet.
Dette er et meget enkelt og let farveblandingsprogram. Derudover er den også bærbar. Du kan downloade denne gratis farvemixer fra den officielle hjemmeside. Her .
4] trycolors.com
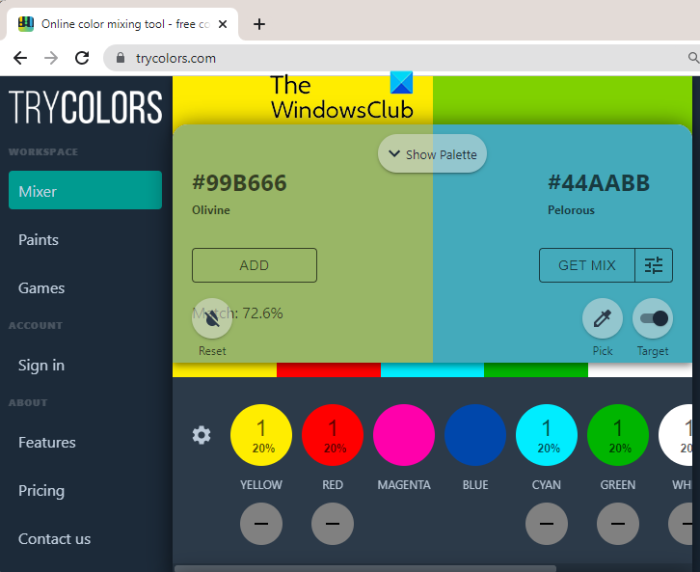
trycolors.com er et onlineværktøj til at blande to farver. Du kan vælge dine primære farver og derefter klikke på 'MIX'-knappen for at blande dem.
Den indeholder en standard farvevælger, hvorfra du kan vælge de to farver, du vil blande. Tryk derefter på GET MIX-knappen, og den vil vise den blandede farve. Derudover viser den også dele af primærfarverne i den endelige farve. Du kan redigere en del af hver farve i den resulterende farve og derefter se, hvordan farven ser ud. Det viser også farvernes hex-kode.
Du kan prøve Her .
Se: Hvordan tilføjer man flerfarvet tekst i PowerPoint?
5] Afdæmpede farver
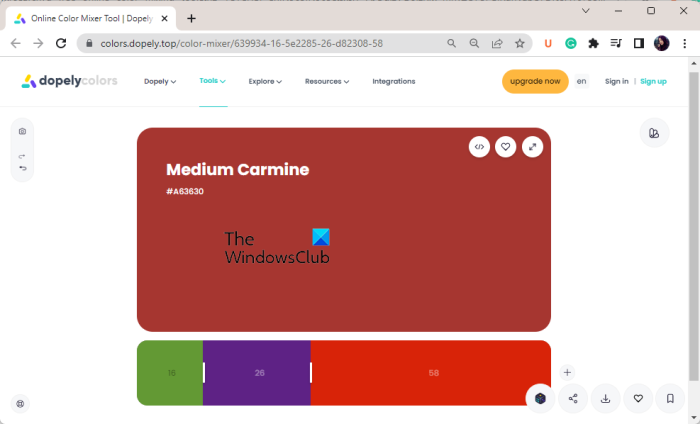
Dopely Colors er et gratis online farveblandingswebsted. Dette gratis online farveblandingsværktøj giver dig mulighed for at blande mere end to farver og derefter forhåndsvise den resulterende farve. Du kan klikke på knappen + for at tilføje flere farver. Det vil vise dig den blandede farve i realtid. Du kan også ændre en bestemt farve. Ved at trække skyderen mellem to farver kan du justere dele af dem i den endelige farve.
Den endelige farve vises med dens faktiske navn og hex-kode. Du kan også se andre farveoplysninger, herunder RGB, HSB, HSL, CMYK og andre farvekoder. Du kan nemt kopiere farvekoden til dit udklipsholder. Hvis du vil bruge dette værktøj, skal du besøge dets hjemmeside Her .
Læs: Gratis farvevælgersoftware og online farvekodningsværktøjer.
6] Farvedesigner
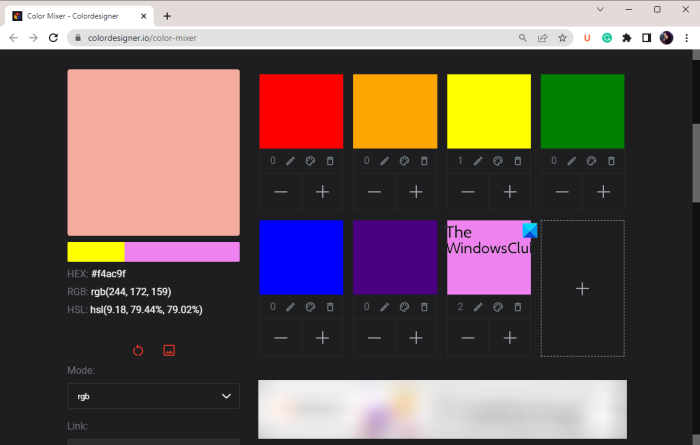
Du kan også prøve Colordesigner for at blande flere farver og danne en ny farve. Åbn den først internetside i en webbrowser og tilføj nogle brugerdefinerede farver til listen ved at klikke på knappen +. Vælg derefter antallet af dele af de enkelte farver og se, hvordan den endelige farve ser ud. Du kan derefter se detaljerne for den resulterende farve, inklusive hex-koden, RGB-koden og HSL-koden. Det genererer også et link til den oprettede farve, som du kan dele med andre brugere på nettet.
windows film maker ændre tekstfarve
Det tilbyder en særlig funktion, som du kan bruge til at søge efter billeder i Adobe Stock. De viste billeder svarer til den modtagne farve. De omfatter baggrund, tekstur, mønster og andre billeder.
Læs: Hvordan aktiverer man farveudskrivning på en printer i Windows?
7] Appy Pie Color Mixer
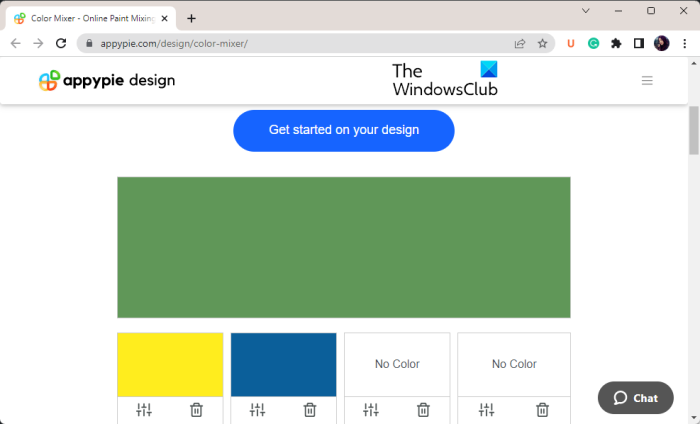
Appy Pie Color Mixer er et simpelt farveblandingsværktøj. Du skal blot tilføje og vælge de farver, du vil flette, og den vil vise den endelige farve. Du kan redigere antallet af dele af en bestemt farve i den resulterende farve. Du kan bruge det Her .
8] Aspose farve mixer
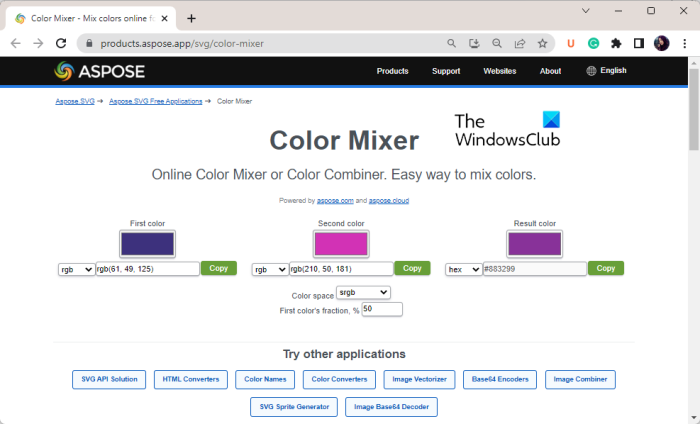
Et andet farveblandingsværktøj, du kan bruge, er Aspose Color Mixer. Det giver dig mulighed for at vælge den første og anden farve og viser derefter den resulterende farve. Du kan også angive procentdelen af den første farve i den endelige farve. Den viser også forskellige farvekoder, der kan kopieres til udklipsholderen. Disse farvekoder inkluderer hex, RGB, HSL, HSV, CMYK og mere. Derudover kan du også se det nøjagtige navn på den genererede farve.
Hvis du kan lide det, så prøv det Her .
Læs: Hvordan tilpasses og ændres farven og temaet for Chrome?
9] meyerweb.com
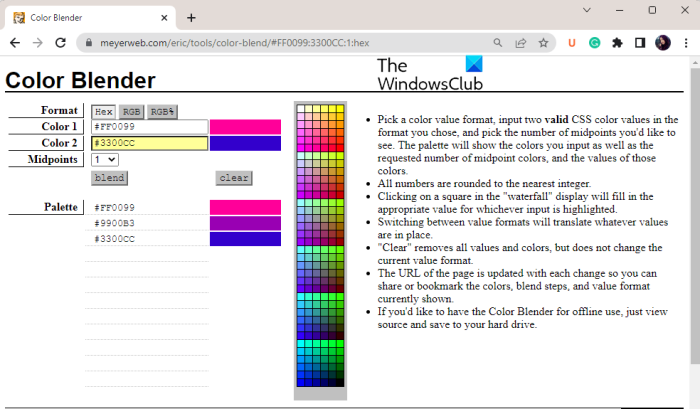
meyerweb.com er en anden gratis hjemmeside, der giver dig mulighed for at blande eller blande farver. Du kan vælge farve 1 og farve 2 fra standardfarvelisten. Derefter kan du vælge antallet af midtpunkter fra 1 til 10. På denne måde kan du skabe et antal nuancer med to primære farver. Tryk derefter på blend-knappen, og alle de resulterende farver vil blive vist. Hexadecimale koder er angivet for hver farve, som du også kan kopiere. Hvis du vil tjekke farvernes RGB-værdier, kan du også se dem.
10] Farvetransformation - Farveblender
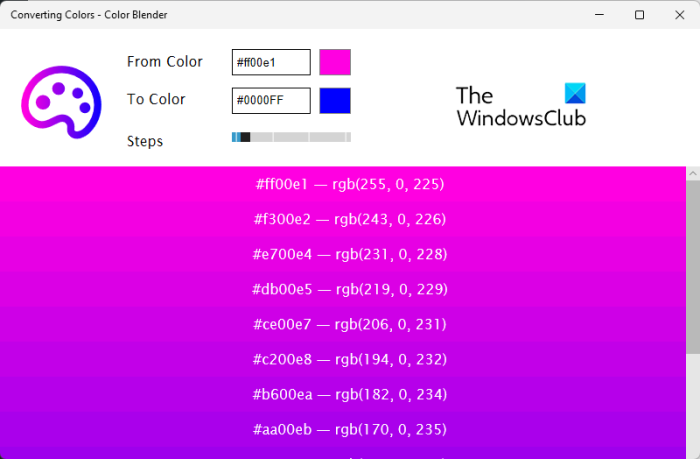
diskettedrev til Windows 10
Color Conversion - Color Blender er en anden gratis Microsoft Store-app, der kan bruges til at blande to farver. I den kan du vælge den første og anden farve, og den vil vise dig flere gentagelser af den blandede farve. For at begynde skal du vælge Fra-farven og derefter vælge Til-farven. Vælg derefter antallet af trin for antallet af nuancer, du vil oprette. Den viser hver farve med dens hex- og RGB-værdier.
Du kan installere Converting Colors - Color Blender direkte fra Microsoft Store.
Hvilke 3 farver kan udgøre alle farver?
Rød, grøn og blå er de tre primære additive farver, der kan blandes for at skabe andre farver. Du kan variere intensiteten af hver farve og blande dem sammen for at få næsten alle farver. Fra listen over farveblandingsværktøjer ovenfor kan du bruge ethvert værktøj som RGB Color Mixer og blande RGB-værdier for at skabe en ny farve.
Læs nu: Farvestyring virker ikke på Windows.













