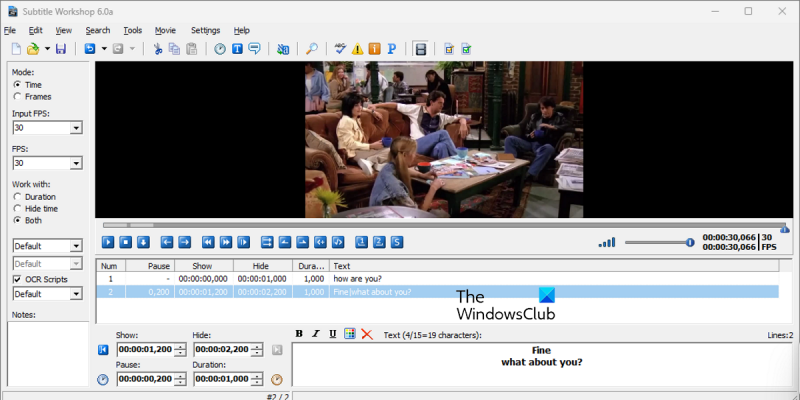Hvis du leder efter den bedste gratis undertekstredigeringssoftware til Windows 11/10, er du kommet til det rigtige sted. I denne artikel vil vi introducere dig til de tre bedste undertekstredaktører, der helt sikkert vil opfylde dine behov. Undertekstredigering er en gratis underteksteditor, der understøtter en lang række formater. Med denne software kan du oprette og redigere undertekster til film og tv-shows. Den er nem at bruge og har en enkel grænseflade. Aegisub er en anden fantastisk underteksteditor til Windows. Det er gratis og open source, og det understøtter en lang række formater. Aegisub er et godt valg for avancerede brugere, der har brug for flere funktioner end hvad Subtitle Edit tilbyder. Endelig har vi Subtitle Composer, en gratis og open source underteksteditor. Subtitle Composer er et godt valg for dem, der ønsker en enkel og ligetil underteksteditor. Så der har du det, de tre bedste gratis underteksteditorer til Windows 11/10. Uanset om du er nybegynder eller avanceret bruger, vil en af disse underteksteditorer helt sikkert opfylde dine behov.
Her bedste gratis underteksteditor til Windows 11/10. Undertekstredigeringssoftware giver dig mulighed for at oprette undertekstfiler, der senere kan indlejres i den originale videofil ved hjælp af et dedikeret værktøj. Denne software giver dig mulighed for at oprette undertekster lige fra bunden eller ændre en allerede eksisterende undertekstfil. Så hvis du leder efter en god gratis underteksteditor, så tjek denne liste.
Disse underteksteditorer giver dig mulighed for at importere den originale video, som du vil oprette undertekster til. Det vil hjælpe dig med at oprette synkroniserede videoer med nøjagtig tidslinje. Du behøver ikke at skifte mellem medieafspillere og undertekstredigeringssoftware for at synkronisere undertekster. Er det ikke fantastisk? Til videoimport understøtter de fleste af dem MP4, AVI, MKV og nogle andre almindelige videoformater.
Du kan redigere eller oprette undertekster i mange filformater. Nogle af de populære filformater, som disse tynde editorer understøtter, inkluderer SRT, ASS, VTT, TXT, SSA, MKA, XAS, RTF og SUB. Du kan også finde praktiske værktøjer, der hjælper dig med at redigere undertekster, som f.eks stavekontrol, automatisk oversættelse, ændring af medieafspilningshastighed, og mere.
google møde galleri visning udvidelse
Nogle software tilbyder også avancerede værktøjer, som du kan bruge til at konvertere undertekstfiler fra et format til et andet. Desuden kan du også flette to eller flere undertekstfiler eller flette en undertekstfil til flere. Der er mange andre funktioner tilgængelige i denne software. Du kan tjekke de detaljerede funktioner i denne gratis undertekstredigeringssoftware nedenfor.
Bedste gratis undertekstredigeringssoftware til Windows 11/10
Her er en liste over den bedste gratis undertekstredigeringssoftware til Windows 11/10, der giver dig mulighed for at oprette eller redigere forskellige undertekstfiler:
- Undertekstværksted
- Rediger undertekster
- Gaupol
- Yay, undertekstredaktør
- Undertekstbehandler
- Åbn underteksteditor
- Synkronisering af undertekster
- DivXLand Media undertekster
1] Seminar om undertekstning

Subtitle Workshop er en gratis undertekstredigeringssoftware til Windows 11/10. Denne software giver dig mulighed for at oprette nye undertekster samt redigere eksisterende undertekstfiler. Det understøtter et stort antal undertekstfilformater som input og output. Nogle af disse formater inkluderer SRT, ASS, VTT, TXT, SSA, MKA, XAS, RTF, SUB osv. Det understøtter mange flere undertekstformater, inklusive over 60 filformater.
Dette gør hele processen med at skabe undertekster meget let. Du kan åbne den originale videofil i den og derefter oprette synkroniserede undertekster. Hvis du har eksisterende undertekstfiler, kan du importere dem og ændre dem i overensstemmelse hermed.
Det tilbyder en række værktøjer til tilpasning af undertekster, som du kan regne med. Du kan redigere hver linje med undertekster direkte ved at indstille FPS-input, tekstformatering, noter osv. Søg og erstat Det giver også en søge- og erstat-funktion for specifik tekst i dine undertekster. Derudover er nogle direkte redigeringsmuligheder også tilgængelige. Disse muligheder inkluderer Indsæt Undertekster, Slet valgte, Timings, Case Transformation, Subtitle Type Effects, Undertekstoversættelse, Indsæt symbol, osv. Du kan få adgang til dem fra menuen Rediger.
For at holde underteksterne synkroniseret med den originale video kan du bruge muligheder som f.eks marker første synkroniseringspunkt, tilføj undertekst/video synkroniseringspunkt, skift afspilningshastighed, osv. Du kan også bruge Film > Undertekster > Filmundertekster muligheden for at kontrollere, hvordan undertekster vises i din video.
Udover alle disse nyttige funktioner tilbyder den også batch konvertering værktøj. Dette værktøj giver dig mulighed for at konvertere flere undertekstfiler fra et format til et andet på samme tid. Desuden hans Opdel/Kombiner undertekster Funktionen giver dig mulighed for at kombinere eller adskille undertekstfiler.
Alt i alt er det en af de bedste software til at oprette og redigere undertekstfiler på Windows 11/10. Du kan downloade denne gratis open source underteksteditor herfra .
Læs: Hvordan opretter man LRC-fil i Windows 11/10?
2] Rediger undertekster
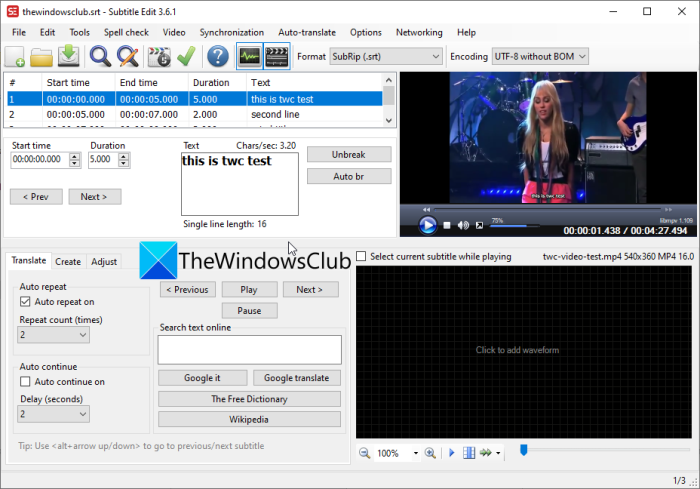
Undertekstredigering er en anden god undertekstredigeringssoftware til Windows 11/10. Det giver dig mulighed for at oprette og redigere undertekster i forskellige formater, herunder SRT, ASS, SUB, CSV, VTT, RTF, PSL, TXT, UTX og mere. Det giver alle de nødvendige funktioner til redigering af undertekster. Du kan tilføje undertekster til flere linjer ved at angive deres starttidspunkt, sluttidspunkt og varighed.
Det tilbyder mange synkroniseringsmuligheder, der giver dig mulighed for at oprette nøjagtige undertekster, der er synkroniseret med den originale video. Du kan importere din video og derefter bruge funktioner som f.eks Punktsynkronisering, visuel synkronisering, alle tiders justering, billedhastighedsændring, hastighedsændring, og mere for at skabe synkroniserede undertekster. Desuden kan du også oversætte dine undertekster ved hjælp af det Automatisk oversættelse ejendommelighed. Denne funktion bruger Google oversætter levering af tjenester. Du kan også finde en stavekontrolfunktion i den for at undgå stavefejl i undertekster.
Det har også nogle ekstra værktøjer til rådighed. Disse værktøjer tillader kombiner to eller flere undertekstfiler til én, opdel en undertekstfil i flere filer, batchkonverter undertekstfiler fra et format til et andet osv. Andre muligheder du kan bruge er bl.a juster længden, forkort hullerne mellem undertekster, flet korte linjer, ret almindelige fejl, og så videre.
Hvis du vil bruge undertekstredigering, skal du downloade det fra Her
Se: Vis eller skjul tekster, billedtekster og undertekster til videoer.
3] Gaupol
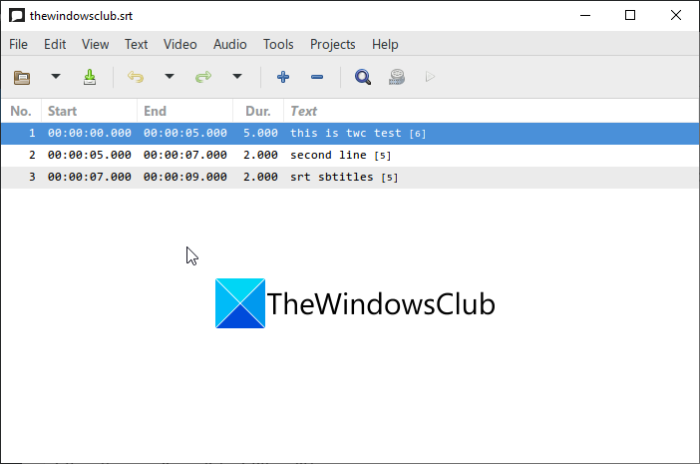
Gaupol er en anden gratis undertekstredigeringssoftware, som du kan bruge på Windows 11/10. Dette er en fantastisk software til at skabe nye undertekster eller redigere eksisterende i formater som TXT, SSA, VTT, SRT og LRC.
USB-billedværktøjsvinduer
Ligesom andre programmer giver denne editor dig også mulighed for at oprette synkroniserede undertekster. Du kan importere din video og derefter begynde at oprette undertekster med nøjagtig tidslinje. Det hjælper med nøjagtig redigering af undertekster. Nogle af dens undertekstredigeringsmuligheder omfatter indsættelse af undertekster, sletning af undertekster, celleredigering, udstrækning osv. Derudover er nogle tekstredigeringsmuligheder også tilgængelige i den, som f.eks. Find og erstat, konverter store og små bogstaver, ret tekster, og så videre.
Nogle andre muligheder, som du måske finder nyttige, er Konverter positioner, Skift positioner, Tilføj fil, Juster varighed, Stavekontrol, Konverter billedhastighed, Split projekt osv. Alt i alt er det en enkel, men effektiv software til at skabe undertekster i forskellige formater . Du kan downloade Gaupol herfra .
Læs: Hvordan man downloader undertekster fra YouTube-videoer.
4] Hej undertekstredaktør
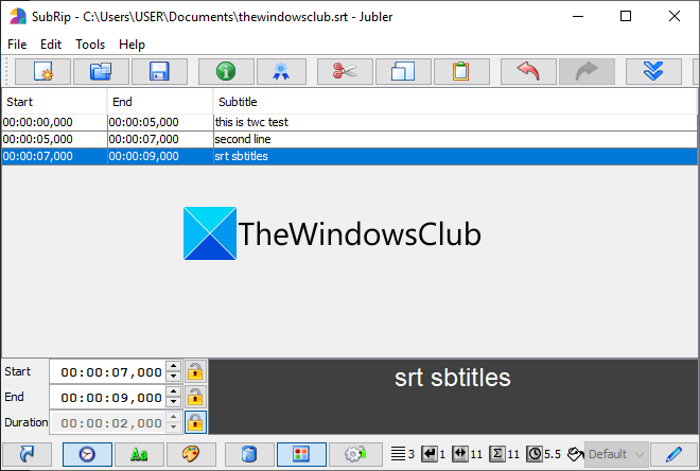
Den næste gratis undertekstredigeringssoftware på denne liste er Jubler Subtitle Εditor. Det er en fin og nem at bruge undertekstgenerator, der tilbyder forskellige værktøjer til redigering og tilpasning af undertekster.
Det understøtter mange filformater til redigering eller oprettelse af undertekster. Disse formater inkluderer SubRip Text (SRT), SubViewer, AdvancedSubStation (ASS), SubStationAlpha (SSA), MPL2 undertekstfil, MicroDVD SUB-fil, DFXP, Quicktime TextTrack, W3C Timed Text osv.
Nogle redigeringsfunktioner, du kan bruge, inkluderer indsæt undertekster, erstat undertekster, klip/indsæt undertekster, fortryd ændringer, osv. Desuden kan du også synkronisere underteksterne med den originale video. Du skal bare importere og afspille din video og begynde at skrive undertekster med nøjagtig tidslinje. Du kan også se dine undertekster på den importerede video.
Nyttige funktioner som f.eks Deltag i indlæg, oversæt, kontroller stavning, og mange flere er også tilgængelige. Opdel filer og Vedhæft filer det har også tilgængelige værktøjer, der giver dig mulighed for at opdele eller flette undertekstfiler.
Hvis du vil bruge det, skal du downloade det fra jubler.org .
Læs: Hvordan downloader man undertekster til film ved hjælp af højreklik kontekstmenu i Windows 11/10?
gratis udgivelsessoftware til pc
5] Undertekstprocessor
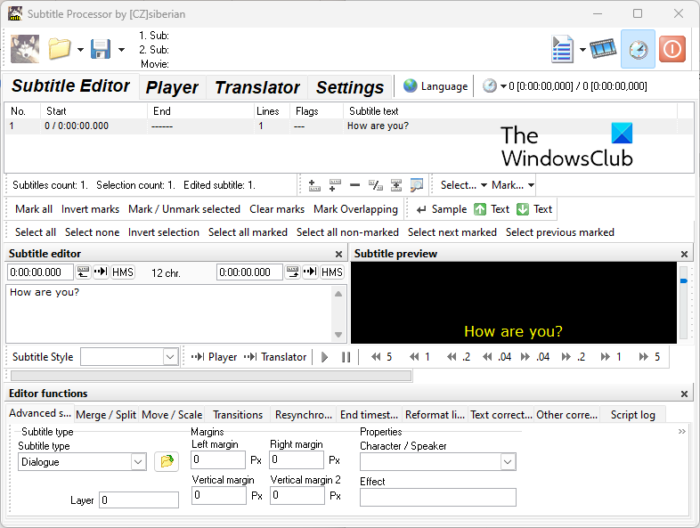
Undertekst Processor er en gratis bærbar undertekstredigeringssoftware til Windows 11/10. Du kan downloade og bruge det på farten. Den er også meget let og kommer i en pakke på mindre end 3 MB.
Denne software giver dig mulighed for at oprette undertekster i en lang række filformater, inklusive SRT, ASS, SSA, SUB, MPL, TXT osv. Du kan blot importere en mediefil til den og derefter generere undertekster synkroniseret med videoen. Funktioner du kan finde:
- Flet/opdel undertekster.
- Flyt undertekster.
- Anvend overgange.
- Stavekontrol.
- Korrekt OKR.
- Trim mellemrum i undertekster.
- Fjern tomme linjer i undertekster.
- Slet tomme undertekster.
Ved at bruge disse funktioner kan du nemt redigere og oprette undertekster i denne software. Den har også en dedikeret oversætter til rådighed. Denne funktion giver dig mulighed for at oprette en oversættelse af en undertekstfil linje for linje. Dette er en anden god underteksteditor, der er gratis at bruge.
Læs: Hvordan opretter man SRT-filer i Windows 11/10?
6] Åbn underteksteditor
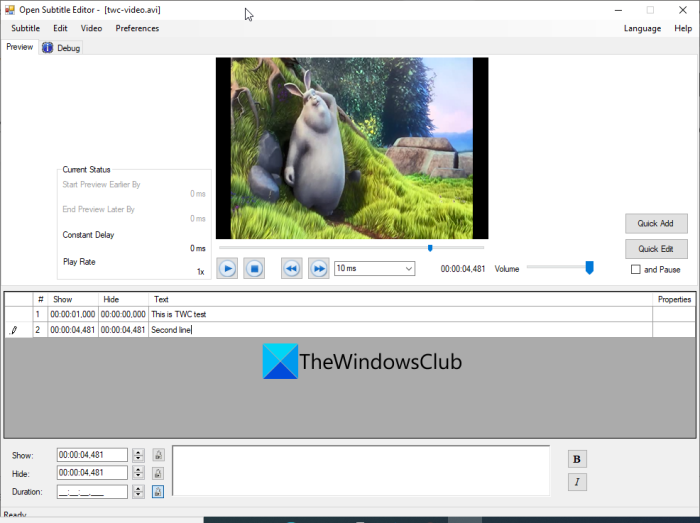
Næste på denne liste er Open Subtitle Editor. Det er en gratis og let open source underteksteditor til Windows 11/10. Det giver dig mulighed for at oprette undertekster i TXT- og SRT-formater. Du kan også åbne den originale video og derefter oprette de passende undertekster.
Du kan indtaste start- (Vis) og sluttidspunkt (Skjul) for at vise en bestemt undertekststreng i videoen. Tekst kan formateres med fed og kursiv indstillinger. Du kan tilføje flere linjer med undertekster og derefter gemme filen i et af de understøttede formater.
Det er en meget enkel editor, der kun giver de nødvendige værktøjer til redigering eller oprettelse af undertekster. Du kan få det fra sourceforge.net .
7] Undertekstsynkronisering
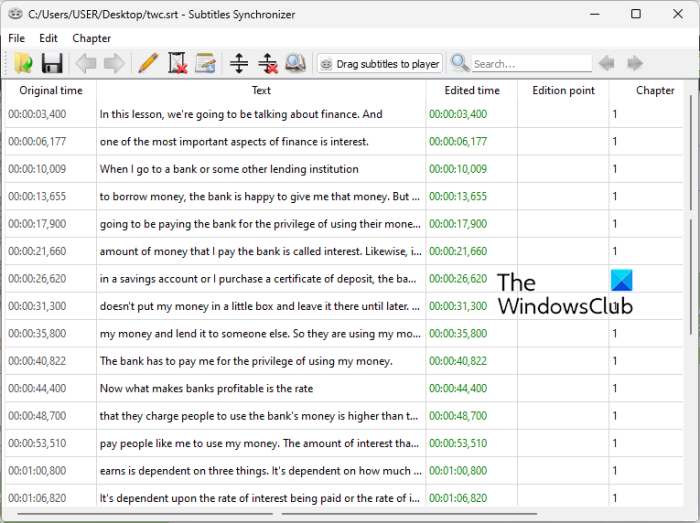
Subtitles Synchronizer er en gratis og open source software til redigering af undertekster på tværs af platforme. Udover Windows er den også tilgængelig til Linux og Mac-operativsystemer.
Ved at bruge det kan du redigere undertekstfiler i SUB- eller SRT-format. Ud over disse to understøtter den ikke andre filformater til redigering af undertekster. Du kan blot åbne en af de understøttede filer i den og derefter ændre underteksterne i henhold til dine krav. Bare tilføj tidsstemplet og relateret tekst på flere linjer. Det giver dig også mulighed for at oprette flere kapitler i en undertekstfil.
Dette er en simpel software til redigering af eksisterende SUB- eller SRT-filer. Du kan ikke oprette en ny undertekstfil. Hvis du vil oprette en helt ny undertekstfil fra bunden, så prøv anden software fra denne liste.
trådløs tastatur batterilevetid
Tage Her .
Se: Den bedste gratis videoredigeringssoftware til Windows 11/10.
8] DivXLand Media Subtitler
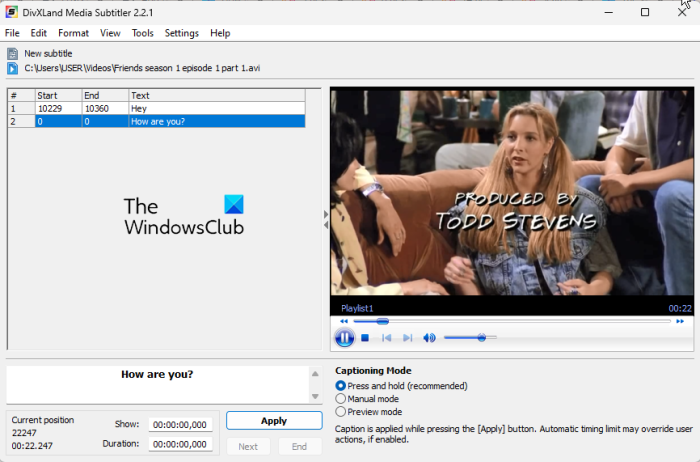
En anden gratis underteksteditor er DivXLand Media Subtitler. Du kan oprette undertekster fra bunden eller ændre eksisterende undertekstfiler i den. Det understøtter en del filformater som input og output. Nogle af disse formater er SRT, TXT, SSA, SUB, ASS, XML, MPL og SMI.
Det skaber ikke kun undertekster, men tillader også indsæt undertekster til dine videoer. Til dette understøtter den AVI som outputvideoformat. Du kan bruge denne funktion fra menuen Filer.
Det understøtter direkte redigering. Du kan vælge en undertekststreng og derefter begynde at redigere starttidspunkt, sluttidspunkt og varighed. Du kan også formatere undertekstteksten ved at bruge indstillingerne Fed, Kursiv og Understregning. Her er nogle praktiske redigeringsmuligheder for undertekster, som du kan få adgang til fra menuen Rediger. Tilføj titel, Rediger titel, Slet titel, Find, Erstat, Hop til linjenummer, Tæl ikke synkroniserede titler, Indstil forsinkelse, Fjern alle tidsintervaller, og så videre.
Det giver dig også mulighed for at åbne lyd- eller videofiler (fra pc eller via URL) og oprette synkroniserede undertekster. Du kan også bruge det stavekontrol et værktøj til at opdage stavefejl i dine undertekster. Derudover tilbyder han Undertekstfil rapport ejendommelighed. Denne funktion giver dig mulighed for at tjekke for fejl og generere en detaljeret rapport om åbne undertekstfiler, inklusive automatisk opdeling af alle linjer, det samlede antal titelkollisioner, den samlede længde af titlerne uden for rækkevidde, det samlede antal slettede linjer osv.
Der er også Audio Extraction Wizard den funktion, den giver. Denne funktion giver dig mulighed for at udtrække lyd fra en åben videofil i WAV-lydformat. Du kan få adgang til denne funktion fra Værktøjer menu.
Download det herfra .
Hvordan kan jeg oprette undertekster gratis?
For at oprette undertekster på din pc gratis, kan du bruge en tredjeparts desktop-applikation. Der er flere gratis programmer såsom Subtitle Workshop, Subtitle Edit, Gaupol og Jubler Subtitle Εditor, der giver dig mulighed for at oprette undertekster. Du kan også bruge anden gratis software, som vi har angivet i dette indlæg. Vi har også nævnt de detaljerede funktioner i disse undertekstredaktører, så vælg den, der passer til dit krav.
Kan jeg redigere en SRT-fil?
Ja, du kan nemt redigere en SRT-fil på en Windows-pc. For at gøre dette kan du bruge standardprogrammet Notepad i Windows. Der er også noget gratis tredjepartssoftware, der giver dig mulighed for at redigere SRT-filer, såsom Subtitle Workshop og Subtitle Edit.
Jeg håber, at denne artikel vil hjælpe dig med at finde en passende underteksteditor, som du kan bruge gratis.
Læs nu: Hvordan tilføjer du undertekster til dine videoer i Windows?