Discord er en VoIP- og chat-app til spillere, der giver spillere mulighed for at forbinde med hinanden til spilformål. Desværre har nogle brugere rapporteret, at appen sænker lydstyrken af andre apps på deres Windows-computere. Dette kan være frustrerende, især hvis du er midt i et spil og har brug for at kommunikere med dine holdkammerater. Der er et par ting, du kan gøre for at forhindre, at Discord sænker lydstyrken af andre apps på din Windows-computer. Først skal du sørge for, at Discord-appen er lukket. Åbn derefter Windows Volume Mixer ved at klikke på højttalerikonet på proceslinjen. Find Discord-appen på listen, og klik på skyderen for at justere lydstyrken. Klik til sidst på knappen Anvend. Hvis du stadig har problemer, kan du prøve at nulstille dine lydenheder. For at gøre dette skal du åbne kontrolpanelet og gå til Hardware og lyd > Lyd. Under fanen Afspilning skal du vælge din standardlydenhed og klikke på knappen Egenskaber. I vinduet Egenskaber skal du gå til fanen Avanceret og klikke på knappen Nulstil. Forhåbentlig vil en af disse løsninger løse problemet, og du vil være i stand til at bruge Discord uden problemer.
Discord bliver i stigende grad brugt til en række forskellige formål. Uanset om det er spil- og videostreaming eller afslappede samtaler med sine kære, er Discords lyd- og videotjenester af højeste kvalitet, og dets ekstra funktioner adskiller det simpelthen fra resten. Med så stor en brug af dens tjenester kan det være en belastning, hvis du støder på problemer med, at appen selv skruer ned for lyden. Det er relateret til appen. dæmpning funktion og kan rettes i overensstemmelse hermed. I dag vil vi se, hvordan du kan forhindre Discord i at sænke applydstyrken på egen hånd på Windows-systemer.

Lad ikke Discord skrue ned for appens lydstyrke
Fade-out-funktionen kan være meget praktisk, da den automatisk reducerer lydstyrken af andre apps, så du tydeligt kan høre den app, du bruger i øjeblikket. Hvis man tænker på det i sammenhæng med det aktuelle problem, hvis Discords fading-funktion er tændt og kører med høj hastighed, kan den reducere appens lydstyrke med en faktor på flere gange. Her er, hvad du kan gøre ved det:
- Åbn Discord-appen på din pc.
- Klik på ikonet 'Indstillinger' i nederste venstre hjørne af skærmen ved siden af dit profilikon.
- Vælg i appindstillingerne Stemme og video sidebjælkefanen
- Rul ned, indtil du kommer til fade-indstillingerne. Brug skyderen og reducer udtoningseffektiviteten til 0 %.
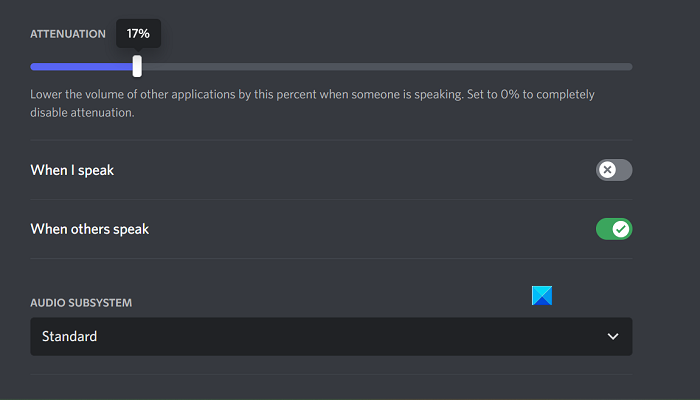
Tryk på Esc eller forlad denne menu for at gemme dine ændringer, og ved at gøre det, bør du ikke stå over for, at Discord sænker appens lydstyrke på et indfald.
Rettede et problem, hvor fading ikke var deaktiveret i Discord.
Det eneste problem, du kan støde på her, er, at Discord Attenuation ikke er deaktiveret, i hvilket tilfælde du kan prøve en af de to rettelser, der er diskuteret nedenfor.
- Deaktiver eksklusiv kontrol i lydindstillinger
- Deaktiver Windows-kommunikationsaktivitet
1] Deaktiver eksklusiv kontrol i lydindstillinger.
Hvis du har den eksklusive kontrolmulighed aktiveret på din pc, så har enhver applikation, der i øjeblikket bruger lydværktøjer, et højt niveau af kontrol over dem og kan forårsage, at nogle lydkonfigurationer ikke virker.
- Åbn Windows-indstillinger og vælg fanen System.
- Klik derefter på 'Lyd' og rul ned for at åbne Yderligere lydindstillinger hurtig
- Højreklik på den aktuelle lydoutputenhed, der er angivet under Afspilning, og vælg Egenskaber.
- Gå til fanen 'Avanceret' og fjern markeringen af 'Tillad applikationer at tage eksklusiv kontrol over denne enhed'.
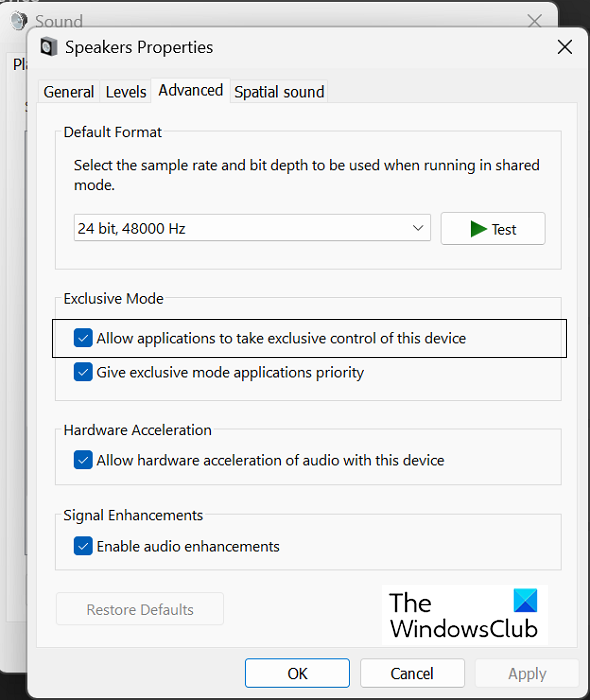
Klik på 'Anvend' og derefter 'OK' for at gemme disse ændringer, hvorefter du skal vende tilbage til Discord-appen for at tjekke, om fade kan justeres igen eller ej.
Læs: Discord Stream fryser ved indlæsning eller indlæses ikke
2] Deaktiver Windows-kommunikationsaktivitet
Windows Communications Activity administrerer lydkommunikation på din pc. Det er ansvarligt for at opdage forbindelsen gennem applikationen og træffe passende yderligere handlinger. At slå det fra er en af de mest almindelige lydfejlrettelser i Windows.
- Åbn Windows-indstillinger
- Klik på System > Lyd.
- Trykke Yderligere lydindstillinger og i den efterfølgende valgprompt skal du vælge fanen Kommunikation.
- Vælg Ingenting at lave vælg 'Når Windows registrerer kommunikationsaktivitet' og gem denne ændring ved at klikke på Anvend > OK.
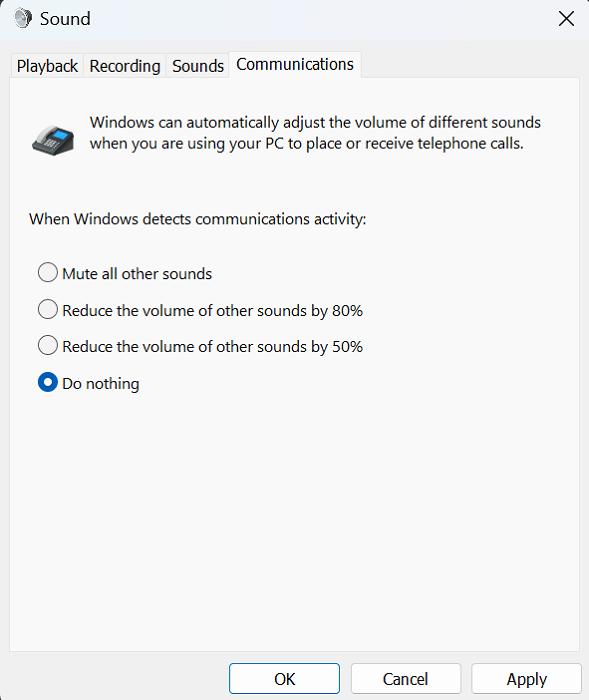
Eventuelle problemer, du har oplevet med Discord-fading, skal nu være rettet.
Hvordan forhindrer man Windows i automatisk at justere lydstyrken?
Brugere oplever fra tid til anden automatiske volumenudsving på deres Windows-pc. Dette refererer normalt til ukorrekte lydhardwareforbindelser eller beskadigede lyddrivere. De mest almindelige rettelser, der forhindrer Windows i automatisk at justere lydstyrken, er at køre Windows-fejlfinding, deaktivere lydeffekter og lydforbedring og at tjekke for en tredjepartskonflikt.
Hvordan forhindrer jeg, at mine meddelelser lydstyrkes ned Windows 10?
Meddelelser i Windows har en standardlyd, der ringer, hver gang de vises. Hvis du modtager en notifikation, mens du ser en video eller lytter til lyd, kan det reducere lydstyrken. Heldigvis for dig er der en meget enkel løsning til det samme. Du kan slå meddelelseslyde fra i Windows-indstillinger. Her skal du klikke på System > Meddelelser. Udvid nu rullemenuen 'Underretninger' og fjern markeringen af 'Tillad meddelelser at afspille lyde'. Du kan også undgå rod forårsaget af meddelelser ved at slå dem helt fra. Du skal bare fjerne markeringen i 'Meddelelser', og alle avancerede indstillinger bliver nedtonet.
tip til bing-søgning















