Som it-ekspert bliver jeg ofte spurgt, hvordan man aktiverer avanceret grafik i Application Guard for Edge. Her er en hurtig gennemgang af de involverede trin. Først skal du aktivere funktionerne Tillad appcontainere og Tillad Win32-apps i Windows Defender Firewall-indstillingerne. Når disse funktioner er aktiveret, kan du tilføje følgende registreringsdatabasenøgler for at aktivere avanceret grafik i Application Guard for Edge: HKEY_LOCAL_MACHINESOFTWAREPoliciesMicrosoftEdgeEnableAdvancedGraphics DWORD: 1 HKEY_LOCAL_MACHINESOFTWAREPoliciesMicrosoftEdgeEnableExperimentalWebGL DWORD: 1 Når du har tilføjet disse registreringsnøgler, skal du genstarte Edge for at ændringerne træder i kraft. Når Edge er blevet genstartet, bør du se de avancerede grafikindstillinger i Edge-indstillingerne.
I denne artikel viser vi dig hvordan aktiver avanceret grafik i Application Guard for Edge i Windows 11/10. Hvis du har en virksomhedsversion af Windows 11/10-operativsystemet, kan du aktivere og installere Microsoft Defender Application Guard. Denne teknologi hjælper brugere med at beskytte deres computersystemer mod virus- og malwareangreb, når de besøger upålidelige eller usikre websteder. Når du har aktiveret denne funktion, kan du åbne Microsoft Edge i et nyt Application Guard-vindue. Application Guard-vinduet er en isoleret Hyper-V-aktiveret beholder, der er fuldstændig adskilt fra din normale browsersession på din maskine. Da Edge åbner i et virtuelt miljø, virker nogle funktioner, som du bruger i en normal browsing-session, såsom udskrivning af filer fra Edge, kopiering og indsættelse i Edge osv., ikke her. Derfor skal du aktivere dem.

Sådan aktiveres avanceret grafik i Application Guard for Edge
Følgende metoder viser dig hvordan aktiver avanceret grafik i Application Guard for Edge . Ved at aktivere denne funktion vil du opleve forbedret video- og grafikydeevne i et Hyper-V-virtualiseringsmiljø, når du bruger Edge i Application Guard-vinduet.
- Gennem Windows 11/10-indstillinger
- Gennem registreringseditoren
1] Aktiver avanceret grafik i Application Guard for Edge via Windows-indstillinger.
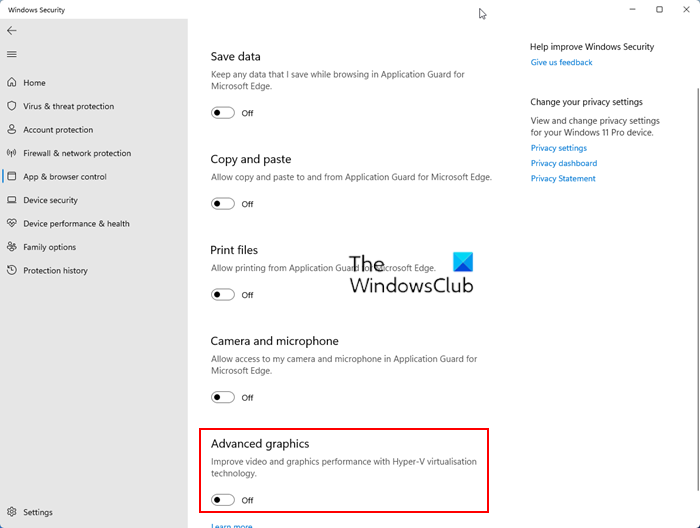
Følg instruktionerne nedenfor:
- Åben Windows sikkerhed .
- Gå til Administration af app og browser .
- Under Isoleret udsigt sektion, klik på Skift indstillinger for Application Guard forbindelse.
- Aktiver på den næste skærm Avanceret grafik knap.
Ovenstående trin aktiverer avanceret grafik i Application Guard for Edge på Windows 11/10. Hvis du vil deaktivere denne funktion, skal du slå knappen 'Avanceret grafik' fra.
2] Aktiver avanceret grafik i Application Guard for Edge via Registry Editor.
Denne metode viser dig, hvordan du aktiverer avanceret grafik gennem registreringseditoren. Du skal ændre Windows-registreringsdatabasen. Følg derfor omhyggeligt nedenstående instruktioner. Det er bedst at oprette et systemgendannelsespunkt og sikkerhedskopiere dit register, før du fortsætter.
Åben løb kommandofelt og type regedit . Klik BØDE . Klik Ja ved UAC-prompten. Dette åbner registreringseditoren.
Når registreringseditoren åbner, skal du navigere til følgende sti:
|_+_| 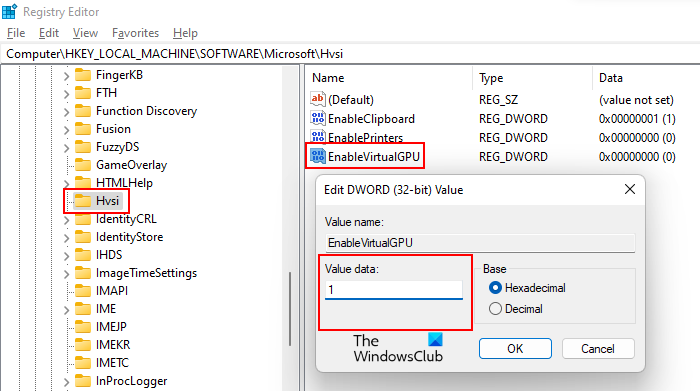
Den nemmeste måde er at kopiere ovenstående sti og indsætte den i adresselinjen i registreringseditoren. Efter det klik går ind i . Sørg for at vælge Hvsi-underafsnittet i venstre side. Hvis Hvsi-undernøglen ikke findes i Microsoft-nøglen, skal den oprettes manuelt. For at gøre dette skal du højreklikke på Microsoft-nøglen og gå til ' Ny > Nøgle '. Giv nu navnet Hvsi til denne nyoprettede undernøgle.
Vælg underafsnit Hvsi og find Aktiver virtuel GPU værdi på højre side. Hvis værdien EnableVirtualGPU ikke findes, skal du oprette den. For at gøre dette skal du højreklikke på et tomt rum i højre side og navigere til ' Ny > DWORD-værdi (32-bit) '. Kald dette nyskabte værdi Aktiver virtuel GPU .
Dobbeltklik på EnableVirtualGPU-værdien, og rediger den. Dataværdi Til en . Klik BØDE og genstart din computer.
Ovenstående trin vil aktivere avanceret grafik i Application Guard for Edge. Hvis du vil deaktivere det igen, skal du ændre værdidataene Aktiver virtuel GPU Til 0 og genstart din computer.
onedrive fejlkode 1
Hvor kan jeg finde muligheden for at aktivere Application Guard?
Muligheden for at aktivere appbeskyttelse på din Windows 11/10-pc er tilgængelig i Windows-funktioner. Du skal blot markere det ønskede afkrydsningsfelt og klikke på OK. Windows vil derefter downloade de nødvendige filer for at aktivere denne funktion. Denne proces kan tage noget tid. Afbryd ikke denne proces. Når processen er fuldført, kan du blive bedt om at genstarte din computer.
Skal du bruge Application Guard?
Microsoft Defender Application Guard er en fantastisk funktion til Windows-operativsystemer til virksomheder. Det åbner Microsoft Edge i et isoleret Hyper-V-aktiveret vindue, så brugere kan besøge websteder, der ikke er tillid til. At surfe på internettet med Application Guard for Edge beskytter brugernes computere mod virus- og malwareangreb.
Håber dette hjælper.
Læs mere : Sådan aktiverer eller deaktiverer du udskrivning fra Application Guard for Edge.















