Som it-ekspert er jeg altid på udkig efter nye funktioner og forbedringer i Windows 11. En funktion, som jeg er virkelig begejstret for, er Galleri-visningen i Stifinder. Gallerivisning er en fantastisk måde til hurtigt at få vist billeder og videoer. Det er også en fantastisk måde at administrere dine filer og mapper på. For at aktivere Gallerivisning i File Explorer skal du blot klikke på fanen Vis og derefter vælge Galleri fra rullemenuen. Når du har aktiveret Gallerivisning, vil du se et miniaturebillede af hvert billede eller video i din filstifinder. Du kan også bruge pilene til at navigere gennem dine filer og mapper. Jeg tror, at Gallerivisning er en fantastisk tilføjelse til Windows 11, og jeg er sikker på, at du også vil finde den nyttig. Så gå videre og prøv det!
Windows 11 har fået mange nye funktioner. De er først testet i Insider-builds og derefter udvidet til almindelige builds af Windows 11. Faner i File Explorer er en sådan funktion, der først blev introduceret i Insider-builds og senere tilføjet til almindelige builds. Nu, i Dev Insider build 25272, har Microsoft introduceret genvejsmappen Galleri i File Explorer. Hvis du ikke er Windows Insider og gerne vil aktiver galleri i File Explorer i Windows 11 lige nu uden at vente på, at den rammer almindelige builds, har vi nogle gode nyheder. I denne guide viser vi dig, hvordan du nemt aktiverer det.

Sådan aktiveres Galleri i File Explorer i Windows 11 lige nu
Hvis du vil aktivere Galleri-mappen på fanen Hurtig adgang i File Explorer i Windows 11 nu, skal du følge disse trin.
mappe-sletningssoftware
- Download ViVeTool fra GitHub.
- Udpak indholdet af ViVeTool
- Kopier stien til ViVeTool-mappen
- Åbn kommandoprompten som administrator
- Åbn ViVeTool-mappen på kommandolinjen.
- Indtast kommandoen for at aktivere galleriet i File Explorer.
- Genstart din computer
Lad os dykke ned i detaljerne i processen og aktivere galleriet i File Explorer. ved hjælp af ViVeTool i Windows 11 .
Åbn en webbrowser på din pc og gå til GitHub for at downloade ViVeTool ZIP-filen fra GitHub. Efter at have downloadet ViVeTool, udpak det. Klik derefter på mappens adresselinje for at vælge stien og kopiere den.
overflade rt antivirus
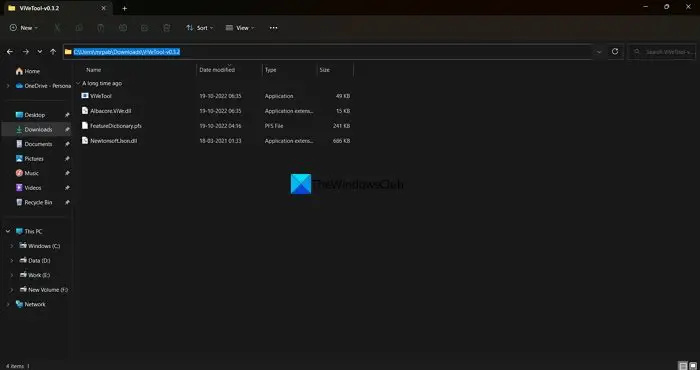
Klik på startmenuen og skriv cmd. Klik derefter på 'Kør som administrator' i kommandopromptens søgeresultater i startmenuen. Når kommandopromptvinduet åbnes, skal du skrive CD og indsæt ViVeTool-mappestien, du kopierede tidligere, og klik går ind i .
For eksempel: |_+_|
Det åbner ViVeTool-mappen på kommandolinjen. Kopier/indsæt derefter følgende kommando og tryk går ind i for at aktivere galleri i File Explorer på Windows 11 PC.
|_+_| 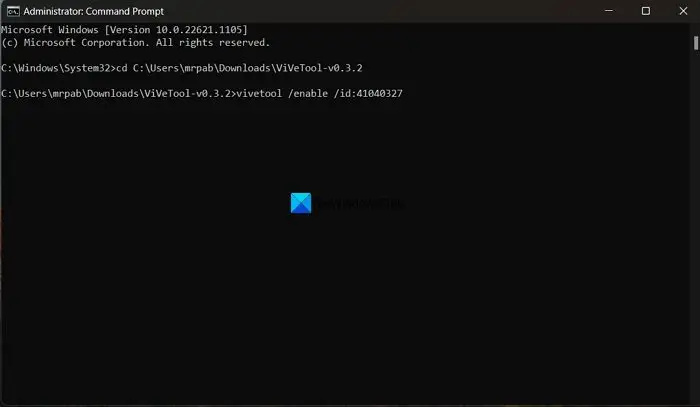
outlook 2007 fejlfinding
Du vil se Funktionskonfigurationer lykkedes besked. Genstart derefter din computer, for at ændringerne træder i kraft. Du kan se Galleri-mappen tilføjet til fanen Hurtig adgang i File Explorer.
Hvis du ikke kan lide Galleri-funktionen, kan du slå den fra med en simpel kommando. Du skal åbne ViVeTool-mappen på kommandolinjen og derefter bruge følgende kommando.
google assistent til pc|_+_|
Fordi ViVeTool er tilgængelig på GitHub, kan alle få adgang til og se dens kode. Hvis der er nogle røde flag, der kan skade brugernes privatliv, vil de blive rejst. Du kan trygt bruge ViVeTool, hvis du vil aktivere nye funktioner i Windows 11.
Læs: Sådan deaktiveres faner i File Explorer i Windows 11?
Hvordan bruger man ViVeTool i Windows 11?
ViVeTool er tilgængelig til download på GitHub sammen med kildekoden til offentlig gennemgang. Du kan downloade den og bruge de kommandoer, der er relateret til den funktion, du vil aktivere på din Windows 11-pc. Koderne relateret til hver mappe er tilgængelige i ViVeTool ZIP-filen i PFS-format, som kan åbnes i Notesblok.
Hvordan ændres indstillingerne for File Explorer i Windows 11?
Du kan nemt ændre indstillingerne for File Explorer i Windows 11. Klik blot på knappen med tre prikker i menulinjen og vælg Indstillinger. Dette åbner popup-vinduet Mappeindstillinger, hvor du kan foretage ændringer i de mapper, du ser i File Explorer.
Relateret læsning: Aktiver siden med indstillinger for energianbefalinger i Windows 11 .















