Det er ingen hemmelighed, at administration af webstedstilladelser kan være en hovedpine for selv de mest it-kyndige personer. webstedstilladelser er vigtige for sikkerhed og privatliv, men de kan også være en kilde til frustration, når tingene går galt. I denne artikel viser vi dig, hvordan du administrerer webstedstilladelser i Chrome, så du kan bevare kontrollen over din browseroplevelse. Lad os først se på, hvad webstedstilladelser er, og hvorfor de er vigtige. Derefter vil vi guide dig gennem trinene til at administrere tilladelser i Chrome. Webstedstilladelser er indstillinger, der styrer, hvilke oplysninger og funktioner et websted kan få adgang til på din enhed. Ved at administrere webstedstilladelser kan du kontrollere, hvilke data der deles med websteder, og du kan også forhindre websteder i at få adgang til følsomme oplysninger eller funktioner på din enhed. For eksempel vil du måske blokere et websted for at få adgang til din placering, så det ikke kan spore dine bevægelser. Eller du vil måske give et websted adgang til dit kamera, så du kan bruge det til videochat. Tilladelser kan også bruges til at kontrollere, hvilke funktioner et websted kan bruge på din enhed. Du kan f.eks. tillade et websted at bruge din mikrofon, så du kan foretage taleopkald, eller du kan blokere et websted fra at bruge din mikrofon for at forhindre det i at optage dine samtaler. Trinnene til at administrere webstedstilladelser i Chrome er relativt enkle. Åbn først Chrome-indstillingsmenuen ved at klikke på de tre prikker i øverste højre hjørne af browservinduet. Klik derefter på 'Indstillinger' og rul ned til sektionen 'Privatliv og sikkerhed'. Klik på 'Indstillinger for indhold' i afsnittet 'Privatliv og sikkerhed'. Dette åbner menuen med indholdsindstillinger, hvor du kan administrere alle tilladelser til webstedsindhold. For at administrere en specifik tilladelse skal du klikke på den tilsvarende knap i menuen 'Indholdsindstillinger'. For at administrere tilladelser til cookies skal du for eksempel klikke på knappen 'Cookies'. For at ændre tilladelsen for et bestemt websted, skal du klikke på knappen 'Siteindstillinger'. Dette åbner menuen med webstedsindstillinger, som giver dig mulighed for at administrere tilladelserne for individuelle websteder. For at ændre tilladelsen til et websted, klik på knappen 'Tilladelser'. Dette åbner tilladelsesmenuen, som giver dig mulighed for at administrere tilladelserne for et bestemt websted. For at ændre tilladelsen for et bestemt websted, skal du klikke på knappen 'Skift'. Dette åbner en dialogboks, hvor du kan vælge den nye tilladelse til webstedet. Når du har foretaget dine ændringer, skal du klikke på 'Udført' for at gemme dem. Og det er alt, hvad der er til det! Ved at følge disse trin kan du nemt administrere webstedstilladelser i Chrome og holde din browseroplevelse sikker og privat.
Hver gang vi besøger et websted, får vi en pop-up, der beder om vores tilladelse til at forbedre vores browsingoplevelse, og i de fleste tilfælde er vi meget milde med at give tilladelse. Vi er ligeglade med, om vi tillader dem at indsamle vores data, spore vores placering, bruge vores mikrofon eller kamera osv. Selvfølgelig forbedrer disse tilladelser vores oplevelse med disse websteder, men de kommer med mange sikkerhedsrisici og privatliv.
I dette indlæg vil vi tale om, hvordan man forstår de tilhørende risici og administrere webstedstilladelser for at være sikker og beskytte dit online privatliv. Det er faktisk ret nemt. Med blot et par små justeringer til Chrome kan du nemt administrere de tilladelser, du har givet til hvert websted.
Sådan administrerer du webstedstilladelser i Chrome 
Med en lille justering i Chrome-browserindstillingerne kan du administrere tilladelserne til et websted.
Åbn Chrome på din pc, og gå til menuen med tre prikker i øverste højre hjørne af browseren.
Gå til sektionen 'Indstillinger'.
kortlagt drev holder af med at afbryde forbindelsen
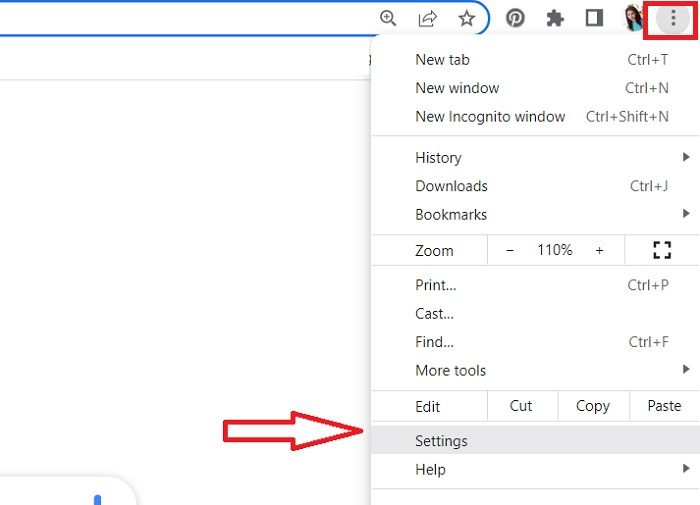
piratkopieret operativsystem
Chrome åbner derefter en ny indstillingsside med forskellige sektioner.
Naviger til afsnittet 'Privatliv og sikkerhed' i venstre rude.
Rul ned og gå til 'Siteindstillinger' i højre rude.
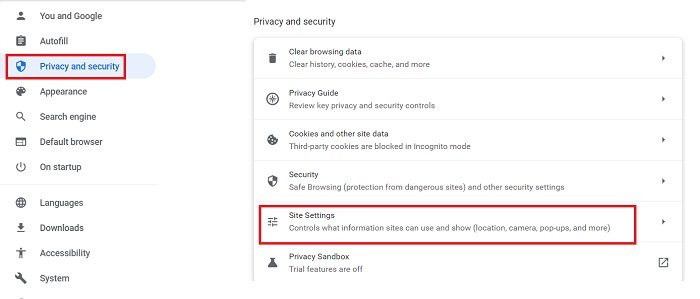
Her kan du se de tilladelser, du har givet til forskellige hjemmesider, samt ændre indstillinger for yderligere kontrol. 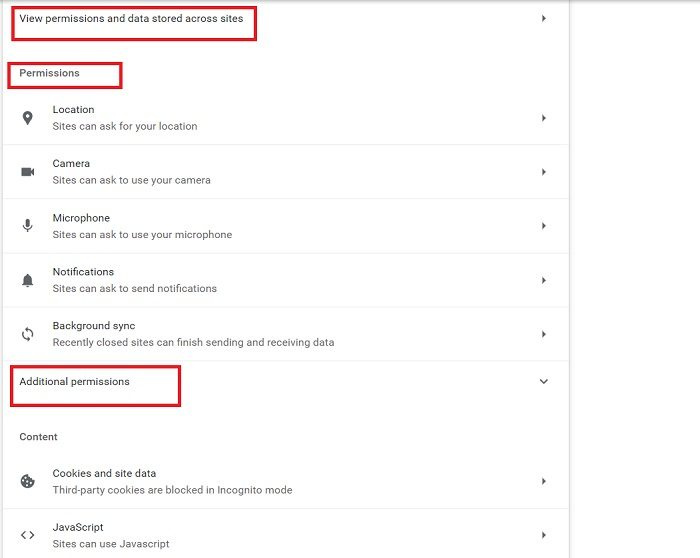
Når du klikker på muligheden 'Se tilladelser og data gemt på websteder', åbnes hele listen over websteder, der gemmer dine data. Tro mig, du vil blive chokeret over at se, hvor mange websteder der faktisk har din tilladelse til at gemme dine data. Jeg blev selv chokeret, da jeg tjekkede dette, da jeg skrev dette indlæg. Med vilje, og nogle gange utilsigtet, leverer vi så mange websteder til at gemme vores data, at det slet ikke er sikkert. 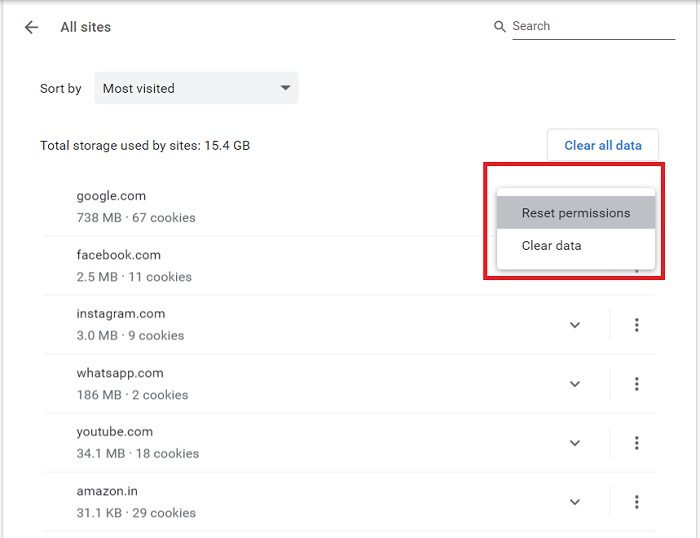
adw renere anmeldelser
Nå, nu hvor du ved om de websteder, der har dine tilladelser, kan du rydde dataene og nulstille tilladelserne herfra. Du kan slette alle data ved at klikke på knappen Slet data knap også. Når du rydder data for en hjemmeside, bliver du logget ud, og alle dine offline data slettes.
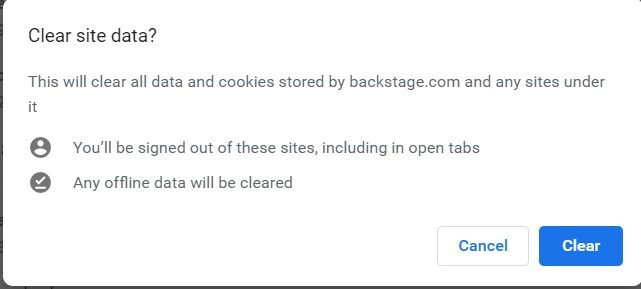
Hvis du ikke ønsker at rydde dataene, bør du i det mindste kontrollere og ' Nulstil tilladelser'.
Klik på den lille pil foran hjemmesiden, og du vil se muligheder for at nulstille tilladelser. 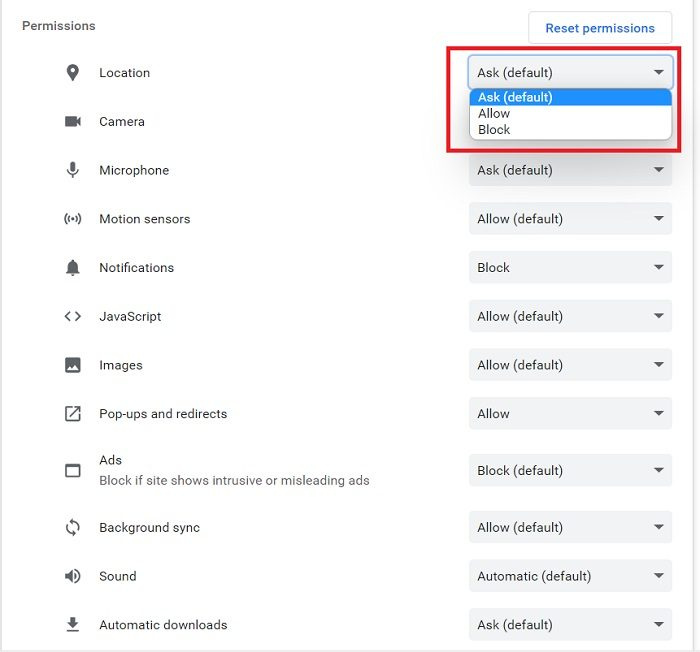
Her kan du også tjekke de tilladelser, du allerede har givet til en bestemt hjemmeside, og nulstille dem.
Undgå, at websteder beder om din tilladelse 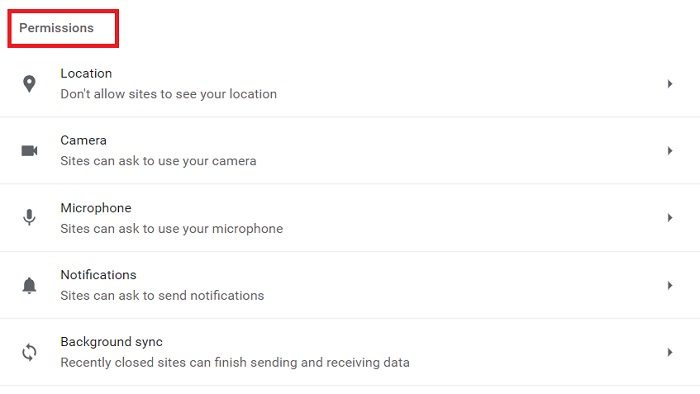
Næsten alle websteder beder om din tilladelse til at bruge dit kamera, mikrofon, placering, lyd og mange andre ting, som du kan se på skærmbilledet ovenfor. Heldigvis giver Chrome os mulighed for at tilpasse disse indstillinger og forhindrer websteder i selv at bede om disse tilladelser. 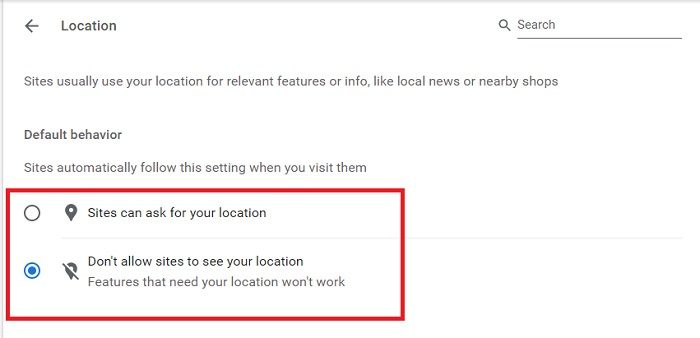
Gå til Tilladelser afsnit i Indstillinger for websted og indstil parametrene én efter én. Klik på 'Placering', og marker afkrydsningsfeltet 'Tillad ikke, at websteder kan se din placering'. På samme måde kan du ændre dine kameraindstillinger, mikrofonindstillinger, lydindstillinger og meget mere. Når du har foretaget ændringer, vil websteder automatisk følge disse nye indstillinger.
Sådan sikres Windows 7
Yderligere tilladelser 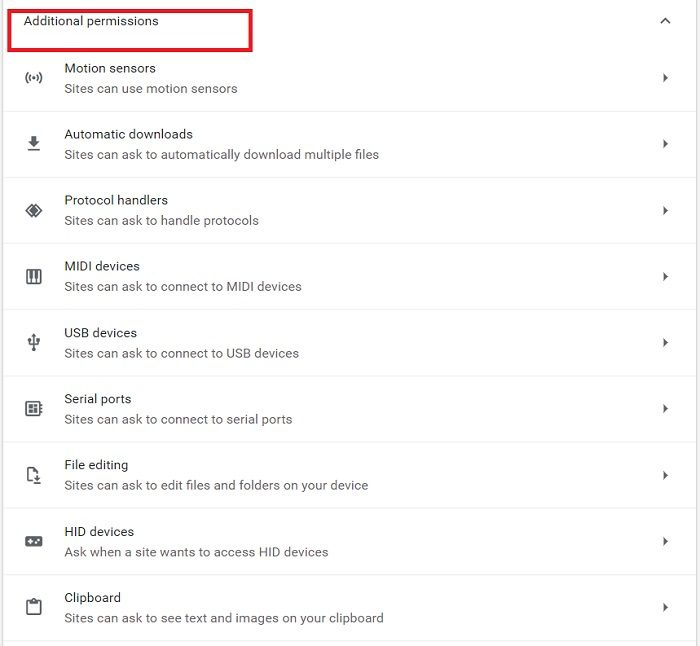
Under Yderligere tilladelser sektion, kan du konfigurere bevægelsessensorer, USB-enheder, protokolhandlere, filredigering og mere. Du kan ændre indstillingerne ved blot at klikke på den lille pil foran hver opløsning.
Skift indstillinger for et bestemt websted 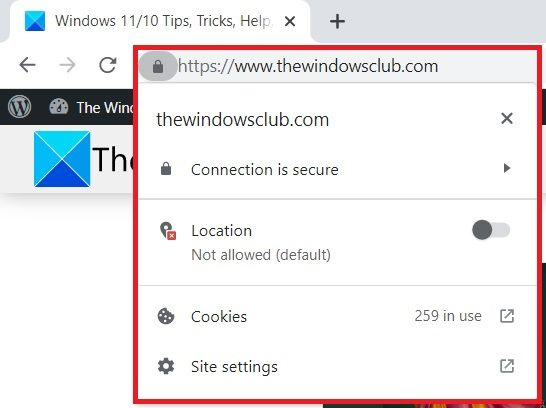
Hvis du vil administrere tilladelser til en bestemt hjemmeside, kan du gøre det direkte fra selve hjemmesiden. Åbn ethvert websted, du vil administrere tilladelser til, og klik på det lille hængelåsikon i URL'en.
Her kan du se, om placeringen er tilladt eller ej, eller du kan direkte gå til webstedets indstillinger og tjekke.
Læs: Sådan beskytter du bedst dit online privatliv.
Hvordan tjekker jeg tilladelser i min browser?
Klik på menuen med tre prikker i øverste højre hjørne, gå til Indstillinger > Privatliv og sikkerhed > Indstillinger for websted > Tilladelser. Her kan du kontrollere og administrere alle tilladelser givet til forskellige websteder.
Hvor er webstedsindstillingerne i Chrome?
Du kan få adgang til webstedets indstillinger direkte ved at klikke på låseikonet i din URL, eller du kan gå til indstillingsmulighederne. Klik på menuen 'Kebab' (menuen med tre prikker) i øverste højre hjørne af Chrome, og gå til 'Indstillinger'. I afsnittet 'Privatliv og sikkerhed' finder du 'Siteindstillinger'.















