Hvis du er en it-ekspert, ved du, at mappen Flytbare lagerenheder er en plage på skrivebordet. Sådan fjerner du det. 1. Højreklik på mappen og vælg Egenskaber. 2. Gå til fanen Placering, og fjern markeringen i feltet ud for 'Altid tilgængelig på denne computer'. 3. Klik på OK. Og det er det! Mappen vil nu blive skjult fra dit skrivebord.
Nogle gange ser vi mapper, der er oprettet af dem selv på vores pc. De kan skabes af de programmer, vi installerer, eller af de værktøjer, vi bruger. Der er ingen grund til panik, hvis de ikke er skabt af malware. Ja Flytbar opbevaringsmappe som pludselig dukker op på skrivebordet hos nogle brugere. Det er okay, men sådan en mappe på skrivebordet er ikke en almindelig ting. Du har muligvis oprettet en genvej til et drev, men ikke til en flytbar lagermappe. I denne guide vil vi vise dig de forskellige måder fjern mappen med flytbare medier fra skrivebordet .

Hvorfor er der en 'Removable Storage Device'-mappe på mit skrivebord?
Det dukker pludselig op på skrivebordet, efter du har brugt en flytbar lagerenhed på din Windows-pc. Det vises for det meste, når du har brugt filer på en flytbar lagerenhed på din pc og foretaget ændringer i dem uden at kopiere dem til din pc. Hvis du f.eks. brugte billeder på flytbare medier og redigerede dem på en pc uden at kopiere, kan du muligvis se en mappe med flytbare medier på dit skrivebord.
Sådan fjerner du mappen Removable Storage Devices fra skrivebordet
Hvis en mappe med navnet 'Flytbare lagerenheder' vises på dit skrivebord, og du undrer dig over, hvordan du kan slippe af med den, kan følgende rettelser måske hjælpe dig med at fjerne den. Enhver af metoderne nedenfor kan hjælpe dig med at løse dette.
- Brug indstillingen Opdater på skrivebordet
- Genstart din computer
- Slet en mappe manuelt
- Brug filsletningssoftware
- Kør en malware-scanning
Lad os tage et detaljeret kig på hver metode og fjerne mappen Removable Storage Devices fra skrivebordet.
1] Brug indstillingen Opdater på skrivebordet.
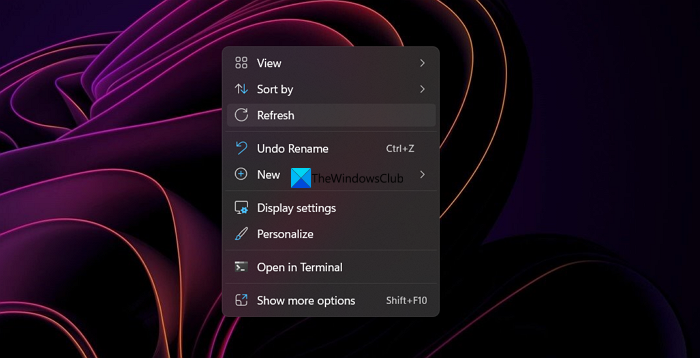
Når du ser mappen Removable Storage Devices på dit skrivebord, bør du opdatere dit skrivebord og se, om det sletter mappen. Bare højreklik på skrivebordet og vælg Opdater fra kontekstmenuen. Se om mappen er der eller slettet.
windows opdagede et harddiskproblem
Læs: Desktop og proceslinje opdateres konstant i Windows 11/10
2] Genstart din computer
Genstart af enheden er den mest almindelige løsning, når vi støder på et problem. Dette virker, selv når du ser mappen Flytbare enheder på din pc's skrivebord. Bare luk alle programmer, fjern den flytbare enhed (hvis nogen) og genstart din computer. Efter genstart skal du kontrollere, om mappen er væk eller ej.
Læs: Luk eller genstart Windows uden at bruge musemarkøren
driveren, der installeres, er ikke valideret til denne computer
3] Slet mappen manuelt
Hvis det ikke hjælper at opdatere dit skrivebord eller genstarte din computer, kan du prøve at slette mappen manuelt. Du kan vælge en mappe og klikke Slet på tastaturet eller brug Shift + Delete knapper for at slette den permanent, og klik på At komme ind bekræfte. Du kan også bruge kontekstmenuen til at fjerne den.
Læs: Slet ikke-sletbare og låste filer og mapper i Windows 11/10
4] Brug filsletningssoftware
Hvis mappen Removable Storage Devices stadig er der efter at have forsøgt at slette den manuelt, skal du bruge en tredjeparts filfjernelsessoftware til at fjerne den. Du kan bruge programmer som f.eks ForceDelete , Det er MyFile , Forced Erase Wise , eller et hvilket som helst program efter eget valg.
5] Kør en malware-scanning
Der er en mulighed for, at mappen Removable Storage Devices er blevet oprettet af malware. Den mulighed skal vi fjerne. For at gøre dette skal du køre Windows Defender samt en gratis malware-scanning eller antivirusprogram for at finde og fjerne sådanne spor. Hvis det faktisk er skabt af malware, vil du se det forsvinde.
Læs: Håndtering af filer og mapper i Windows 11/10 - Tips og tricks
Dette er de forskellige måder, hvorpå du kan fjerne mappen med flytbare medier fra dit skrivebord.
Hvordan deaktiverer man flytbart lager?
Du kan deaktivere flytbare lagerenheder på din pc ved hjælp af registreringseditoren, deaktivere USB-porte fra Enhedshåndtering, deaktivere ved hjælp af kommandolinjeværktøjer, bruge et tredjepartsprogram eller bruge Microsoft Fix It. Du kan bruge enhver af dem og deaktivere flytbar lagring.
Hvad er flytbart lager?
Der er ikke sådan noget som en flytbar lagerfil. Hvis du finder noget lignende på din pc, så skal du køre en malware-scanning, fjerne denne fil manuelt eller med et tredjepartsværktøj og slippe af med den fra din pc så hurtigt som muligt. Du kan muligvis kun se en flytbar lagerenhed som et drev eller dens etiket, når du slutter en flytbar lagerenhed til din computer. Andre spor heraf skal nøje undersøges.
Læs: Opret automatisk genveje til flytbare USB-medier på skrivebordet.
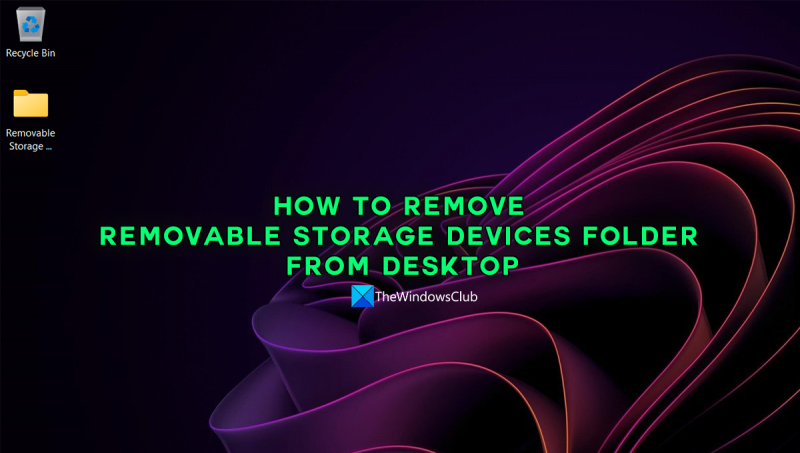
![Den komprimerede (zippede) mappe er ugyldig [Fix]](https://prankmike.com/img/files/E9/the-compressed-zipped-folder-is-invalid-fix-1.jpg)





![SEC_ERROR_OCSP_FUTURE_RESPONSE fejl i Firefox [rettet]](https://prankmike.com/img/firefox/3F/sec-error-ocsp-future-response-error-on-firefox-fixed-1.jpg)







