Som it-ekspert bliver jeg ofte spurgt, hvordan man fjerner lokationsdata fra fotos på Windows-pc'er. Her er en hurtig guide til, hvordan du gør det. Åbn først det pågældende billede i Windows Photo Viewer. Klik derefter på knappen 'Rediger' i øverste venstre hjørne af grænsefladen. I menuen Rediger, der vises, skal du vælge indstillingen 'Fjern placering'. Dette vil fjerne alle GPS-koordinater på billedets EXIF-data. Til sidst skal du klikke på knappen 'Gem' i øverste højre hjørne af grænsefladen for at gemme ændringerne til billedet.
Når du tager billeder, markeres din aktuelle placering automatisk på dine billeder. Du kan se disse oplysninger ved at åbne egenskaberne for dine billeder. Disse oplysninger er nyttige i nogle tilfælde, da de fortæller dig, hvor du tog det pågældende billede fra. Dette kaldes et lokationsmærke. Hvis du ikke ønsker, at dit kamera skal tilføje din aktuelle placering til billedet, kan du forhindre det i at få adgang til din placering, eller du kan slå din placering fra. Men hvis du glemmer at gøre dette eller ikke ved, hvordan du gør det, kan du fjerne din placering fra dine billeder. I denne artikel vil vi se hvordan man fjerner lokationsmetadata fra fotos på Windows pc .

Sådan fjerner du placeringsdata fra fotos i Windows 11/10
Du kan se dit fotos placeringsdata ved at åbne dets egenskaber. Følgende trin hjælper dig med dette:
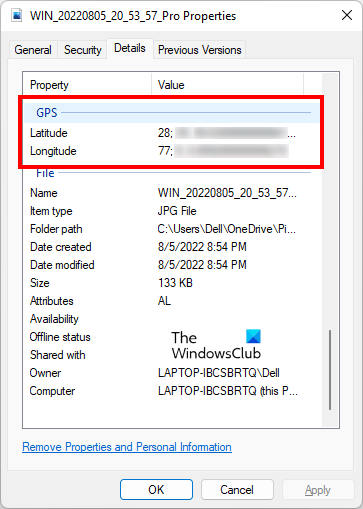
- Højreklik på dit foto.
- Vælge Egenskaber .
- Vælg detaljer fanen
- Rul ned og find GPS .
Hvis din placering var aktiveret på det tidspunkt, du klikkede på billedet, og du angav din placering til dit kamera, vil du se GPS-sektionen i dit billedes egenskaber. Hvis din placering blev deaktiveret, da billedet blev taget, vil du ikke se GPS-sektionen i billedets egenskaber.
Lad os nu se, hvordan du fjerner placeringsdata fra fotos på Windows PC. For at gøre dette skal du følge instruktionerne nedenfor.
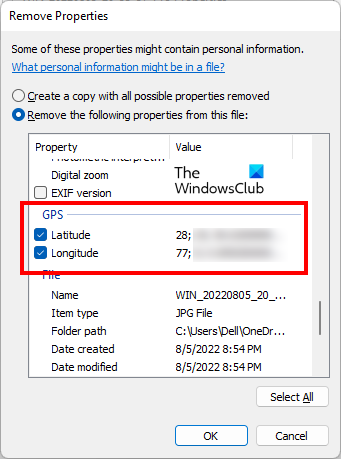
- Højreklik på dit foto. Du kan også klikke Shift + F10 for at åbne højrekliks kontekstmenuen.
- Vælg Egenskaber. Du kan også åbne fotoegenskaber ved at klikke på knappen Alt + Enter tasterne efter at have valgt et billede.
- Når egenskabsvinduet vises, skal du vælge detaljer fanen
- Klik nu på Fjern ejendomme og personlige oplysninger link. Du vil se dette link nederst på fanen Detaljer.
- Ved at klikke på linket ovenfor Slet egenskaber et vindue vises. Vælg nu ' Fjern følgende egenskaber fra denne fil ' mulighed.
- Rul ned og find GPS-sektionen. Når du har fundet det, skal du vælge begge Breddegrad og Længden og tryk BØDE .
Når du har gennemført ovenstående trin, vil din placering blive fjernet fra billedets metadata. Du kan kontrollere dette ved at åbne billedets egenskaber igen.
hvordan man kun udskriver valgte celler i Excel
Du kan også fjerne placeringsdata ved hjælp af gratis EXIF-metadataredigeringssoftware. Udover at fjerne placeringsdata fra dine billeder, kan du også bruge denne gratis software til at redigere EXIF-metadataene for dine billeder.
Ud over gratis software er gratis onlineværktøjer også tilgængelige, som giver dig mulighed for at fjerne placeringsdata fra dine billeder. Vi har inkluderet nogle af disse gratis værktøjer nedenfor.
Sådan fjerner du placeringsdata fra fotos ved hjælp af gratis onlineværktøjer
Lad os tage et kig på nogle gratis onlineværktøjer til at fjerne placeringsdata fra fotos på Windows-pc.
- TheExif.er
- GRUPPEDOKUMENT METADATA REDAKTØR
- ASPOSE JPG metadata editor
Nedenfor har vi detaljeret alle disse gratis online værktøjer.
1] Exif.er
TheExif.er er et gratis onlineværktøj, der giver dig mulighed for at redigere metadataene for dine billeder. Du kan også bruge det til at fjerne placeringsdata fra dine billeder. Det kommer med både gratis og betalte planer. Dens gratis plan har nogle begrænsninger. Her er nogle af disse begrænsninger:
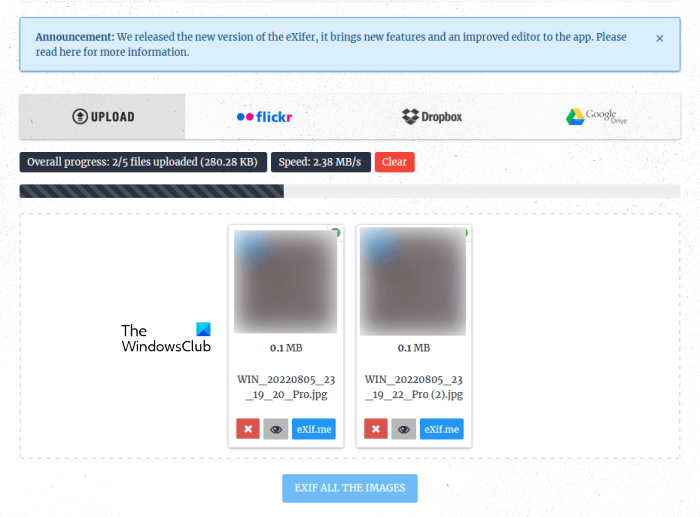
- 121 redigerbare tags
- Uploadstørrelsesgrænse 25 MB
- Samtidig download af 5 filer
- Ingen batch redigering
- Ingen batch-redigering i skyen
Du kan uploade billeder til dens server fra din computer, Flickr, Dropbox og Google Drev. Når du har uploadet billederne, skal du klikke på knappen exif.me Knap til redigering af billedmetadata. Du kan ikke EXIF alle uploadede billeder på samme tid i den gratis plan. Hvis du har uploadet flere billeder, skal du eksportere dem til EXIF et efter et.
Når du har klikket på knappen Exif.me, vil du se dit billedes geografiske placering og andre metadata. Følg nedenstående instruktioner for at fjerne placeringsdata fra et billede:
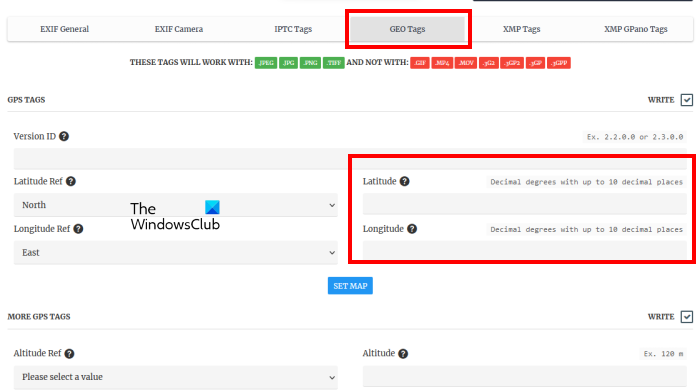
- Vælg GEO-tags fanen
- Slet Længden og Breddegrad koordinater.
- I FLERE GPS-TAGS sektion, kan du fjerne andre GPS-oplysninger fra dit billede (hvis tilgængelig).
- Klik på, når du er færdig GO.EXIFING knappen i nederste højre hjørne.
- Download det redigerede billede til din computer.
For at bruge TheExif.er besøg theexifer.net .
2] GRUPPEDOKUMENT METADATA REDAKTØR
GROUPDOCS METADATA EDITOR er et andet gratis onlineværktøj, der giver dig mulighed for at redigere metadataene og fjerne placeringsdataene for dine fotos. Du kan få adgang til dette gratis værktøj ved at besøge URL'en groupdocs.app . Når du har besøgt webstedet, skal du uploade billedet til serveren for at se og redigere metadataene. Dette er ikke et batch-redigeringsværktøj til billedmetadata. Derfor, hvis du vil fjerne lokationsdata fra flere billeder, skal du behandle alle billeder én efter én.
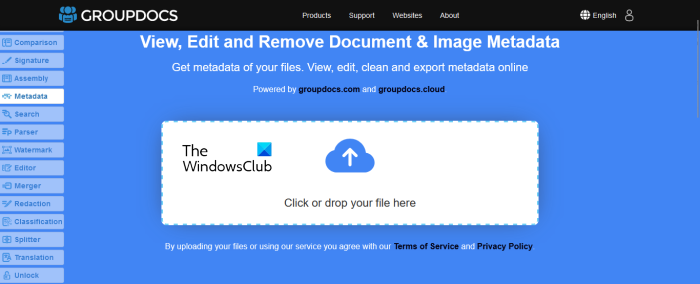
hvordan man bruger xbox one controller på pc windows 10
Den viser et eksempel på billedet til venstre og metadata til højre. Udvid fanen Exif, og vælg alle GPS-tags én efter én. Når du vælger et GPS-mærke, vil du se et lille sletteikon ved siden af det. Klik på dette sletteikon for at fjerne dette GPS-mærke fra dit billede.
Når du er færdig, skal du klikke på ' Gem > Bekræft for at gemme det redigerede billede. Klik nu på Hent knappen for at gemme det redigerede billede.
3] ASPOSE JPG metadata editor
ASPOSE JPG Metadata Editor er et gratis onlineværktøj, der giver dig mulighed for at fjerne placeringsdata og redigere andre oplysninger i JPG-billeder. Du kan uploade et JPG-billede til ASPOSE-serveren fra din computer eller ved at indtaste en URL. Når du har uploadet billedet, vil du se metadataene for dit billede. Hvis du vil fjerne placeringsdataene for dine billeder, skal du finde GPS-tagget i metadataoplysningerne.
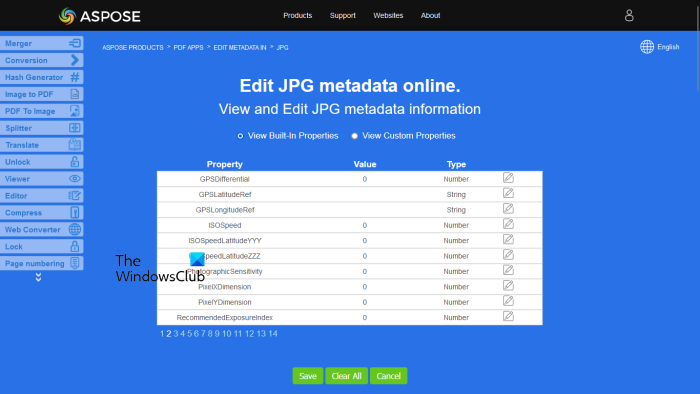
ASPOSE JPG Metadata Editor viser uploadede billedmetadataoplysninger på forskellige sider. Du kan springe til en bestemt side ved at klikke på sidetallet, der vises nederst. Fortsæt med at besøge den næste side, indtil du finder GPS-mærkerne. Når du har fundet GPS-mærkerne, skal du følge nedenstående trin for at slette dine placeringsdata:
- Klik på blyantikonet Redigere knappen ved siden af GPS-mærket.
- Fjern GPS-mærket.
- Klik på det grønne flueben for at gemme dine ændringer.
Hvis du vil slette alle metadataoplysninger, skal du klikke Slet alt . Klik på, når du er færdig Holde . Klik nu på Hent knappen for at gemme det redigerede billede på din computer.
gratis opkaldsapp til Windows 10
Besøg aspose.app brug dette gratis onlineværktøj til at redigere billedmetadata.
Håber dette hjælper.
Læs : Sådan fjerner du skjulte metadata fra .DOC-filer ved hjælp af Doc Scrubber.
Hvordan fjerner man placering fra billeder på computer?
Du kan fjerne placering fra fotos på din computer ved at åbne billedegenskaber. Når du har åbnet egenskaberne for dine billeder, skal du gå til detaljer fanen Der vil du se metadataene for dit foto. For at fjerne en placering fra et billede skal du fjerne GPS-mærkerne fra metadataene. Vi har forklaret hele processen ovenfor i denne artikel.
Du kan også installere gratis software til at redigere billedmetadata eller fjerne placering. Ud over dette er der flere gratis online metadataværktøjer, der giver brugerne mulighed for at fjerne lokationsdata fra fotos og redigere deres metadata.
Hvordan fjerner jeg metadata fra et billede på min computer?
For at fjerne metadata fra et billede på din computer, skal du fjerne alle oplysninger, der er gemt i billedets metadata. Du kan installere gratis software for at fuldføre denne opgave. Hvis du ikke ønsker at installere tredjepartssoftware, kan du bruge gratis onlineværktøjer eller fuldføre denne opgave ved at åbne dit billedes egenskaber.
Klik på ' Fjern ejendomme og personlige oplysninger ” i billedegenskaberne, og vælg derefter alle oplysninger for at fjerne alt fra fotoets metadata.
Læs mere : Sådan redigeres musikmetadata i Windows 11/10.













![Overfladetastatur virker ikke [Ret]](https://prankmike.com/img/surface/B3/surface-keyboard-not-working-fix-1.jpg)

