Som it-ekspert bliver jeg ofte spurgt, hvordan man laver et tidsdiagram i Google Sheets. Der er et par forskellige måder at gøre dette på, men den mest almindelige metode er at bruge den indbyggede funktion kaldet 'Gantt'. For at oprette et Gantt-diagram skal du først oprette et nyt ark i Google Sheets og derefter vælge menuen 'Indsæt'. Fra menuen skal du vælge 'Chart' og derefter vælge 'Gantt'-diagramtypen. Når du har indsat Gantt-diagrammet, kan du begynde at tilføje data til det. De data, du skal tilføje, inkluderer opgavens navn, startdato, slutdato og varighed. Du kan også tilføje yderligere detaljer såsom opgaveejeren, tildelte ressourcer og fremskridt. Når du har tilføjet alle data, kan du begynde at tilpasse udseendet af dit Gantt-diagram. For eksempel kan du ændre farverne, tilføje en forklaring og endda tilføje milepæle. Ved at følge disse trin kan du nemt oprette et Gantt-diagram i Google Sheets, der kan hjælpe dig med at administrere og spore dine projekter.
Google Sheets ret kraftfuld, dog ikke på samme niveau som Microsoft Excel. Det er dog stærkt nok til, at brugerne kan lave tidsdiagrammer med lethed, så spørgsmålet er, hvordan kan vi gøre det?

Nu, når en person vil have et letlæseligt billede udført i kronologisk rækkefølge, er den bedste mulighed at bruge tidslinjediagramfunktionen. Folk kan bruge tidslinjefunktionen i Google Sheets til at vise udgifter, indkomst, deltagelse, salg, beholdning og andre typer numeriske oplysninger.
Vi kan godt lide dette diagram, fordi det kommer med en zoomfunktion, der giver brugerne mulighed for at fokusere på bestemte dage, uger eller måneder.
er java-opdateringssikker
Sådan opretter du et tidsdiagram i Google Sheets
For at oprette et tidslinjediagram foreslår vi, at du følger nedenstående trin for at få arbejdet gjort:
- Gå til hovedmenuen i Google Sheets.
- Åbn et nyt ark
- Opret et tidsdiagram
- Tilpas dit tidsdiagram
- Indstillinger for tidslinje
1] Gå til hovedmenuen i Google Sheets.
Før vi kan komme i gang, skal brugerne først downloade Google Sheets i deres foretrukne webbrowser. Lad os se, hvordan du gør det lige nu.
- Så åbn din webbrowser og gå til det officielle Google Sheets-websted.
- Derfra skal du logge ind på din Google-konto, hvis du ikke allerede har gjort det.
- Du bør nu se en liste over alle dokumenter, du har arbejdet på tidligere.
2] Åbn et nyt ark
- Når du er kommet ind i hovedområdet, skal du åbne et blankt ark.
- Dette kan gøres ved at klikke på Tøm.
- Næste trin er at udfylde arket med de relevante data.
- Hvis du har valgt et ark, der er oprettet på forhånd, er det ikke nødvendigt at tilføje yderligere oplysninger, hvis det ikke er påkrævet.
3] Opret et tidsdiagram
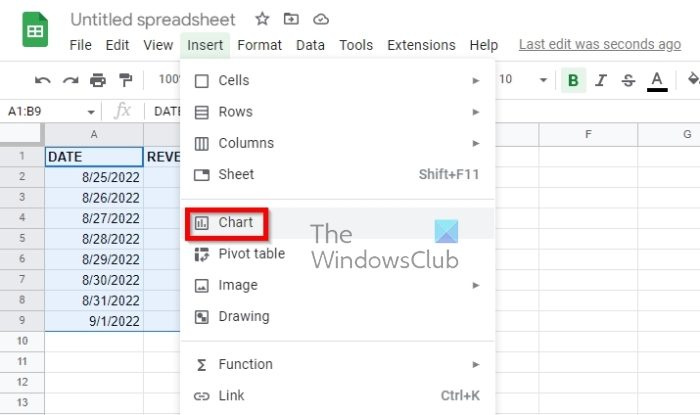
Med arket åbent, er det tid til at oprette tidslinjediagrammet. Fyrene hos Google har gjort det nemt, så lad os tage et kig.
- Først skal du vælge alle de data, der findes på dit ark.
- De, der ønsker at inkludere deres kolonneoverskrifter, skal vælge dem.
- Klik derefter på Indsæt, og vælg derefter Diagram fra topmenuen.
- Nu skal du klikke på knappen 'Indsæt diagram' på værktøjslinjen.
Standarddiagrammet vises. Alt du skal gøre er at ændre det til et tidslinjediagram.
Gør dette ved at se på sidebjælken, og vælg derefter fanen Tilpas.
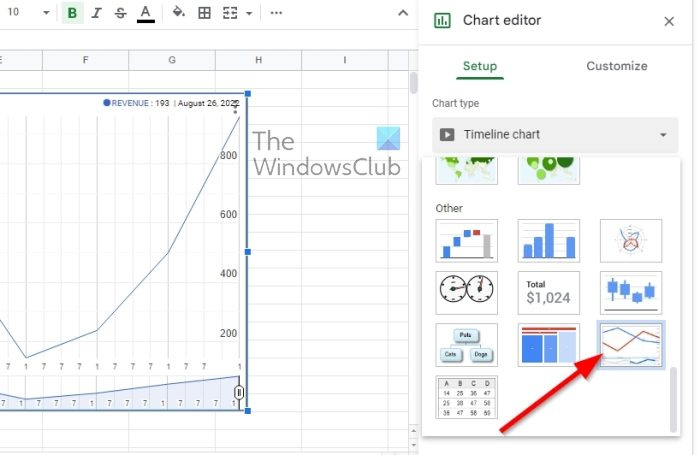
Derefter skulle du se en rulleliste. Vælg venligst et tidsdiagram fra dette felt.
Hvis du er interesseret i at bruge overskrifter, skal du ikke spilde din tid og markere feltet 'Brug række 1 som overskrifter'.
4] Tilpas tidslinjediagrammet
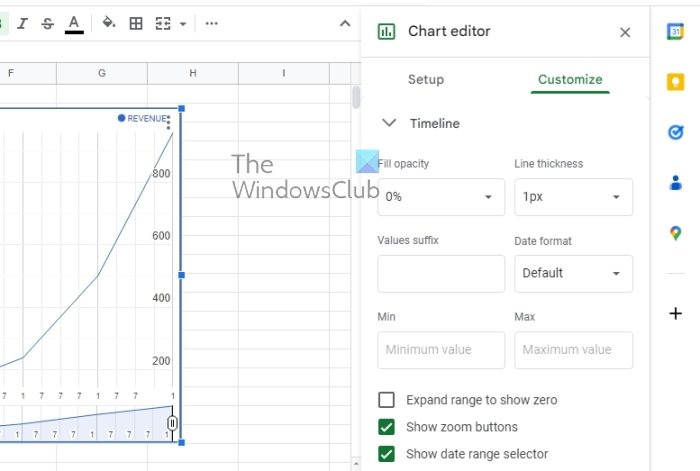
Ikke alle ønsker at gøre dette, men for dem, der føler behovet, er der mulighed for nemt at tilpasse tidslinjediagrammet.
- Gå til fanen 'Indstillinger' i diagrameditoren.
- Vælg straks sektionen 'Rediger diagram'.
- Du skal derefter udvide sektionen 'Tidslinje', der findes under fanen 'Tilpas'.
- Du vil se flere muligheder for at tilpasse tidslinjediagrammet, så det passer til dine behov.
5] Indstillinger for tidslinje
Nedenstående muligheder er, hvad du kan bruge til at få dig til at bevæge dig i den rigtige retning, når det kommer til tilpasning:
- Fyldets opacitet : det handler om at vælge en procentdel for at udfylde den del, der er nederst på linjen på diagrammet.
- Linjetykkelse : Vælg tykkelsen af linjen i diagrammet i pixels.
- Værdi suffiks : Denne funktion tilføjer et suffiks, der skal vises på dit diagram. Dette er meget vigtigt for dem, der ønsker at udvide dataene i et diagram i stedet for et ark.
- Datoformat : Hvis du vil vælge et andet datoformat, skal du vælge denne mulighed.
- Min og Max : Personer, der ikke er interesserede i at vise deres numeriske dataværdier på den lodrette akse, kan bruge denne mulighed til at indtaste en specifik minimum- og maksimumværdi i stedet.
Af alle de diagrammer, der er tilgængelige for brugeren, er Gantt-diagrammet det bedste til tidslinjer. Den har striber i forskellige størrelser, hvilket gør den ideel til projektledelse. Men andre, såsom lodrette søjlediagrammer, tidslinjediagrammer, statiske og interaktive tidsdiagrammer, tjener også deres formål.
LÆS : Sådan beregner du tid i Google Sheets
Har Google Sheets en tidslinjeskabelon?
Ja, det tilbyder flere tidslinjeskabeloner. Tjek apps-sektionen for at se, om du kan finde den tidslinjeskabelon for Google Sheets, du har brug for. Hvis ikke, skal du muligvis oprette din egen fra bunden.















