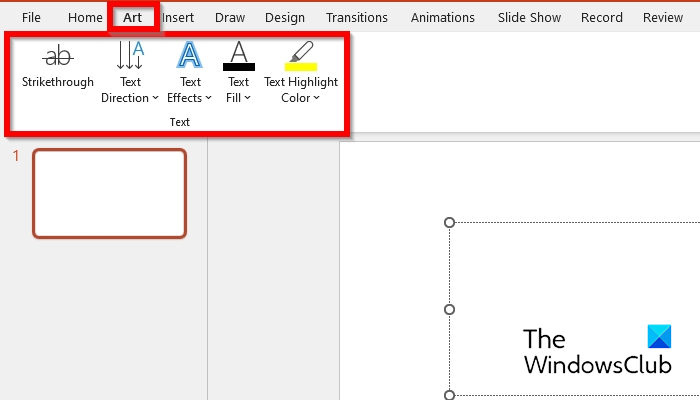Når du vil tilføje ekstra faner til din PowerPoint-præsentation, er der et par forskellige måder, du kan gøre det på. Du kan enten bruge den indbyggede fanefunktion i PowerPoint, eller du kan oprette dine egne brugerdefinerede faner. Hvis du vil bruge den indbyggede fanefunktion, skal du blot klikke på menuen Indsæt og derefter vælge faneknappen. Dette vil indsætte en ny fane i din præsentation. Hvis du vil oprette dine egne brugerdefinerede faner, kan du gøre det ved at bruge Shapes-værktøjet. Først skal du vælge rektangelformen fra figurværktøjet. Tegn derefter et rektangel på dit PowerPoint-dias. Når du har tegnet dit rektangel, kan du tilføje tekst til det ved at dobbeltklikke på formen og derefter skrive din tekst. Du kan også ændre farven på dine brugerdefinerede faner ved at højreklikke på dem og derefter vælge indstillingen Formater form. Herfra kan du ændre fyldfarven, stregfarven og andre muligheder. Når du har oprettet dine brugerdefinerede faner, kan du omarrangere dem ved at klikke og trække dem i den rækkefølge, du ønsker. Du kan også gruppere dem sammen ved at vælge alle figurerne og derefter klikke på knappen Grupper på fanen Hjem.
Når du åbner et Microsoft Office-dokument, vil du se nogle funktioner i menulinjen kaldet faner. Hver fane har forskellige værktøjer, som du kan bruge i dit Office-dokument, uanset om det er redigering eller ændring af tekst eller objekter i dokumentet, men hvad nu hvis du vil oprette dine egne faner i et Microsoft Office-program som PowerPoint? du kan bruge båndtilpasningsmulighederne til oprette faner i menulinjen og tilføje knapper til den.
Sådan opretter du menufaner i PowerPoint
Alle menufaner er placeret øverst i PowerPoint-grænsefladen. Følg disse trin for at oprette brugerdefinerede menufaner i PowerPoint:
- Opret en ny fane.
- Opret fanegrupper
- Tilføjelse af knapper til en fane
1] Opret en ny fane
lancering Power point .
hvad er en.rtf-fil
Trykke Fil fanen
Klik på i Backstage-visning Muligheder .
EN PowerPoint-indstillinger en dialogboks åbnes.
Klik på i venstre rude Tilpas bånd .

applikationsflytter
Højreklik knap Nyt indskud knappen, og tryk derefter på knappen Omdøb knappen for at navngive den nye fane.
EN Omdøb en dialogboks åbnes.
Indtast et navn og klik BØDE .
Nu har vi en fane.
2] Opret grupper på fanen
Hver gang du tilføjer en ny fane, vises en ny brugerdefineret gruppe under fanen.
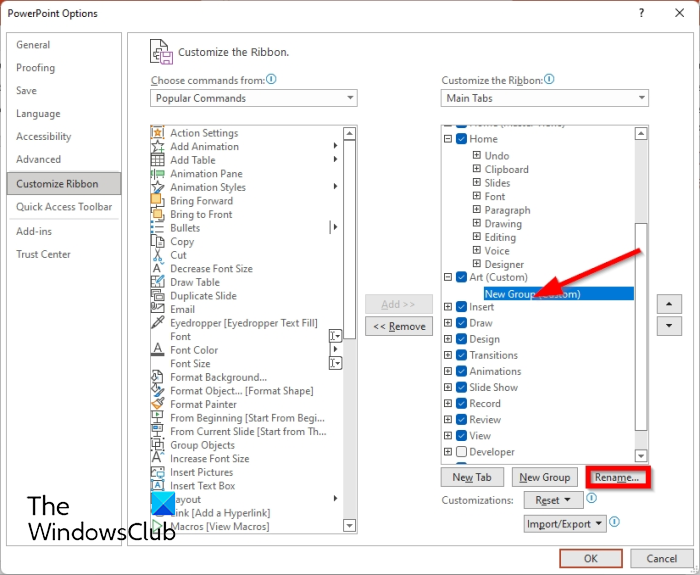
Klik En ny gruppe nedenfor, ny fane og klik Omdøb knap.
ændre navnet på gruppen; for eksempel skal vi navngive gruppen Tekst .
send masse-e-mail med forskellige vedhæftede filer
Klik derefter BØDE .
Du kan oprette flere grupper til din fane, hvis du vil.
3] Tilføjelse af knapper til en fane
Nu skal vi tilføje nogle knapper til den nye gruppe.
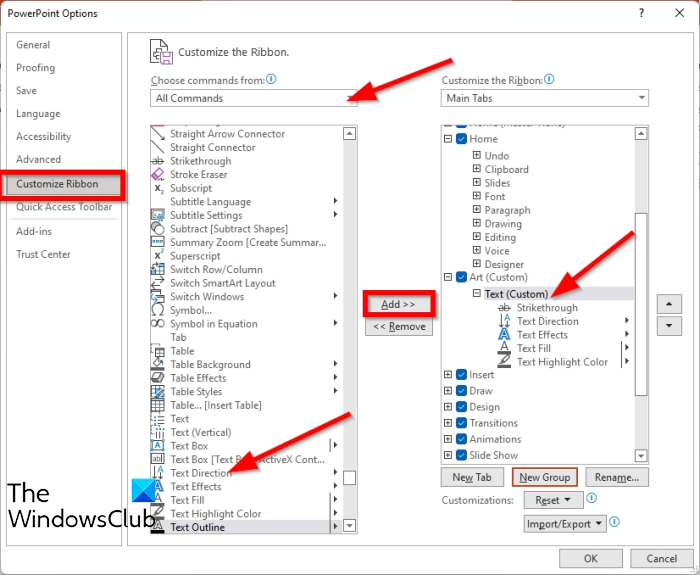
Gå til Vælg hold fra kombinationsboks og vælg Alle hold .
Klik på den ønskede knap på listen, og klik derefter Tilføje .
windows 8 fliser åbnes ikke
Gør det samme for at tilføje flere knapper til fanen i den nye gruppe. Klik derefter BØDE .
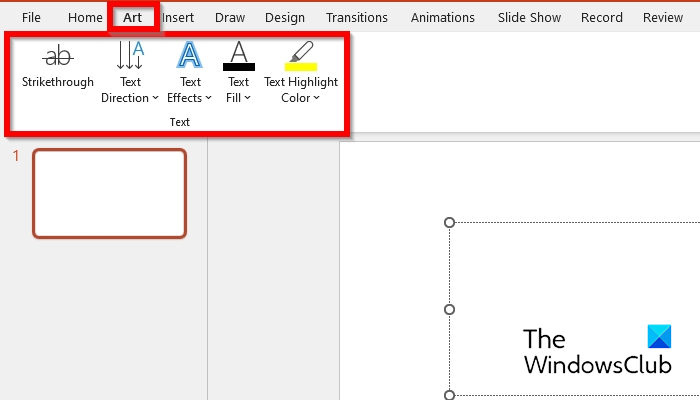
Du vil nu se en ny fane i menulinjen.
LÆS : Sådan indsætter du en rullemenu i PowerPoint
Hvor er menufanen i PowerPoint?
Alle menufaner er placeret øverst i PowerPoint-grænsefladen. Menulinjens faner indeholder kommandoer, der hjælper brugere med at redigere og ændre deres dokumenter. Menufanerne inkluderet i Microsoft PowerPoint er Home, Insert, Draw, Design, Transition, Animation, Slideshow, Record, Preview, Preview ' og 'Help'.
Er det muligt at oprette en ny fane i PowerPoint?
Ja, du kan oprette menulinjefaner i Microsoft PowerPoint. Du skal åbne båndindstillingerne. I denne vejledning har vi forklaret, hvordan du opretter en ny menufane i Microsoft PowerPoint.
Hvad er fanen 'Indsæt' i PowerPoint?
Fanen Indsæt indeholder mange kommandoer, som du måske vil tilføje til dit dokument. Disse kommandoer omfatter tabeller, WordArt, hyperlinks, diagrammer, dato og klokkeslæt, figurer, sidehoved og sidefod og mere.
Vi håber, at denne vejledning vil hjælpe dig med at forstå, hvordan du opretter menufaner i PowerPoint.