Som it-ekspert bliver jeg ofte spurgt om, hvordan man designer opdelte bogstaver i PowerPoint. Der er et par forskellige måder at gøre dette på, og det afhænger virkelig af dine præferencer og det overordnede look, du går efter.
En måde at opdele bogstaver på er at bruge de indbyggede PowerPoint-former. For at gøre dette skal du blot indsætte et rektangel og en trekant og derefter placere dem, så de overlapper hinanden. Brug derefter viskelæderværktøjet til at fjerne de dele af figurerne, som du ikke vil have, og voila! Du har et delt bogstav.
Hvis du vil have et mere poleret udseende, kan du oprette dine opdelte bogstaver i Adobe Illustrator og derefter importere dem til PowerPoint. Dette er lidt mere involveret, men resultaterne kan være det værd.
Endelig kan du bruge specielle skrifttyper, der har delte bogstaver indbygget. Disse er ikke så almindelige, men de findes. En hurtig Google-søgning skulle hjælpe dig med at finde nogle muligheder.
Så der har du det! Tre forskellige måder at opdele bogstaver på i PowerPoint. Prøv dem og se, hvilken der fungerer bedst for dig.
Microsoft PowerPoint det er et program, der hovedsageligt bruges til præsentationer, men du kan bruge det til at redigere billeder og tekst for at få dem til at se unikke og attraktive ud. I denne vejledning vil vi diskutere trinene til at oprette et split-bogstavdesign i Microsoft PowerPoint. Delte bogstaver store initialer eller monogrammer med et mellemrum i midten til at skrive tekst.

mac adresse skifter windows 10
Sådan designes opdelte bogstaver i PowerPoint
Følg instruktionerne nedenfor om, hvordan du opretter et Split Letter Designn i PowerPoint.
- Start PowerPoint, og skift derefter diaslayoutet til tomt.
- Tegn en tekstboks på diaset og indtast et bogstav i det.
- Vælg en skrifttype og skriftstørrelse.
- Centrer bogstavet.
- Tegn et rektangel i midten af teksten.
- Skift nu farven og slet omridset af rektanglet.
- Indtast tekst i tekstfeltet. Skift derefter skrifttype og skriftstørrelse.
- Gå til fanen 'Hjem', vælg et rektangel fra galleriet og tegn det mellem bogstavet.
- Slet omridset fra figuren.
- Skift farven på formen.
- Tryk på Ctrl + D for at kopiere rektanglet og placere det mellem det opdelte nedenfor.
- Nu har vi et delt bogstav.
lancering Power point .
Skift dias til et tomt layout.
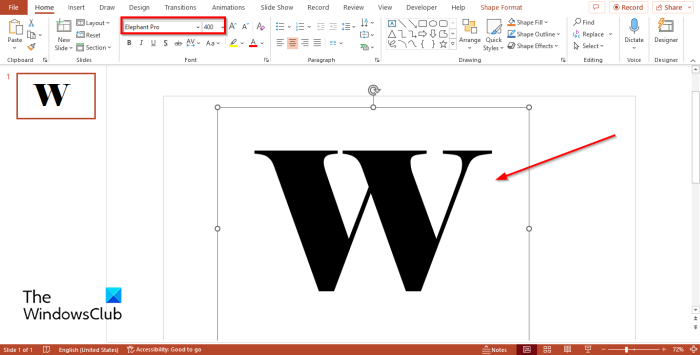
Tegn nu en tekstboks på diaset og indtast et bogstav, som bogstavet W.
Vælg derefter en anden skrifttype og skriftstørrelse. I denne tutorial bruger vi skrifttypen Elephant Pro og skriftstørrelse 400 .
Centrer bogstavet.
Nu skal vi lave et hul midt i teksten.
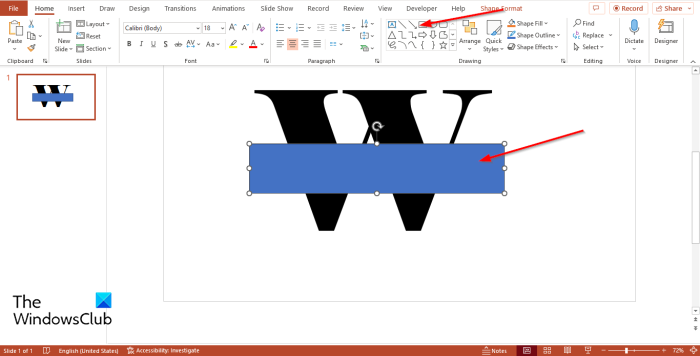
På Hus tryk på knappen Rektangel i Formgalleriet og tegn det midt i teksten.
Skift nu farven og slet omridset af rektanglet.
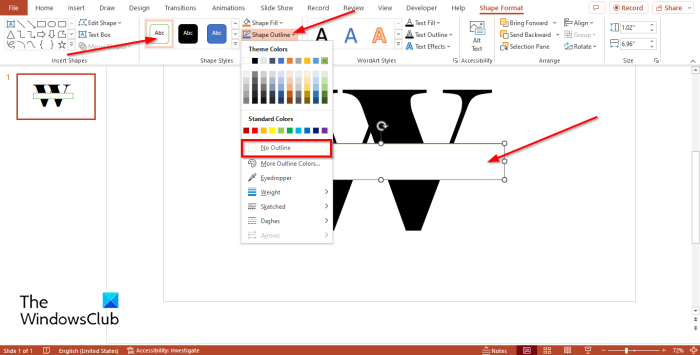
winx-menu
På Formularformat tryk på knappen hvid knap ind Form stilarter Galleri eller klik At udfylde en form knappen og vælg hvid .
Trykke form omrids knappen og vælg Ingen disposition fra menuen.
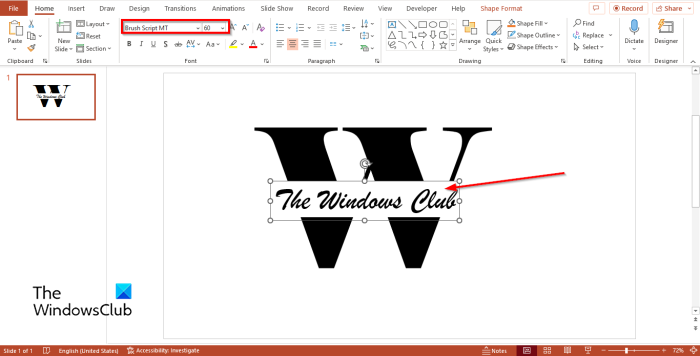
Nu skal vi indtaste tekst i tekstfeltet. Skift skrifttype og skriftstørrelse. I denne tutorial skal vi ændre skrifttypen til Brush Script MT og skriftstørrelse 60 .
Nu skal vi introducere nogle vandrette striber i det delte bogstav.
Gå til Hus fanen og vælg en rektangulær form fra galleriet og tegn den mellem bogstavet.
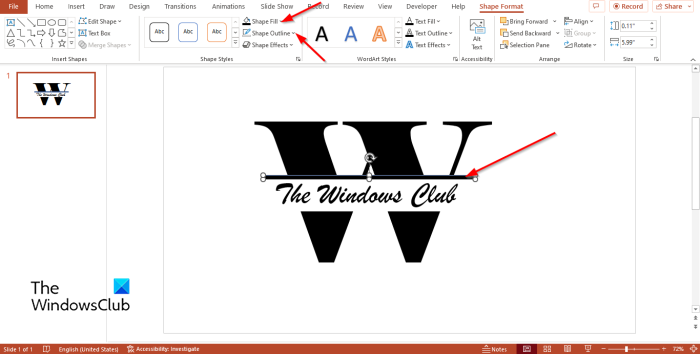
Trykke Formularformat fanen og klik form omrids knappen og vælg Ingen disposition .
Trykke At udfylde en form og ændre farven på rektanglet til sort.
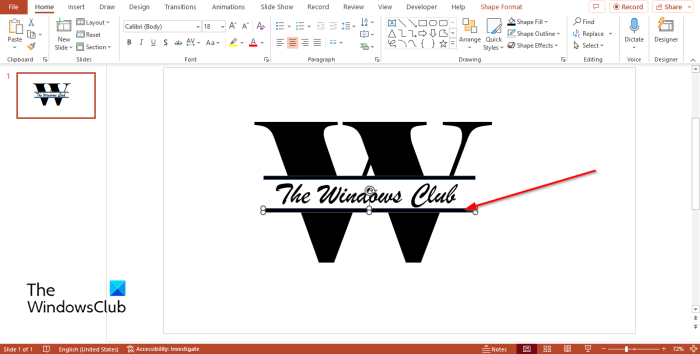
Klik nu Ctrl + Д at kopiere rektanglet og placere det mellem inddelingen nedenfor.
bug gennemsøgning på skærmen app
Vi har nu et split-bogstavdesign.
Hvis du vil gemme designet som et billede. Indsæt et nyt tomt dias.
Klik på Outside Split Letter.
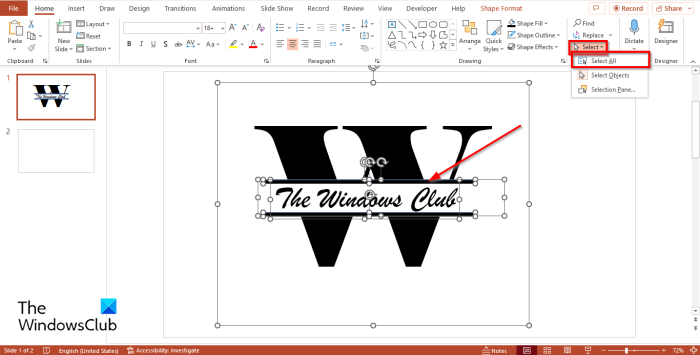
På Hus tryk på knappen Vælge knappen og vælg Vælg alle mulighed fra menuen.
Alle tekstfelter i det delte billede vil blive valgt.
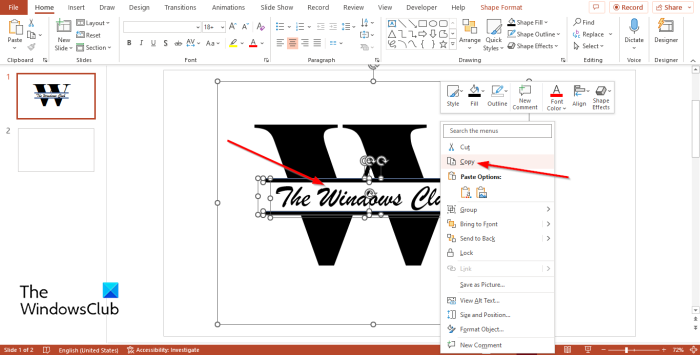
Microsoft Edge downloader ikke noget
Højreklik derefter og vælg Kopi fra kontekstmenuen.
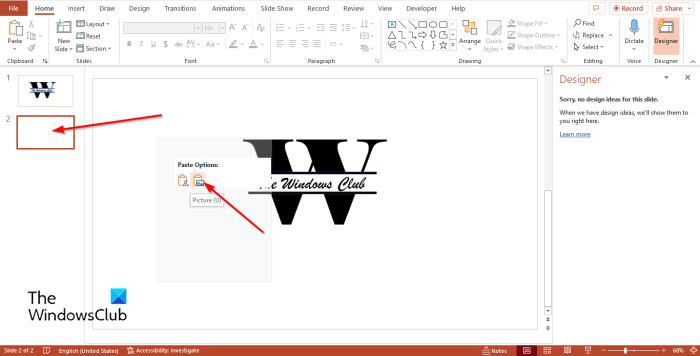
Gå nu til et tomt dias, højreklik og vælg Indsættelse af et billede . Den opdelte tekst konverteres til et billede.
Du kan ændre den måde, du ønsker, at det delte bogstav skal se ud ved at klikke på en af indstillingerne Designer Eksisterer.
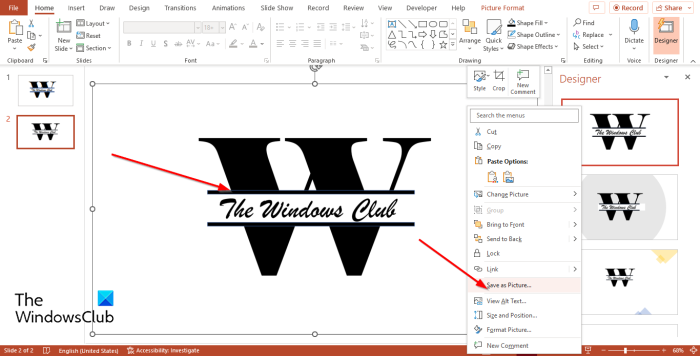
Højreklik derefter på billedet og vælg Gem som billede fra kontekstmenuen.
EN Gem som billede en dialogboks åbnes. Navngiv billedet, og klik på Gem.
Hvad er monogramtekst?
En monogramtekst er et motiv skabt ved at overlejre eller kombinere to eller flere bogstaver for at danne et symbol. Monogrammer bruges mest som symbol eller logoer for virksomheder eller enkeltpersoner, der ønsker, at deres logoer skal være attraktive.
Hvad er forskellen mellem monogram og initialer?
Forskellen mellem et monogram og initialer er, at initialer er skrevet i samme størrelse, mens monogrammer vises i rækkefølgen af første initial, sidste initial og midterste initial. Monogrammer er for det meste skrevet med efternavnets initialer større end de første og mellemste initialer.
LÆS : Sådan opretter du neontekst i PowerPoint
Hvad er monogrammer?
Monogrammer er grundlæggende opdelt i to kategorier. Monogrammer, hvor bogstaverne har samme størrelse, blokmonogrammer og monogrammer, hvor initialerne er større i midten. Blokstilen er populær til monogrammer med tre bogstaver.
LÆS : Sådan laver du Glint eller Sparkle Text-animation i PowerPoint.


![Talediagnostisk kalibreringsfejl 0x800706BE [rettet]](https://prankmike.com/img/audio/A0/speech-diagnostic-calibrate-error-0x800706be-fixed-1.png)












