Hvis du vil oprette en animation med drejehjul i PowerPoint, er der et par ting, du skal gøre. Først skal du oprette en ny PowerPoint-præsentation. Derefter skal du indsætte en animation med drejehjul i din præsentation. Endelig skal du tilpasse din animation med drejehjul, så den ser ud, som du ønsker. For at komme i gang skal du åbne PowerPoint og oprette en ny præsentation. Gå derefter til fanen Indsæt og klik på rullemenuen Animation. I menuen skal du vælge Spinning Wheel-animationen. Når du har indsat spinning wheel-animationen, skal du tilpasse den, så den ser ud, som du ønsker. For at gøre dette skal du gå til fanen Animation og klikke på knappen Animation Rude. I animationsruden vil du se en liste over alle animationerne i din præsentation. Klik på animationen med det drejende hjul, og klik derefter på knappen Effektindstillinger. I menuen Effektindstillinger kan du vælge, hvor hurtigt du vil have det drejende hjul til at dreje. Du kan også vælge, hvor længe du vil have animationen til at vare. For at få din animation med drejehjul til at se mere realistisk ud, kan du også tilføje en wobble-effekt. For at gøre dette skal du klikke på Wobble-knappen. Når du er tilfreds med din animation med drejehjul, skal du klikke på Preview-knappen for at se, hvordan den ser ud. Hvis du er tilfreds med resultaterne, skal du klikke på knappen Gem for at gemme dine ændringer.
PowerPoint er kendt for at lave præsentationer og de fede animationer, det tilbyder for at gøre din præsentation levende for dit publikum. Animation er en effekt, der giver dine øjne en illusion af et objekt i bevægelse. Har du nogensinde tænkt over oprettelse af en animation med drejehjul i PowerPoint ? Nå, i denne tutorial vil vi forklare, hvordan man opretter en animation med drejehjul i PowerPoint.
Sådan opretter du en animation med drejehjul i PowerPoint
Følg disse trin for at oprette en Spinning Wheel-animation i PowerPoint:
- Indsæt et cirkeldiagram
- Konverter cirkeldiagram til billede
- Tilføjelse af animation til hjulet
Indsæt et cirkeldiagram
lancering Microsoft PowerPoint .
Skift diaslayoutet til tomt.
Gå til Indsæt fanen
Klik Diagram I Illustration gruppe.
An Indsæt diagram en dialogboks åbnes.

Klik I på venstre panel og vælg Lagkagediagram diagram til højre.
Klik BØDE .
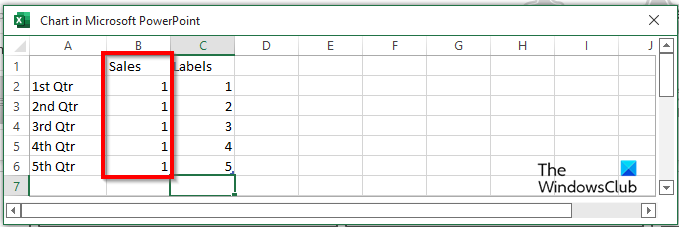
EN Mini Excel Et vindue åbnes (Diagram i Microsoft PowerPoint.)
I afsnittet hvor Salg , indtast 1 for alle Qtr.
Nu skal vi tilføje nogle etiketter til hjulet.
Luk Mini Excel-vinduet.
Højreklik på cirkeldiagrammet og vælg Tilføj dataetiketter .
Du vil bemærke, at alle dele af cirkeldiagrammet har nummer et som deres etiket.
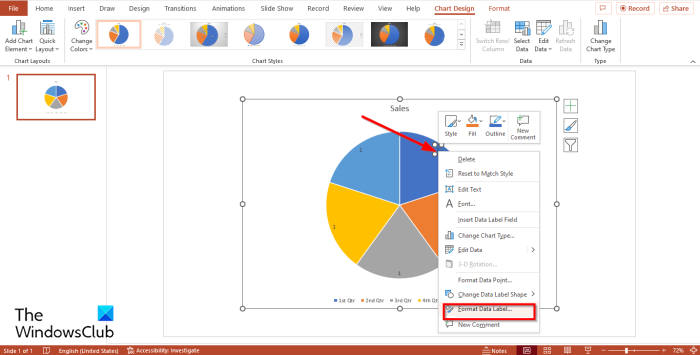
Højreklik på etiketten på cirkeldiagrammet og vælg Dataformatetiket fra kontekstmenuen.
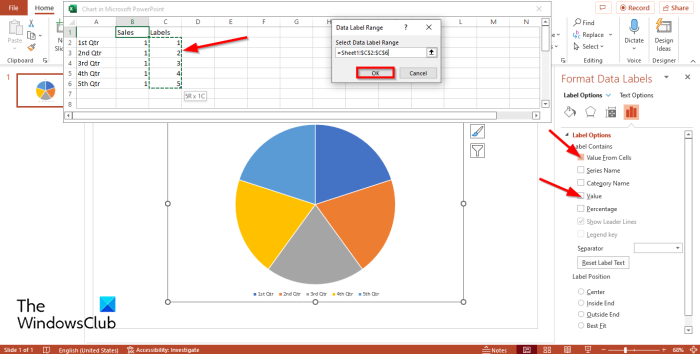
På Etiketindstillinger fanen under Etiketindstillinger afsnit, vil du bemærke det Værdi kontrolleret. Fjern markeringen Værdi afkrydsningsfeltet.
Marker afkrydsningsfeltet for muligheden Værdi fra celle .
Mini Excel kommer et vindue frem med Dataområde dialogvindue.
I Etiket sektionen i det valgte Excel-vindue, vises etiketterne og rækken af disse etiketter i Dataområde dialogvindue.
Klik derefter Okay og tæt på Mini Excel vindue og panel.
Du vil bemærke, at diagrammet nu viser de korrekte etiketter.
Fjern diagramtitlen og forklaringen fra diagrammet.
Hvis det ønskes, kan du ændre skrifttypen eller skriftstørrelsen på etiketten.
der var et problem med at nulstille din pc windows 10
Konverter cirkeldiagram til billede
Nu skal vi lave cirkeldiagrammet om til et billede.
Højreklik på diagrammet og vælg Skære fra kontekstmenuen.
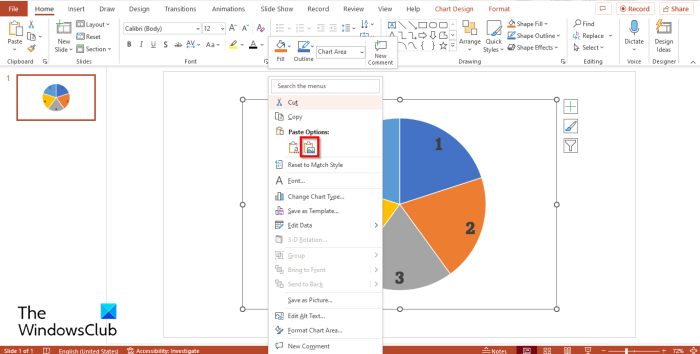
Højreklik nu igen og vælg Indsæt billede fra menuen.
Nu er cirkeldiagrammet et billede.
Nu skal vi beskære billedet til en rund form.
Sørg for, at et billede er valgt.
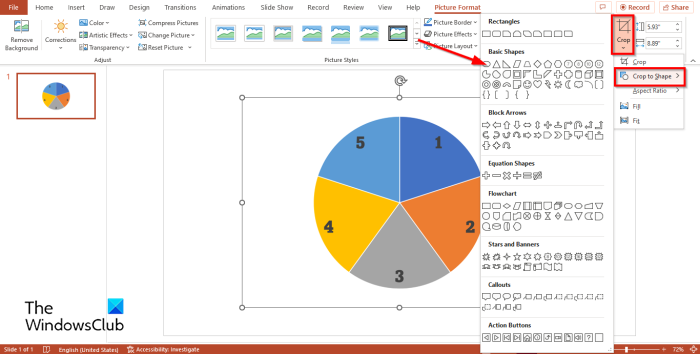
Trykke Billedformat fanen
Trykke afgrøde knappen skal du placere markøren på Klip til form og vælg oval i menuen.
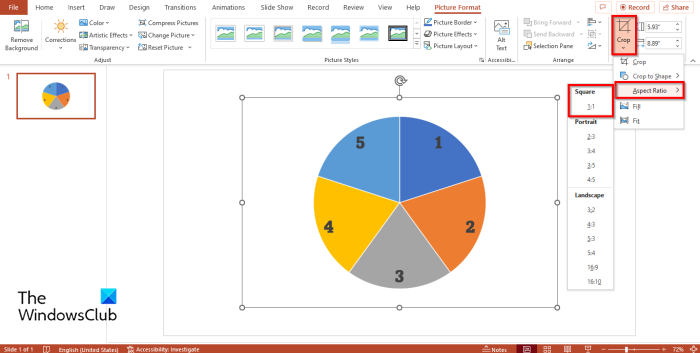
Klik derefter afgrøde knappen igen, hold musemarkøren over Aspektforhold og vælg Kvadrat 1:1 .
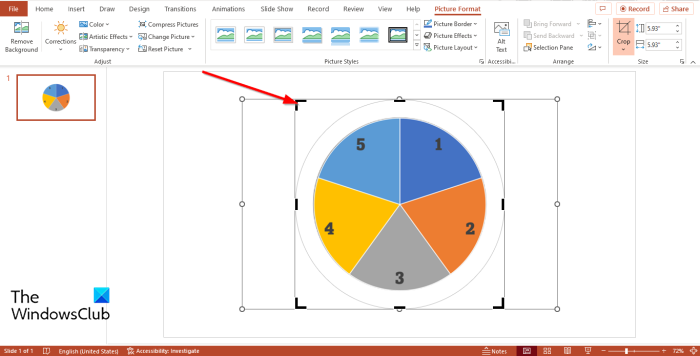
Holde Ctrl + Shift knappen og placer markøren på beskæringshjørnet og træk den ned for at danne en cirkel.
Klik nu Afslut knap.
Tilføjelse af animation til hjulet
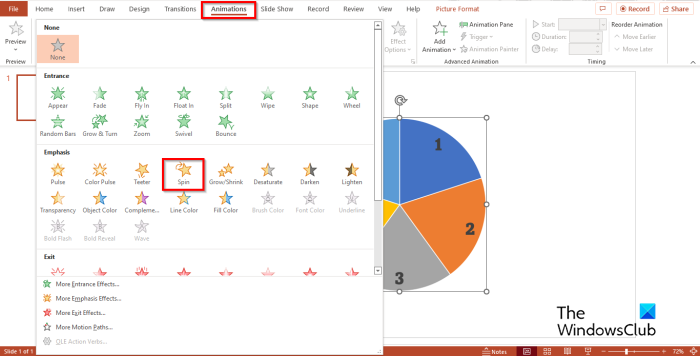
Klik derefter Animation fanen og vælg Rotation handling under Vægt afsnit i Animation galleri.
Hjulet vil dreje.
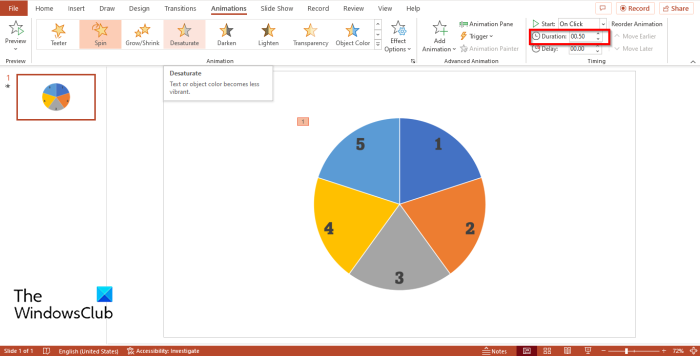
hvordan man laver et cirkeldiagram i Excel med flere kolonner
Hvis du vil have hjulet til at gå hurtigere, går du til Varighed knap ind Timing gruppe og reducere til 00.50 .
Trykke Animation Panel knap.
An Animation Panelet vises til højre.
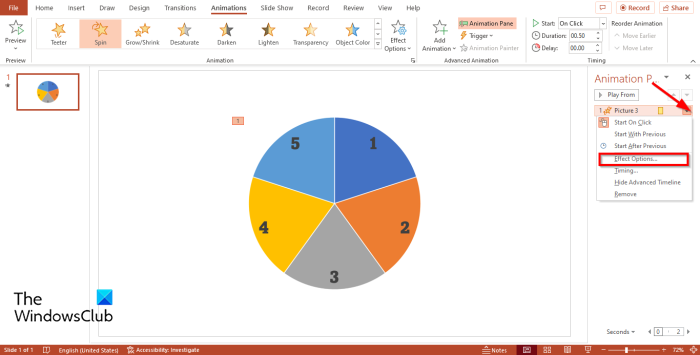
Hvor ser du titlen, som repræsenterer billedet på Animation panelet, klik på rullepilen og klik på ikonet Effektparametre .
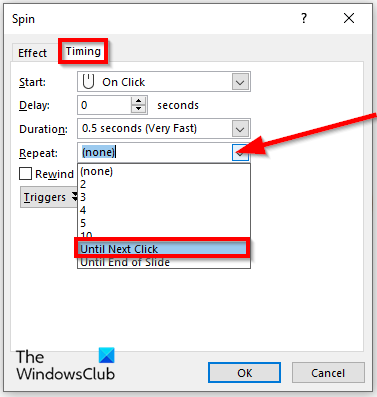
Rotation en dialogboks åbnes. Trykke Timing fanen
I Gentagelse sektion, klik på rullemenuen og vælg Indtil næste klik .
Klik derefter BØDE .
Nu skal vi lave en drejehjulskontrol. Sørg for, at cirklen er valgt.
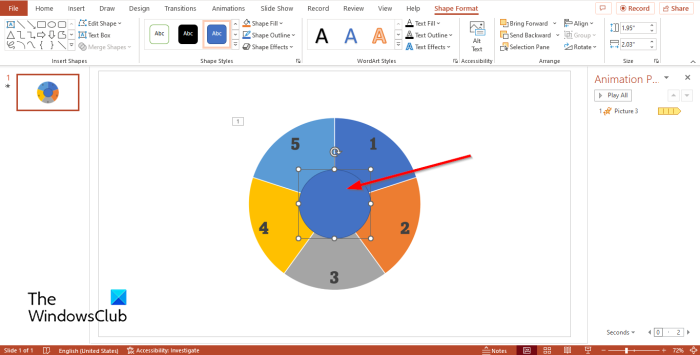
Gå til Indsæt fanen, klik Formularer og vælg en oval form og tegn den midt på det drejende hjul.
Du kan ændre farven på cirklen, hvis du ønsker det. I denne tutorial ændrer vi farven til sort.
Nu skal vi indsætte symboler i den tegnede cirkel.
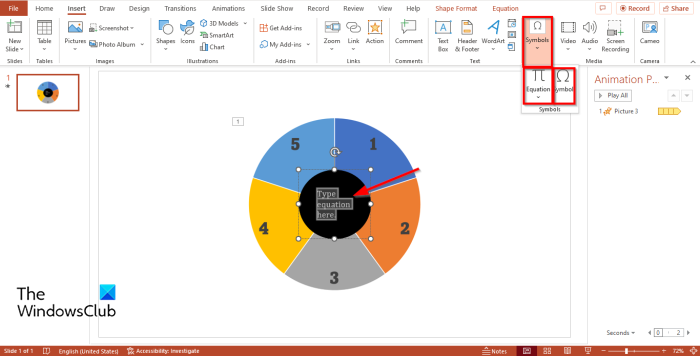
Gå til Indsæt fanen og klik Symbol knap. Du vil bemærke, at symbolkommandoen er deaktiveret.
For at aktivere en symbolkommando skal du klikke på knappen Ligningen kommando, og klik derefter Symbol hold.
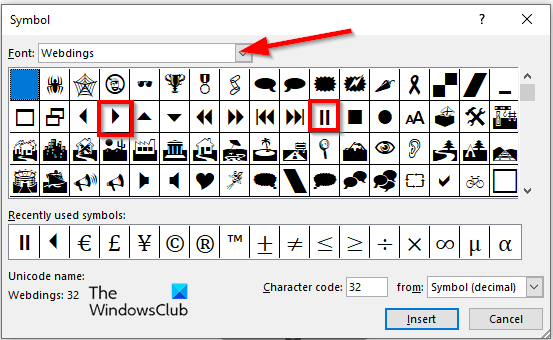
EN Symbol en dialogboks vises.
Trykke Skrifttype drop-down pil og vælg Webdinger fra kontekstmenuen.
Du vil se alle de tegn, du skal søge efter Webdings.
Vælg Spil symbol, og vælg derefter Indsæt.
Vælg Pause symbol, og vælg derefter Indsæt.
Nu vil vi tilføje en nål til animationen, der peger på hjulet.
Gå til Indsæt fanen, klik Formularer og vælg Pil: Højre fra menuen.
Tegn en pil, der peger på hjulet.
Nu skal vi give symbolknapperne i midten af cirklen et navn.
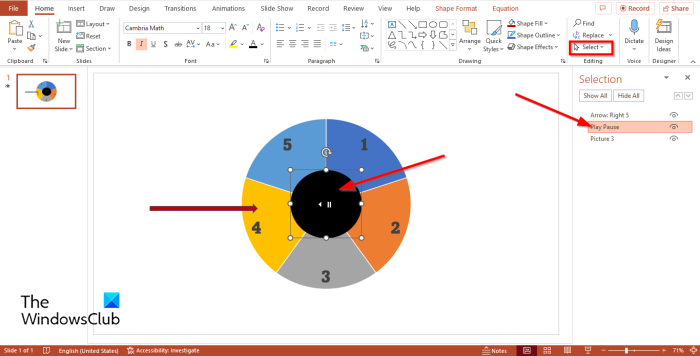
Fortsæt Hus fanen og klik Vælge knap ind Redigering gruppe.
Vælg Valg bar menu.
EN Valg Et panel vises til venstre.
På markeringslinjen kaldes symbolerne Oval 4 . Dobbeltklik på Oval 4 og omdøb symbolerne til Spil Pause .
Åbn derefter Animation Åbn panelet igen, klik på rullemenuen og vælg Effektparametre .
ændre, hvilken tænd / sluk-knap gør Windows 10
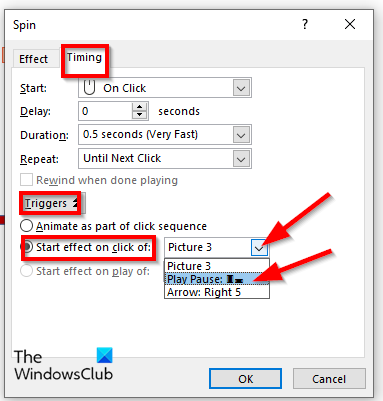
En dialogboks åbnes, klik på knappen Timing fanen og klik Lanceret knap.
Vælg Klik for at starte effekt mulighed og vælg Afspil/pause fra rullemenuen.
Klik derefter BØDE .
Hjulet begynder at dreje.
Nu vil vi have hjulet til at stoppe, når det drejer.

Gå til Animation fanen igen og klik Tilføj animation knap.
Vælg derefter Komme til syne I Log på menu sektion.
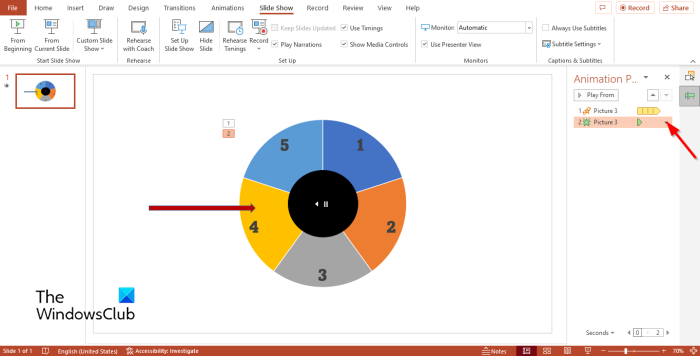
På Valg Klik på dropdown-pilen for Komme til syne animation og vælg Effektparametre .
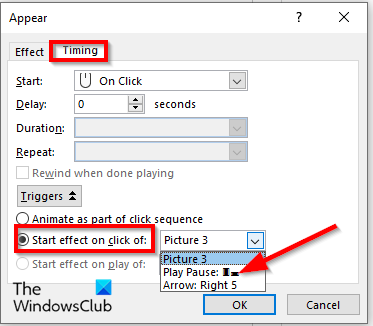
Hvornår Komme til syne en dialogboks åbnes, klik på knappen Timing fanen, og klik derefter Lanceret knap.
Vælg Start effekt ved klik fra mulighed og vælg Spil Pause fra rullemenuen.
Klik derefter BØDE .
Klik derefter Diasshow knappen nederst på siden.
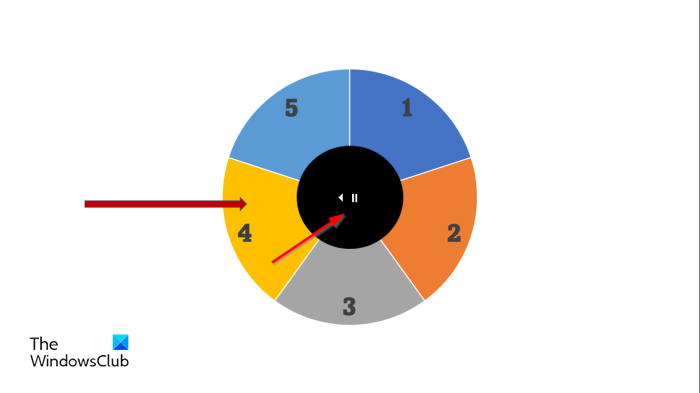
Et diasshow med et roterende hjul åbnes. Klik på cirklen for at afspille eller sætte hjulet på pause.
Tryk på Esc-tasten for at afslutte diasshowet.
Vi håber, du forstår, hvordan du opretter en Spinning Wheel-animation i Microsoft PowerPoint.
Kan du lave noget Spin i PowerPoint?
Ja, du kan få ethvert objekt, du indsætter i et dias, til at rotere i PowerPoint. For at få objekter til at rotere, skal du vælge rotationseffekten på fanen animation. Rotationseffekten er indgangseffekten i PowerPoint.
LÆS : Sådan opretter og tilføjer du Motion Path-animation i PowerPoint
Hvordan laver man 3D-animation i PowerPoint?
Følg disse trin for at oprette en 3D-animation i PowerPoint:
- Gå til fanen 'Indsæt'.
- Klik på knappen 3D Model i gruppen Illustration.
- En dialogboks åbnes, vælg 3D-billedet og klik på Indsæt.
- Klik på fanen Animation, og vælg en animation fra animationsgalleriet.
Hvad er de fire typer animation i PowerPoint?
Der er fire typer af animation i Microsoft PowerPoint, nemlig Entry, Emphasis, Exit og Motion Paths. Hver type animation indeholder forskellige effekter, der bringer dine billeder og former til live.















