Som it-ekspert bliver jeg ofte spurgt, hvordan man sikkerhedskopierer og overfører Wi-Fi-adgangskoder fra en computer til en anden. Her er et hurtigt overblik over processen. Først skal du åbne netværks- og delingscenteret på din kildecomputer. Derfra skal du klikke på det Wi-Fi-netværk, du vil overføre adgangskoden til, og derefter åbne vinduet Egenskaber. Vælg derefter fanen Sikkerhed og marker afkrydsningsfeltet ud for Vis tegn. Dette vil afsløre Wi-Fi-adgangskoden. Åbn nu det samme netværks- og delingscenter på din destinationscomputer. Klik på det Wi-Fi-netværk, du vil oprette forbindelse til, og åbn derefter vinduet Egenskaber. Indtast adgangskoden, du hentede fra kildecomputeren, og du burde være i gang!
Windows opretter automatisk en profil for hver WiFi, du opretter forbindelse til for at få adgang til internettet, for at gøre det nemmere at oprette forbindelse til dem en anden gang på din computer. Men hvad sker der, hvis du formaterer din computer, og alle data går tabt, eller hvis du skifter til en ny computer og har brug for WiFi-profilerne gemt på din gamle computer? Af ovennævnte årsager er det meget nyttigt at vide, hvordan man sikkerhedskopierer og overfører adgangskoder fra en computer til en anden, og det kan hjælpe, hvis du befinder dig i nogen af disse situationer. I dette indlæg vil vi se på flere metoder til en enkel sikkerhedskopiering af WiFi-adgangskoder og overførsel af dem fra en bil til en anden.

Kan jeg overføre gemte Wi-Fi-adgangskoder fra en Windows-computer til en anden?
Ja, det er muligt at overføre gemte WiFi-adgangskoder fra en computer til en anden ved at sikkerhedskopiere en WiFi-profil ved hjælp af kommandolinjen eller et tredjepartsprogram og derefter flytte den til en ny computer.
Sådan sikkerhedskopieres og overføres Wi-Fi-adgangskoder fra en computer til en anden
Hvis du vil sikkerhedskopiere WiFi-adgangskoder og overføre dem fra en computer til en anden, er der mange måder at gøre det på:
windows 10 biblioteker
- Sikkerhedskopier og gendan WiFi-adgangskode ved hjælp af kommandolinje
- Brug din Microsoft-konto til at synkronisere dine adgangskoder
- Brug en tredjepartsapp
1] Sikkerhedskopier og gendan WiFi-adgangskode ved hjælp af kommandolinje
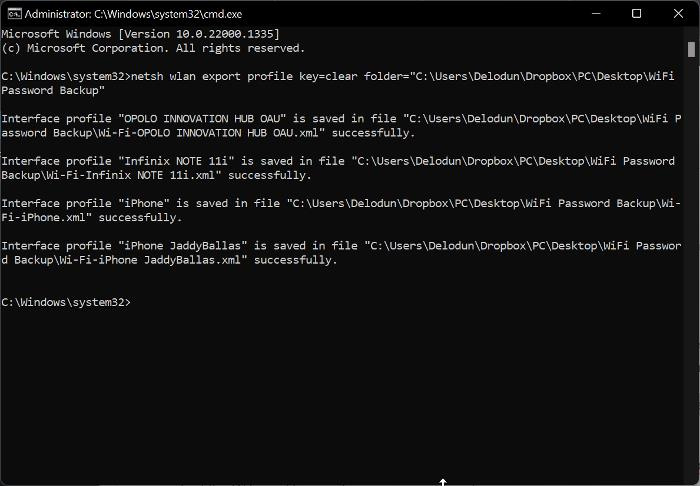
Du kan sikkerhedskopiere dine WiFi-adgangskoder på Windows-computere og også gendanne den på en anden computer ved hjælp af kommandoprompt. Denne metode er ret enkel, og alt du skal gøre er at følge disse trin:
- Højreklik på en tom plads på skrivebordsskærmen, vælg Ny, og klik på En mappe .
- Omdøb den nye mappe oprettet som WiFi adgangskode backup .
- Højreklik på mappen og vælg kopi som sti fra rullemenuen.
- Gå nu til Windows-søgning , type hold, og vælg Kør som administrator på højre panel.
- Når den er startet, skal du kopiere og indsætte kommandoen nedenfor i kommandoprompten.
- <путь к папке> en del af kommandoen skal erstattes med stien, du kopierede tidligere. Du kan indsætte lige efter tom mappe = en del af holdet. Derfor har jeg i mit tilfælde noget som dette:
- Når du har indtastet kommandoen korrekt, skal du trykke på går ind i Kør det.
- Åbn nu WiFi-adgangskodesikkerhedskopieringsmappen, vi oprettede tidligere, og du vil se .xml fil oprettet for hver af WiFi-profilerne på din computer.
- Du kan kopiere disse filer til et USB-flashdrev for at oprette en adgangskode og åbne dem med en browser. Vælger du at åbne en af filerne, finder du WiFi-adgangskoden til profilen mellem Nøglemateriale afsnit.
Derudover kan du overføre profiler, der er blevet sikkerhedskopieret på et USB-drev, til en anden computer ved at følge disse trin:
windows media player kan ikke finde albumoplysninger
- Tilslut USB til en ny computer og kopier WiFi adgangskode backup folder.
- På Windows søgefelt , type hold og vælg Kør som administrator .
- Kopier og indsæt kommandoen nedenfor i kommandolinjen; tryk dog ikke på Enter endnu.
- Naviger til den sikkerhedskopi af WiFi-adgangskode, du lige har flyttet til din computer, åbn den, højreklik på en af XML-filerne, og klik kopi som sti .
- Gå nu tilbage til kommandopromptvinduerne og erstat 'PATH' med den sti, du lige kopierede og indsætte den i denne del. I mit tilfælde har jeg sådan noget:
- hit går ind i for at køre kommandoen og gemme profilen på den nye computer.
Til denne metode skal du køre en kommando på hver XML-fil én efter én for at overføre alle WiFi-profiler.
Tilsluttet: Gratis WiFi Password Detection og Search Software til Windows PC
2] Brug din Microsoft-konto til at synkronisere adgangskoder
Hvis du ikke vil bruge metoden ovenfor til at overføre din WiFi-adgangskode fra én computer, kan du også synkronisere dem ved hjælp af din Microsoft-konto. Dette gemmer alle WiFi-adgangskodeprofiler på alle enheder, der er tilsluttet din Microsoft-konto. Derfor anbefales denne metode, hvis du vil dele WiFi-adgangskoder med en personlig computer.
Her er trinene til at bruge denne metode:
- Trykke Windows + mig åben Indstillinger på din computer.
- Klik på på indstillingssiden Regnskaber og vælg Windows backup .
- Sørg nu for, at skyderen er foran Husk mine præferencer inkluderet. Klik også på pilen ved siden af skyderen og marker afkrydsningsfeltet for Adgangskoder og andre Windows-indstillinger muligheder.
Du kan aktivere denne funktion i Windows 11/10 som følger:
fjerncomputeren kræver netværksgodkendelse, som din computer ikke understøtter
- Åben Indstillinger på computeren.
- Indtast i søgefeltet Synkroniser dine indstillinger og åbne den.
- På den side, der vises, skal du vælge at synkronisere adgangskoder, Windows-indstillinger og andre ting.
3] Brug en tredjeparts app
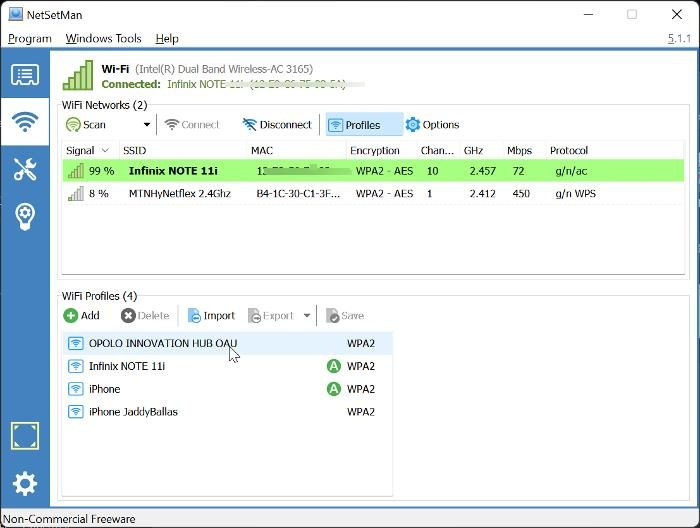
Der er også flere tredjepartsapplikationer, som du kan bruge til at sikkerhedskopiere og overføre WiFi-adgangskoder fra en computer til en anden, og i denne artikel anbefaler vi NetSetMan. Denne gratis software er meget nem at bruge og sparer dig for den lange proces med at udføre kommandoer til sikkerhedskopiering og overførsel af WiFi-adgangskoder. Derudover kan du enten installere programmet på din computer eller bruge det som en bærbar applikation, der skal køres som administrator.
Nedenfor er trinene til at bruge NetSetMan til at overføre WiFi-adgangskoder:
- Download og installer NetSetMan.
- Start appen, og klik på knappen Trådløst internet fanen
- Trykke Profiler øverst i vinduet WiFi-netværk for at vise de WiFi-profiler, der er gemt på din computer.
- Klik nu på den WiFi-profil, du vil overføre, vælg Eksport og vælg, om du vil gemme den som krypteret eller almindelig tekst.
- På den side, der vises, skal du vælge den mappe, hvor du vil gemme XML-filen, og klikke på Gem senere.
- Du kan nu kopiere XML-filen til et USB-drev for at flytte den til den computer, hvor du vil overføre dine WiFi-adgangskoder.
- Når du har flyttet XML-filen, skal du installere NetSetMan på den nye computer og køre den.
- Gå til sektionen 'Profiler' i applikationen som beskrevet ovenfor, og vælg 'Importer'.
- Vælg derefter den XML-fil, du lige har flyttet, og klik Åben .
Denne proces vil oprette en WiFi-profil med en XML-fil på din computer, så du kan oprette forbindelse til et sådant WiFi uden en adgangskode.
Læs: Sådan genererer du en udskrivbar QR-kode til din Wi-Fi-adgangskode
Hvor kan jeg se WiFi-adgangskoder gemt på Windows-computere?
For WiFi-forbindelser, som du har brugt mindst én gang på din computer, oprettes en profil for hver WiFi-forbindelse for at gemme deres data, såsom adgangskoder. Derfor kan du se WiFi-adgangskoderne på din computer ved at gå til punktet 'Netværks- og delingscenter' i Windows Kontrolpanel eller ved at bruge et tredjepartsprogram såsom WirelessKeyView.















