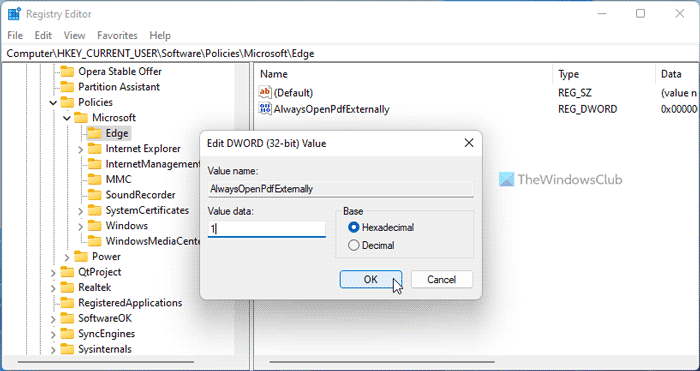Som it-ekspert kan du blive bedt om at tillade eller forhindre Microsoft Edge i at åbne PDF-filer eksternt. Dette kan gøres ved hjælp af Microsoft Edge Group Policy-indstillingerne.
For at tillade eller forhindre Microsoft Edge i at åbne PDF-filer eksternt, skal du bruge Microsoft Edge Group Policy-indstillingerne. Du kan finde disse under Computerkonfiguration > Administrative skabeloner > Windows-komponenter > Microsoft Edge.
Under indstillingen 'Tillad PDF-filer at åbne i standardprogrammet til PDF-fremviser' kan du vælge 'Aktiveret' eller 'Deaktiveret'. Hvis du aktiverer denne indstilling, åbnes PDF-filer i standardprogrammet til PDF-fremviser. Hvis du deaktiverer denne indstilling, åbnes PDF-filer i Microsoft Edge.
Du kan også bruge indstillingen 'Forhindrer Microsoft Edge i at åbne PDF-filer i Windows PDF Reader-applikationen' for at forhindre, at PDF-filer åbnes i Windows PDF Reader-applikationen.
Disse indstillinger kan anvendes på alle brugere på computeren, eller du kan bruge gruppepolitik til at anvende disse indstillinger på bestemte brugere eller grupper.
Du kan tillade eller forhindre Microsoft Edge i at åbne PDF'er eksternt ved at ændre nogle indstillinger ved hjælp af Registreringseditor eller Group Policy Editor i Windows 11/10. I dette indlæg vil vi vise dig, hvordan du tvinger Edge til at åbne PDF'er eksternt eller blokerer Edge i at åbne PDF'er eksternt, afhængigt af din præference.
Tillad eller forhindre Microsoft Edge i at åbne PDF'er eksternt
Følg disse trin for at tillade eller forhindre Microsoft Edge i at åbne PDF-filer eksternt:
- Søg gruppepolitik i søgefeltet på proceslinjen.
- Klik på et søgeresultat.
- Skifte til Microsoft Edge I Bruger konfiguration .
- Dobbeltklik på Åbn altid PDF'er eksternt parameter.
- Vælge Inkluderet tillade mulighed.
- Vælge Defekt evnen til at blokere.
- Trykke BØDE knap.
Lad os se nærmere på disse trin.
usb-fejlfinding
Først skal du åbne den lokale gruppepolitikeditor. Hertil kan du søge gruppepolitik i søgefeltet på proceslinjen og klik ændre gruppepolitik Søgeresultater.
Naviger derefter til følgende sti:
|_+_|I Microsoft Edge-mappen kan du finde en indstilling med navnet Åbn altid PDF'er eksternt . Du skal dobbeltklikke på denne mulighed og vælge Inkluderet mulighed for at løse Defekt evnen til at blokere.
der var et problem med at starte c: \ windows \ system32 \ logilda.dll

Tryk derefter på knappen BØDE knappen for at gemme ændringer. Til sidst skal du genstarte din Microsoft Edge-browser.
Hvis du vil vende tilbage til de oprindelige indstillinger, skal du åbne den samme indstilling i den lokale gruppepolitikeditor og vælge Ikke indstillet mulighed. Genstart din Microsoft Edge-browser som normalt, for at ændringerne træder i kraft.
Tillad eller forhindre Microsoft Edge i at åbne PDF'er eksternt ved hjælp af registreringsdatabasen
Følg disse trin for at tillade eller forhindre Microsoft Edge i at åbne PDF-filer eksternt ved hjælp af registreringsdatabasen:
- Trykke Win+R > type regedit > hit At komme ind knap.
- Klik på Ja knap.
- Gå til MicrosoftEdge I HKCU .
- Højreklik Edge > New > DWORD-værdi (32-bit) .
- Indstil navn som Åbn altid Pdf eksternt .
- Dobbeltklik på den for at indstille dataværdien.
- At komme ind 1 for at tillade og 0 for at blokere.
- Trykke BØDE knap.
- Genstart din computer.
Fortsæt med at læse for at lære mere om disse trin.
Klik først Win+R for at få vist Kør-prompten, skriv regedit , hit At komme ind knappen og tryk på knappen Ja mulighed ved UAC-prompten for at åbne registreringseditoren.
Følg derefter denne vej:
|_+_|Hvis du ikke kan finde Ende , Højreklik Microsoft > Ny > Nøgle og kald det Ende .
Højreklik derefter Edge > New > DWORD-værdi (32-bit) og indstil navnet som Åbn altid Pdf eksternt .
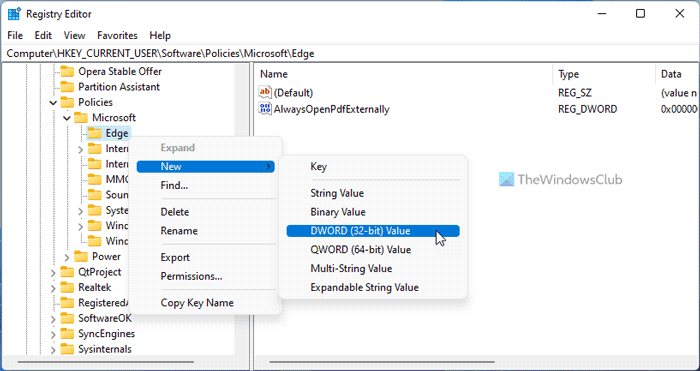
Som standard kommer den med dataværdi 0 . Hvis du vil forhindre Edge i at åbne PDF'er eksternt, skal du gemme disse værdidata. Men hvis du vil tillade Edge at åbne PDF'er eksternt, skal du dobbeltklikke på den og indstille dataværdien som 1 .
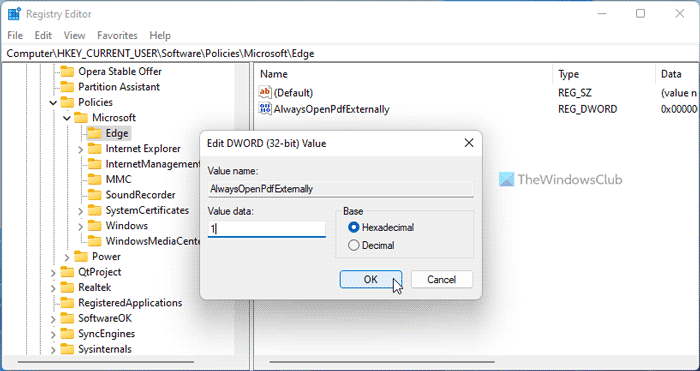
Klik endelig videre BØDE knappen, luk alle vinduer og genstart din computer for at ændringerne træder i kraft.
Læs: Sådan tillades eller forhindres Google Chrome i at åbne PDF-filer eksternt
Hvordan forhindrer jeg Microsoft Edge i at overtage mit PDF-program som standard?
Proceduren for at ændre standard PDF-læseren er den samme for at ændre enhver standardlæser. For at forhindre Microsoft Edge i at kapre dit PDF-program eller standardåbner, kan du bruge denne vejledning. Du kan forhindre Microsoft Edge i at åbne PDF-filer. For dette skal du åbne Åbn altid PDF'er eksternt indstilling og vælg Inkluderet mulighed. Du kan gøre det samme med registreringseditoren.
Hvorfor bliver Microsoft Edge ved med at åbne mine PDF-filer?
Standardindstillingen tillader Microsoft Edge at åbne PDF-filer på din Windows-computer. Nogle gange vil du måske ikke gøre dette. Hvis ja, kan du bruge GPEDIT eller REGEDIT til at foretage ændringer. Der er to detaljerede vejledninger nævnt ovenfor, og det anbefales at følge en af dem i henhold til dit ønske om at forhindre Edge i at åbne PDF'er.
Dette er alt! Håber disse løsninger virkede.
bedste QR-kodegeneratorsoftware til Windows
Læs: Sådan ændres standard PDF-fremviseren fra Edge til enhver anden.