Når det kommer til at administrere NTFS-tilladelser, er der et par forskellige måder, du kan gøre det på. Du kan bruge kommandolinjen, eller du kan bruge et af de mange gratis værktøjer, der er tilgængelige. Brug af kommandolinjen er en fantastisk måde at få en detaljeret rapport om, hvilke tilladelser der er indstillet på en given fil eller mappe. For at gøre dette skal du åbne kommandoprompten og derefter indtaste følgende kommando: icacls 'sti til fil eller mappe' Dette vil give dig en rapport over de NTFS-tilladelser, der er indstillet på filen eller mappen. Du kan også bruge kontakten /save til at gemme rapporten i en tekstfil. Der er også en række gratis værktøjer, som du kan bruge til at administrere NTFS-tilladelser. En af de mest populære er GUI NTFS Permissions Editor. Dette værktøj giver dig mulighed for nemt at tilføje, fjerne eller ændre NTFS-tilladelser. Et andet populært værktøj er NTFS Permissions Reporter. Dette værktøj giver dig mulighed for at generere rapporter om NTFS-tilladelser, så du kan se, hvilke tilladelser der er indstillet på en given fil eller mappe. Begge disse værktøjer er gode til at administrere NTFS-tilladelser. Men hvis du leder efter en mere detaljeret rapport om, hvilke tilladelser der er indstillet, så er brug af kommandolinjen vejen at gå.
På Windows 11/10 kan du se NTFS-tilladelser på forskellige måder. Der er mange tredjepartsværktøjer eller -software tilgængelige for at hjælpe dig med at kontrollere NTFS-tilladelser på din Windows-computer. Ud over dette kan du også bruge kommandolinjeværktøjet. I denne artikel vil vi vise dig hvordan man kontrollerer ntfs-tilladelser med kommandolinje eller værktøj .

Sådan kontrolleres NTFS-tilladelser ved hjælp af kommandolinjen eller gratis værktøjer
For at kontrollere NTFS-tilladelser ved hjælp af kommandolinje eller værktøj , kan du bruge Windows PowerShell og anden gratis software. Vi har listet alle disse værktøjer nedenfor.
- Windows PowerShell
- Microsoft AccessEnum
- Mappesikkerhedsfremviser
- Tilladelsesrapport fra Key Metric Software
- NTFS Permission Reporter af CJWDEV
Lad os se, hvordan du bruger alle disse værktøjer til at kontrollere NTFS-tilladelser på Windows 11/10.
1] Windows PowerShell
Windows PowerShell er et indbygget kommandolinjeværktøj, der leveres forudinstalleret på alle Windows-computere. Du kan bruge dette værktøj til at kontrollere NTFS-tilladelser. PowerShell bruger kommandoen Get-Acl til at kontrollere NTFS-tilladelser. Her vil vi forklare, hvordan du bruger denne kommando i PowerShell i forskellige scenarier.
Først og fremmest skal du starte Windows PowerShell. Der er forskellige måder at åbne Windows PowerShell på. Den nemmeste måde er at åbne den gennem Windows-søgning.
Du kan bruge kommandoen Get-Acl med eller uden muligheder. Hvis du bruger det uden nogen muligheder, vil Windows vise dig NTFS-tilladelserne for den aktuelle arbejdsmappe. For eksempel, hvis jeg vil kontrollere NTFS-tilladelserne for en mappe på mit D-drev, er kommandoen:
|_+_| 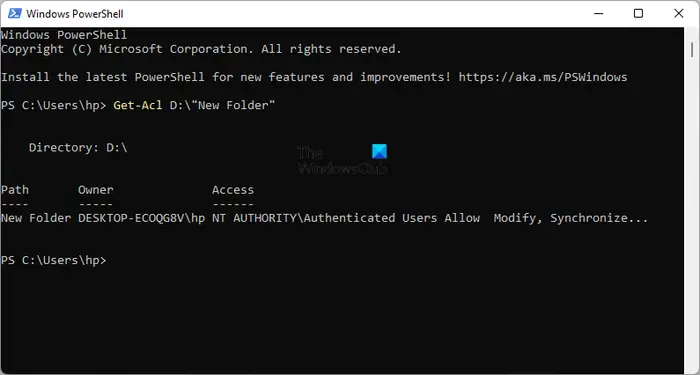
Erstat mappenavnet i kommandoen ovenfor med navnet på din mappe. Hvis mappenavnet indeholder mellemrum, skal det være omgivet af anførselstegn. For eksempel, hvis mappenavnet er Ny mappe, vil kommandoen se sådan ud:
kontrollere gruppepolitiske resultater|_+_|
Lad os nu se, hvordan du bruger Get-Acl-kommandoen med forskellige muligheder. I alle kommandoer vil vi bruge ny mappe som mappenavn. Erstat den nye mappe med navnet på din mappe.
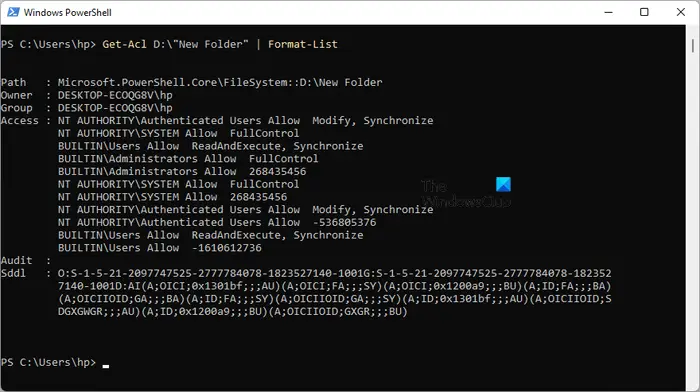
Hvis du bruger |_+_| mulighed, vil du se detaljerede tilladelser som vist på skærmbilledet ovenfor. Kommandoen Get-Acl med Format-List-indstillingen ser sådan ud:
|_+_| 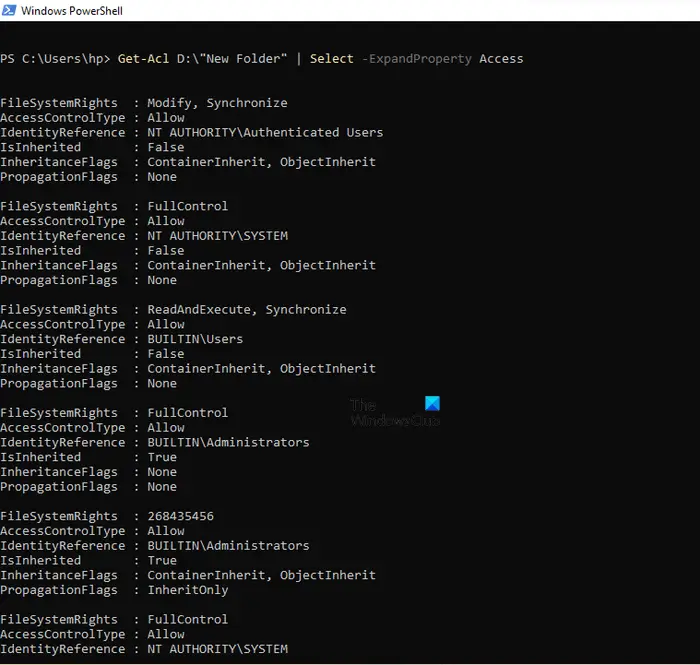
Parametre |_+_| eller |_+_| give en mere detaljeret visning af NTFS-tilladelser såsom filsystemtilladelser, adgangskontroltype, arveflag osv. (se skærmbilledet ovenfor). Begge muligheder giver det samme resultat, men kommandoerne for at bruge begge disse muligheder er forskellige. Kommandoerne er givet nedenfor:
|_+_||_+_|Du kan bruge enhver af ovenstående kommandoer til at få mere detaljerede NTFS-tilladelser.
din beskyttelse er udløbet virus
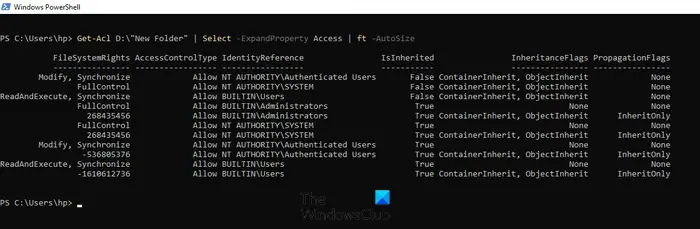
Parameter |_+_| viser NTFS-tilladelser som en tabel. Kommandoen Get-Acl med indstillingen ft -AutoSize bruges som følger:
|_+_|Hvis du ønsker at se NTFS-tilladelser for et bestemt brugernavn eller gruppe, såsom administratorer, SYSTEM, godkendte brugere osv., skal du angive dette i kommandoen, når du bruger |_+_| mulighed. Kommando til dette:
17Ф653К10826ББ73К1514038АБ765Б7АФК521828Udskift i kommandoen ovenfor brugernavn eller gruppe med matchende navne. For eksempel, hvis du vil se NTFS-tilladelser for administratorer, skal du indtaste følgende kommando:
|_+_| 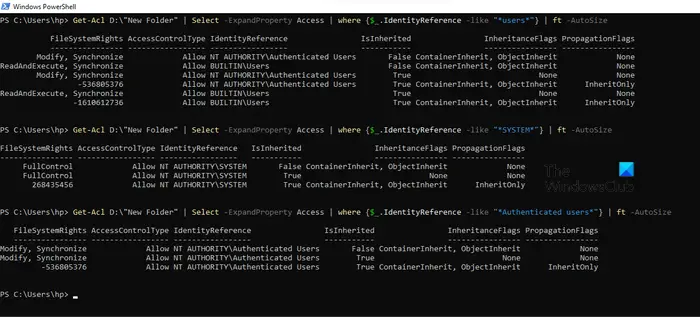
I skærmbilledet ovenfor har jeg brugt ovenstående kommando til tre forskellige brugernavne: brugere, SYSTEM og godkendte brugere.
2] Microsoft AccessEnum
AccessEnum er gratis software fra Microsoft, der giver dig mulighed for at kontrollere NTFS-tilladelser på din Windows-computer. Du kan downloade den fra microsoft.com . Dette er en bærbar software, så du behøver ikke at installere den. Bare dobbeltklik på den eksekverbare for at starte softwaren.
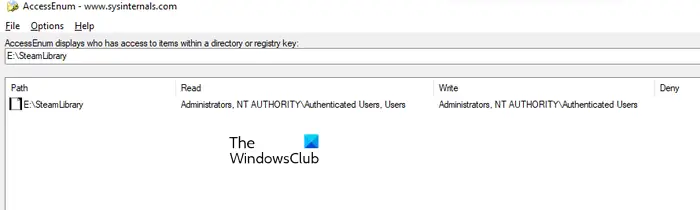
Ved at bruge AccessEnum kan du kontrollere tilladelserne for dine mapper og registreringsdatabasen. Når du starter softwaren, vil du se to muligheder i højre side. Vælg den, du vil kontrollere tilladelser for. Når du har klikket på den ønskede indstilling, bliver du bedt om at vælge en registreringsdatabase eller -sti. Tryk på knappen efter valg Scan knappen nederst til venstre. AccessEnum vil scanne den valgte registreringsdatabasen eller stien og vise dig dens tilladelser.
Du kan gemme tilladelserne på dit drev i tekstformat. “ Sammenlign med gemt ” er et interessant træk ved dette freeware, som du kan sammenligne tilladelserne for den aktuelt scannede mappe eller registreringssti med den gemte tilladelsesfil.
del ethernet over wifi windows 8
Læs: Ugyldig volumen bitmap ved kørsel af CHKDSK
3] Mappesikkerhedsfremviser
Folder Security Viewer er tilgængelig som både gratis og betalt software. Dens gratis version kommer med begrænsede funktioner. Du kan bruge det til at se NTFS-tilladelser gratis. Under Hus på fanen vil du se forskellige muligheder, herunder Tilladelsesrapport, Mapperapport, Ejerrapport osv.
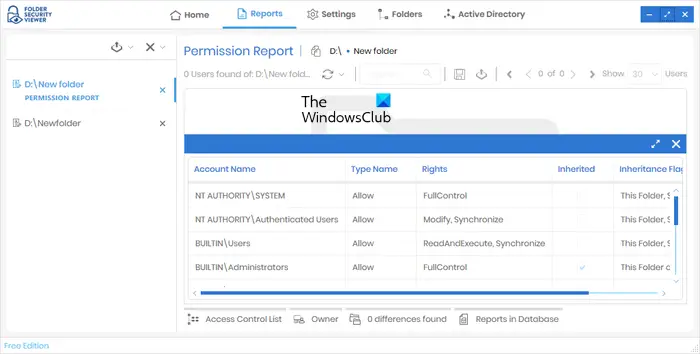
For at se NTFS-tilladelser skal du vælge indstillingen Tilladelsesrapport og derefter vælge en mappe. Alle rapporter oprettet af dig vil være tilgængelige i sektionen Rapporter fanen Du kan vælge en specifik rapport i venstre side. Klik på knappen for at se alle tilladelser Adgangskontrolliste mulighed nedenfor.
For at downloade Folder Security Viewer, besøg папкаsecurityviewer.com . Du skal angive dit navn og din e-mailadresse for at downloade softwaren. I brevet vil du også modtage en gratis prøvelicens i 14 dage. Efter prøvelicensen er udløbet, kan du stadig bruge den gratis version.
4] Permission Reporter af Key Metric Software
Permissions Reporter er et gratis værktøj fra Key Metric Software til at kontrollere NTFS-tilladelser på Windows 11/10. Den er tilgængelig i både gratis og betalte versioner. Dens gratis version giver dig mulighed for at se NTFS-tilladelser og få adgang til nogle funktioner. Hvis du vil have adgang til alle dens funktioner, skal du købe en licens.
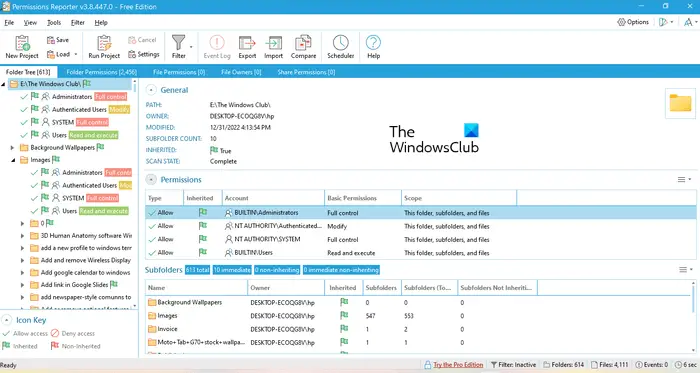
For at se NTFS-tilladelser for en bestemt mappe skal du åbne softwaren og klikke på knappen Nyt projekt mulighed. Vælg nu en mappe. Efter det klik Holde og klik derefter på Start projekt mulighed. Permission Reporter vil automatisk finde alle mapper og filer i den valgte mappe. Når scanningen er fuldført, vil du se tilladelserne for alle filer og mapper inde i målmappen. Den tid, det tager Permissions Reporter at scanne den valgte mappe, afhænger af det samlede antal filer og mapper i den mappe.
Mappetræ Fanen viser en trævisning af den valgte mappe. Mappetilladelser Fanen viser tilladelserne for alle mapper i mappen som en liste. Du kan også anvende filtre for at få mere specifikke resultater. Eksport mulighed er også tilgængelig. Men i den gratis version kan du kun eksportere projektet i HTML-format.
Du kan downloade Permissions Reporter fra det officielle websted. permissionreporter.com .
5] NTFS Permission Reporter af CJWDEV
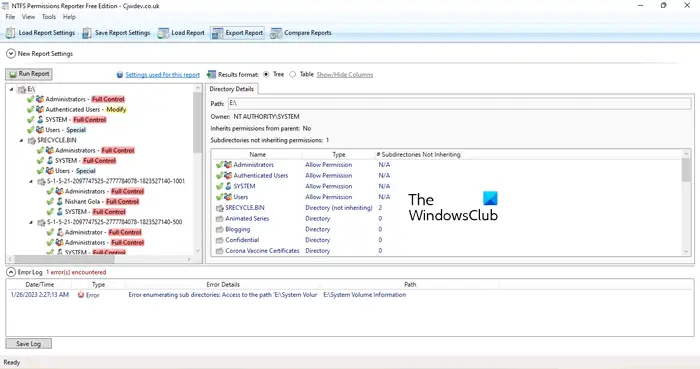
overflade bog funktioner
NTFS Permissions Reporter er en anden gratis NTFS-tilladelseskontrolsoftware på denne liste. Ligesom den anden software på denne liste er den også tilgængelig i både gratis og betalte versioner. Den gratis version giver dig mulighed for at se NTFS-tilladelser for en valgt mappe og giver dig adgang til begrænsede funktioner. Når du har startet softwaren, skal du vælge den mappe, du vil scanne, og derefter klikke på knappen Kør rapport knap. Derefter scanner den automatisk alle mapper i den mappe og viser tilladelserne for hver mappe.
Forskellige formater er tilgængelige til eksport af et projekt. Men brugere af den gratis version kan kun eksportere projektet i HTML-format. For at downloade NTFS Permissions Reporter, besøg cjwdev.com .
Hvad er de vigtigste NTFS-tilladelser?
Grundlæggende NTFS-tilladelser omfatter Fuld kontrol, Læs og udfør, Rediger, Læs, Skriv osv. Du kan kontrollere disse tilladelser ved at åbne egenskaberne for en bestemt mappe eller et bestemt drev. Når du har åbnet egenskaberne, skal du gå til fanen 'Sikkerhed'. Der vil du se alle disse tilladelser. Ud over dette kan du også bruge gratis software og Windows PowerShell til at se NTFS-tilladelser.
Læs mere : Sådan tager du det fulde ejerskab af filer og mapper i Windows.







![Printeren udskriver sorte sider i Windows 11/10 [Fixed]](https://prankmike.com/img/printer/8F/printer-printing-black-pages-in-windows-11/10-fixed-1.png)







