Som it-professionel er en af de første ting, du bør gøre, når du tjekker din GPU's tilstand, at åbne Enhedshåndteringen. Herfra vil du udvide sektionen Skærmadaptere og derefter højreklikke på din GPU. Fra kontekstmenuen, der vises, skal du vælge Egenskaber. Når du er i vinduet Egenskaber, skal du skifte til fanen Detaljer. Herfra skal du vælge egenskaben Hardware IDs. Dette vil give dig en liste over ID'er, som du kan bruge til at identificere din GPU. Hvis du ikke er sikker på, hvilket id der svarer til din GPU, kan du prøve at google de id'er, der er angivet. Med lidt held burde du være i stand til at finde et match. Når du kender din GPU's hardware-id, kan du gå over til producentens websted og downloade de nyeste drivere til din GPU. Det er vigtigt at holde dine drivere opdateret, da nye drivere ofte inkluderer ydeevneforbedringer og fejlrettelser. Når du har downloadet og installeret de nyeste drivere, kan du gå videre til at kontrollere din GPU's temperatur. Der er et par forskellige måder at gøre dette på, men den nemmeste er at bruge et softwareværktøj som HWMonitor eller GPU-Z. Begge disse værktøjer giver dig en detaljeret rapport om temperaturerne på alle din computers komponenter, inklusive din GPU. Hvis du ser, at din GPU kører ved en temperatur, der er væsentligt højere end de andre, er det et godt tegn på, at der er noget galt. Endelig vil du gerne tjekke tilstanden af din GPU's hukommelse. For at gøre dette kan du bruge et værktøj som Memtest86. Dette vil teste din GPU's hukommelse for fejl og kan hjælpe dig med at identificere eventuelle problemer. Ved at følge disse trin bør du være i stand til at få en god idé om din GPU's helbred. Hvis du finder problemer, skal du sørge for at tage skridt til at løse dem.
GPU'en eller GPU'en er en af de vigtigste hardware til computersystemer, når det kommer til grafik. Dens hovedopgave er at behandle og gengive grafik. Kvaliteten af grafik i videospil, film osv. afhænger af grafikkortet. For at vise og gengive tung grafik skal din computer have et kraftfuldt grafikkort. Hvis du er en gamer, ved du bedre vigtigheden af grafikkort. Derfor er det vigtigt at bevare skærmkortets ydeevne. Denne artikel viser dig Sådan kontrolleres GPU-sundhed på en Windows-computer .

Sådan kontrolleres GPU-sundhed på en Windows-computer
Der er forskellige metoder, som du kan kontrollere tilstanden af GPU'en på en Windows-computer . Nedenfor har vi forklaret alle disse metoder i detaljer.
Windows Update skærmbillede tom
- Brug af DirectX Diagnostic Tool
- Brug af Enhedshåndtering
- Med gratis GPU-testsoftware
- Ved at overvåge GPU-temperaturen
Lad os begynde.
1] Tjek GPU-sundhed med DirectX Diagnostic Tool.
DirectX Diagnostic Tool bruges til at teste DirectX-funktioner og fejlfinde lyd- og videorelateret hardware. Du kan også bruge den til at kontrollere status på dit grafikkort. Følgende trin hjælper dig med dette:
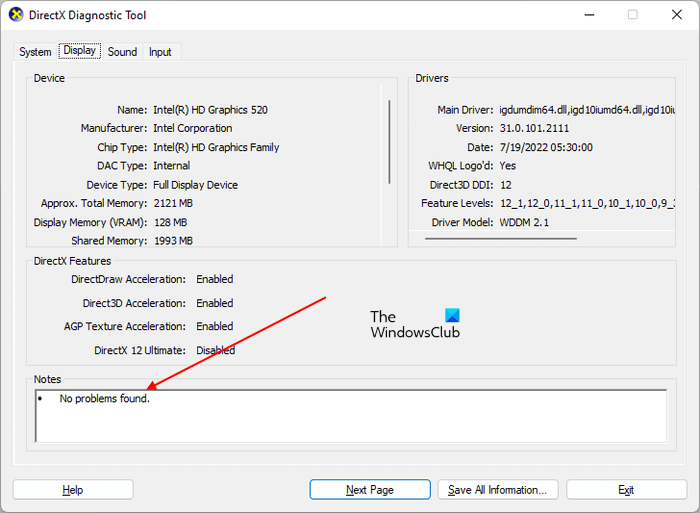
- klik Win + R nøgler til at starte løb kommandofelt.
- Type dxdiag og klik på OK.
- DirectX Diagnostic Tool vises på skærmen. Vælg Skærm fanen
- På denne fane vil du se alle oplysninger om din GPU.
Under den Noter afsnit, vil du se ' Ingen problemer fundet ' hvis værktøjet ikke registrerer problemer med din GPU.
2] Kontroller GPU-tilstand ved hjælp af Enhedshåndtering.
En anden måde at finde ud af, om din GPU er i orden, er at bruge Enhedshåndtering. Enhedshåndtering viser alle de drivere, der er installeret på din computer. Forskellig hardware kræver forskellige drivere for at fungere korrekt. Følg disse instruktioner:
- klik Sejr + X tasterne og vælg Enhedshåndtering .
- Udvide Video adaptere node.
- Højreklik på din grafikkortdriver og vælg Egenskaber .
- Cm. Enhedsstatus under Generel fanen
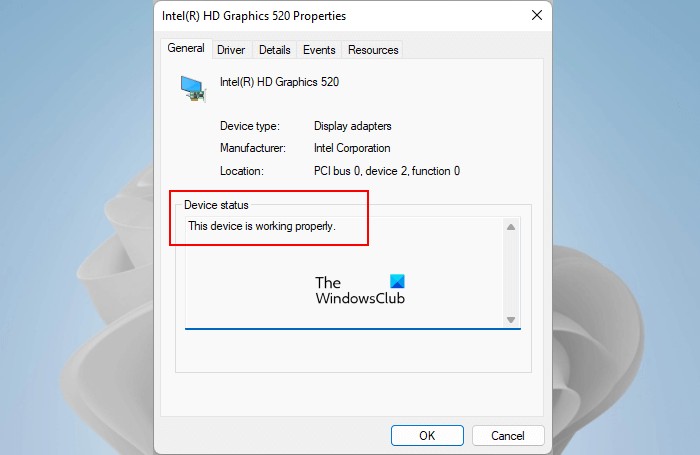
Hvis enhedens status viser ' denne enhed virker som den skal ”, er dit grafikkort ved godt helbred. Hvis du ser en advarsel eller fejlmeddelelse, kan det indikere et software- eller hardwareproblem med dit grafikkort. Men husk, en fejlmeddelelse eller advarsel i Enhedshåndtering betyder ikke, at din GPU er beskadiget eller defekt.
overføre profil windows 10
Det er også muligt, at dens driver er blevet beskadiget. Derfor, før du trækker konklusioner, foreslår vi, at du geninstallerer din grafikkortdriver ved at downloade den seneste version fra producentens hjemmeside og derefter tjekke igen. Driveren kan nemt installeres ved at dobbeltklikke på den, hvis den er downloadet i exe-format. Hvis driveren er i .inf-filformatet, skal du bruge Enhedshåndtering til at installere den.
Hvis dit videokort er ved at dø, vil du også se nogle tegn, der indikerer, at din GPU's tilstand er ude af drift og du skal handle hurtigt.
Firefox-problemer med Windows 10
3] Tjek GPU-sundhed med gratis GPU-benchmarking-software.
Inden for databehandling er en test en test udført for at analysere ydeevnen af computerhardware såsom CPU'er og GPU'er. Der er mange gratis benchmark-programmer tilgængelige online, som du kan downloade og installere for at udføre CPU- og GPU-ydeevnetest på din computer. Disse benchmarking-programmer kører en række tests på målhardware for at måle dens ydeevne. Du kan også bruge denne gratis benchmark-software til at kontrollere din GPU's tilstand. Furmark og InfinityBench er en gratis Windows 11/10 benchmarking software.
Forbundet : Hvordan undervolter man en GPU? Er det godt eller dårligt at gøre det ?
4] Overvåg GPU-temperatur
En sund GPU opfylder altid brugernes krav til optimal ydeevne. En dårlig tilstand af GPU'en fører til et fald i dens ydeevne. Dårligt helbred kan være relateret til software- og hardwareproblemer. For eksempel defekte GPU-komponenter såsom heatsink, blæsere osv., defekte kabler, der forbinder GPU'en til computeren, en beskadiget GPU-driver eller andre softwareproblemer osv.
Køleplader og blæsere er blandt de vigtigste hardwarekomponenter i en GPU. Når du udfører tunge grafikopgaver på dit system, øges belastningen på GPU'en. Denne øgede arbejdsbyrde øger også varmeafgivelsen. Her kommer brugen af heatsinks og blæsere. Begge disse komponenter gør deres arbejde med at beskytte din GPU mod skader på grund af overophedning.
Hvis nogen af disse komponenter holder op med at fungere, vil du opleve hyppige nedbrud, mens du udfører tungt grafikarbejde på dit system. BSOD er Windows' forsøg på at beskytte dine hardwarekomponenter mod beskadigelse. Når din computer når en tilstand, hvor Windows ikke længere kan køre sikkert, vil dit system gå ned med en blå skærm. Vi foreslår, at du holder øje med din GPU's temperatur for at se, om den er sund eller ej. Du kan bruge gratis software til at overvåge din GPU-temperatur.
Det er normalt, at GPU-temperaturen stiger, mens du udfører tungt grafikarbejde eller spiller tunge grafikspil. Temperaturen på sunde GPU'er stiger til en vis grænse og bliver derefter stabil. Hvis kølepladen eller blæserne ikke fungerer korrekt, vil GPU'en justere uret for at reducere varmen. Hvis tilstanden på din GPU er ude af drift, vil temperaturen fortsætte med at stige, hvilket til sidst får systemet til at gå ned.
Forbundet : Hvordan overclocker man en GPU? Er det sikkert at gøre det ?
Et par tips til at holde din GPU sund
GPU'en er et vigtigt stykke hardware i din computer, især for dem, der spiller grafiktunge spil og bruger grafiktung software som Adobe Photoshop. Derfor er det nødvendigt at holde det sundt i lang tid. Der er et par tips, du bør følge, hvis du har brug for en længere levetid for dit grafikkort.
- Rengør dit grafikkort regelmæssigt. Rengøring er nødvendig for at fjerne det støv, der har samlet sig på din GPU. Støv fungerer som en termisk isolator og blokerer kølepladen. På grund af dette er temperaturen ikke reguleret korrekt. Hvis du ikke ved, hvordan du renser din GPU, bør du søge professionel hjælp.
- Forkerte GPU-indstillinger reducerer også dens ydeevne. Hvis du har låst blæsergrænsen eller overclocket dit grafikkort, vil det påvirke ydeevnen af din GPU. Overclocking af din GPU kan føre til bedre ydeevne, men du bør ikke ofte overclocke din GPU.
Forbundet Q: Hvad er forskellen mellem DDR3, DDR4 og DDR5 grafikkort?
Hvad forårsager GPU-fejl?
Der er flere årsager til, at skærmkortet fejler. Hovedårsagen er støv. Hvis dit grafikkort får meget støv, forstyrrer det betjeningen af dets komponenter og fungerer også som en barriere for kølepladen. Dette resulterer i overdreven varmeudvikling, hvilket resulterer i GPU-fejl.
En anden årsag er defekte komponenter. Hvis en GPU-hardwarekomponent er beskadiget, vil det påvirke dens ydeevne og forkorte dens levetid. Hyppig overclocking eller at holde GPU'en i en overclocket tilstand i lang tid påvirker også dens levetid. Desuden kan hyppige strømstød beskadige grafikkortet.
sihost exe hård fejl
Kan GPU'en repareres?
GPU'en kan repareres eller ej, det afhænger af skaden på den. I de fleste tilfælde kan videokortet repareres. Hvis nogen af dens komponenter er beskadiget, udskifter teknikeren denne komponent. Du bør læse, hvad din GPU-garanti dækker, så du kan vide, hvilke typer skader, der er dækket af dens garanti.
Håber dette hjælper.
Læs mere : Sådan finder du ud af hvilket videokort du har i Windows.








![AMD-V er deaktiveret i BIOS, ikke i en hypervisor-partition [Fix]](https://prankmike.com/img/amd/9A/amd-v-is-disabled-in-the-bios-not-in-a-hypervisor-partition-fix-1.jpg)






