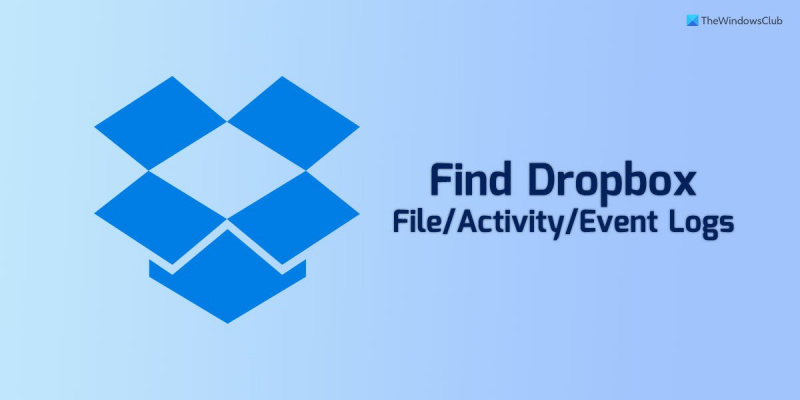Når du fejlfinder et problem med Dropbox, skal du muligvis se filen, aktivitets- eller hændelseslogfilerne. Denne artikel vil vise dig, hvordan du gør det. Sådan får du vist filloggen: 1. Gå til Dropbox-webstedet og log ind. 2. Klik på tandhjulsikonet i øverste højre hjørne af skærmen, og klik derefter på Indstillinger. 3. Klik på fanen Sikkerhed i venstre sidebjælke. 4. Vælg det tidsrum, du vil se, under 'Fillogning'. 5. Klik på knappen Vis log. Sådan får du vist aktivitetsloggen: 1. Gå til Dropbox-webstedet og log ind. 2. Klik på tandhjulsikonet i øverste højre hjørne af skærmen, og klik derefter på Indstillinger. 3. Klik på fanen Sikkerhed i venstre sidebjælke. 4. Under 'Aktivitetslogning' skal du vælge det tidsrum, du vil se. 5. Klik på knappen Vis log. Sådan får du vist hændelsesloggen: 1. Gå til Dropbox-webstedet og log ind. 2. Klik på tandhjulsikonet i øverste højre hjørne af skærmen, og klik derefter på Indstillinger. 3. Klik på fanen Sikkerhed i venstre sidebjælke. 4. Under 'Begivenhedslogning' skal du vælge det tidsrum, du vil se. 5. Klik på knappen Vis log.
Hvis du ofte deler filer via Dropbox og lader andre se og redigere dine filer, kan logning blive et problem. Derfor kan du følge denne guide til Se logfiler over Dropbox-filer, aktiviteter eller begivenheder så du kan tjekke, hvornår og hvem der har adgang til filen.

hvordan man ændrer layout i powerpoint
Sådan får du vist Dropbox-fillogfiler
Følg disse trin for at se Dropbox-fillogfiler:
- Åbn dropbox.com i din browser.
- Log ind på din konto.
- Åbn den fil, du vil tjekke i filhistorikken.
- Trykke Åbn panelet med detaljer knap.
- Kontrollere Begivenheder afsnit.
Fortsæt med at læse for at lære mere om disse trin.
For at komme i gang skal du først åbne det officielle Dropbox-websted. For at gøre dette skal du åbne en browser og indtaste denne URL: dropbox.com. Indtast derefter dine legitimationsoplysninger for at logge ind på din Dropbox-konto.
Derefter kan du finde cloud storage-hjemmesiden, som viser alle filer og mapper. Du skal dobbeltklikke på den fil, du vil tjekke i loggen.
Når du har åbnet filen på din skærm, skal du klikke på knappen Åbn panelet med detaljer knappen er synlig i højre side.
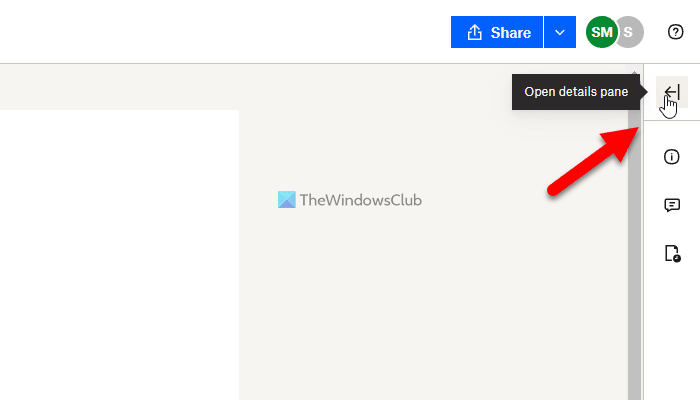
Det inkluderer en mulighed kaldet Begivenheder .
windows opstartstid analysator
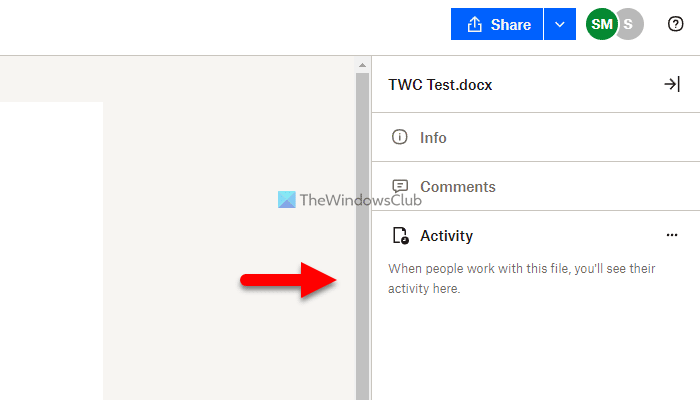
Du skal tjekke dette afsnit for at finde filens log. Men hvis du vil tjekke, hvem der har uploadet en fil, og hvornår, skal du udvide Information afsnit.
På samme måde, hvis du ønsker at kontrollere alle ændringslogs for en fil, skal du udvide Begivenheder klik på ikonet med tre prikker og vælg Versionshistorik mulighed.
Bemærk: I nogle tilfælde kan disse førnævnte logfiler også omtales som aktivitetslogfiler. Men hvis du vil tjekke begivenheds- eller aktivitetsloggen for din konto, skal du følge nogle andre trin.
Sådan får du vist Dropbox-aktivitets- eller hændelseslogfiler
Følg disse trin for at se Dropbox-aktivitet eller hændelseslogfiler:
- Åbn en browser på din computer.
- Indtast denne URL: https://www.dropbox.com/events.
- Indtast dine legitimationsoplysninger.
- Find aktivitets- eller hændelsesloggen.
Lad os lære mere om disse trin for at finde ud af mere.
Først skal du åbne en browser på din computer. Indtast derefter denne URL: https://www.dropbox.com/events.
Du skal indtaste dine legitimationsoplysninger for at logge ind på din konto, hvis du ikke allerede er logget ind.
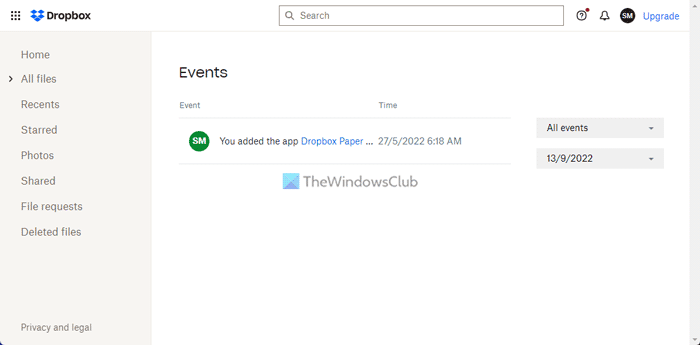
windows media player stødte på et problem under brænding af filen til disken
Derefter kan du søge i alle begivenheder efter dato eller kategori. De kan sorteres efter dato, applikation, mappe osv. For at gøre dette skal du udvide den tilsvarende rulleliste og vælge et filter i henhold til dine krav.
Læs: Dropbox synkroniserer eller fungerer ikke på Windows-pc
Hvordan får jeg vist min Dropbox-aktivitetslog?
Gå til dropbox.com/events for at se Dropbox-aktiviteten eller begivenhedsloggen på det officielle websted. Det inkluderer alle logfiler, inklusive når du tilføjede en app, trak en app tilbage osv. De kan sorteres efter begivenhed, dato eller kategori.
Er der et magasin til Dropbox?
Grundlæggende er der to typer magasiner til Dropbox. Den første er filloggen, som hjælper dig med at kontrollere, hvornår og af hvem en fil blev tilgået. Den anden er en log over handlinger eller begivenheder. Det giver dig besked, når du har føjet en app til din Dropbox-konto eller sådan noget.
Læs: Sådan fjerner du Dropbox fra File Explorer-navigationslinjen.