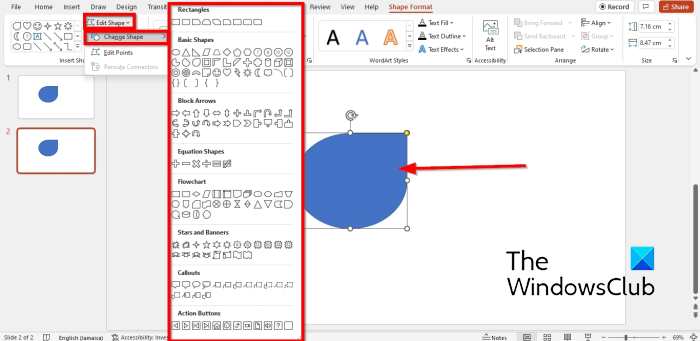Hvis du ønsker at forvandle en form til en anden i PowerPoint, er du kommet til det rigtige sted. I denne artikel viser vi dig, hvordan du gør netop det. Lad os først se på, hvordan man forvandler et rektangel til en firkant. For at gøre dette skal du blot vælge rektanglet og derefter klikke på fanen 'Format'. Klik derefter på rullemenuen 'Shape Effects' og vælg 'Konverter til Shape'. Til sidst skal du vælge 'Square' fra listen over muligheder. Lad os nu tage et kig på, hvordan man forvandler en firkant til et rektangel. For at gøre dette skal du blot vælge firkanten og derefter klikke på fanen 'Format'. Klik derefter på rullemenuen 'Shape Effects' og vælg 'Konverter til Shape'. Til sidst skal du vælge 'Rektangel' fra listen over muligheder. Og det er alt, hvad der er til det! Med blot et par enkle trin kan du nemt forvandle en form til en anden i PowerPoint.
Microsoft PowerPoint er en af de bedste præsentationssoftware. Det er fantastisk til fotoredigering, animation og overgang, som hjælper brugere med at skabe en smuk præsentation, som kan fremvises for deres publikum. Overgange er animerede effekter, når du flytter fra et dias til et andet. I denne øvelse vil vi diskutere, hvordan man forvandler en form til en anden ved hjælp af Transform-overgangen. Morph-overgangen giver brugerne mulighed for at animere jævne bevægelser fra et dias til det næste. du kan bruge Morph funktion at konvertere tekst, former, billeder, SmartArt og WordArt-grafik. Grafer transformeres ikke.
Sådan forvandler du en form til en anden i PowerPoint
Følg disse trin for at konvertere en form til en anden i Microsoft PowerPoint:
- Start PowerPoint.
- Skift diaslayoutet til tomt.
- Indsæt en form i et dias.
- Åbn valgpanelet, og sæt to udråbstegn foran diasnavnet.
- Højreklik på diaset, og vælg Dupliker dias.
- Vælg formen på det duplikerede dias, og klik derefter på Formater form.
- Klik på Rediger figur, hold markøren over Rediger figur, og vælg en figur.
- Vælg det andet dias, og vælg derefter Transformer fra galleriet Overgang til dette dias på fanen Overgang.
- Klik på Eksempel.
lancering Power point .
værktøjslinje til fjernelse
Skift diaslayoutet til tomt.
Vælg en form fra Form menuen og indsæt den i diaset.

På Formularformat tryk på knappen Udvælgelsespanel knap.
EN Udvælgelsespanel vil åbne til højre.
Sæt to udråbstegn før formularnavnet.
Tæt Udvælgelsespanel .
Højreklik på diaset og vælg Dupliker dias fra kontekstmenuen.
korrupt video
Vælg formen på det duplikerede dias, og klik på ikonet Formularformat fanen
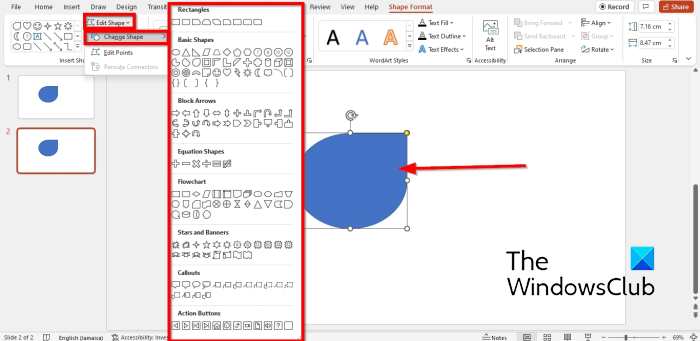
Trykke Rediger formular knap ind Indsæt former gruppe, skal du placere markøren på ændre form og vælg en form fra menuen. Vælg en form, der er fælles for formen på det første dias.
Sørg for, at det andet dias er valgt, og gå til Overgang fanen
gif til animeret png
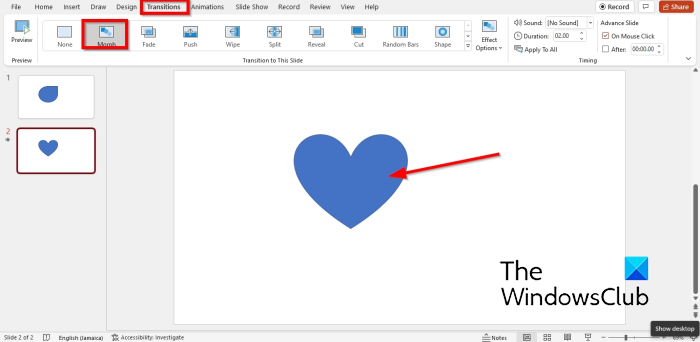
Vælge blive til fra Hop til dette dias galleri.
Klik derefter Forhåndsvisning knappen for at se, hvordan figurerne vil se ud, når de skiftes.
Læs : Hvordan skabe animeret bevægende baggrund i powerpoint
Hvilken rolle spiller morphing i animation?
I Microsoft PowerPoint vil nogle mennesker gerne transformere deres former eller billeder i deres præsentationer. Rollen af morphing i animation er, at morphing bruges til at transformere en form for et objekt til en anden.
Hvordan forvandler man en form til en anden?
I Microsoft PowerPoint kan du bruge 'Transform'-funktionen, en overgangsfunktion i PowerPoint, der kan transformere en form til en anden. I denne øvelse vil vi diskutere Transform-funktionen, og hvordan den kan transformeres fra en form til en anden.
Vi håber, at denne vejledning vil hjælpe dig med at forstå, hvordan du konverterer en form til en anden i PowerPoint.