Hvis du vil lægge to billeder side om side i Windows 11/10, er der et par forskellige måder, du kan gøre det på. Her er et kig på nogle af de forskellige metoder, du kan bruge. En af de nemmeste måder at lægge to billeder side om side på er at bruge et fotoredigeringsprogram som Photoshop eller GIMP. Med disse programmer kan du blot åbne begge billeder i programmet og derefter bruge 'Flyt'-værktøjet til at placere billederne ved siden af hinanden på lærredet. En anden måde at lægge to billeder side om side på er at bruge Windows 'Billede i billede'-funktionen. For at gøre dette skal du åbne et af billederne i en billedfremviser som Windows Photo Viewer. Åbn derefter det andet billede i et separat vindue. Når begge billeder er åbne, skal du klikke på menuen 'Vis' og vælge 'Billede i billede'. Hvis du leder efter en mere automatiseret løsning, er der et par forskellige softwareprogrammer, der kan hjælpe dig med at lægge to billeder side om side. Disse programmer placerer automatisk billederne på siden og tilføjer endda kanter og marginer for at få det færdige produkt til at se mere poleret ud. Uanset hvilken metode du bruger, er det en fantastisk måde at lave en collage på eller sammenligne to ens billeder ved at lægge to billeder side om side. Med en lille indsats kan du skabe et professionelt udseende resultat, der er perfekt til at dele med venner og familie.
Nogle gange kan du have brug for læg to billeder side om side i Windows 11 eller Windows 10, så de kan kombineres eller sammenlignes. Selvom du kan åbne dem individuelt, ville det være bedre, hvis du kunne forbinde dem side om side. Til dette kan du bruge følgende metoder til at placere to fotos side om side på Windows 11/10 PC.

anti hacker software gratis download
Sådan placeres to fotos side om side ved hjælp af Paint i Windows 11/10
Følg disse trin for at placere to fotos side om side ved hjælp af Paint i Windows 11/10:
- Åbn Paint på din computer.
- Trykke Indsæt ikon og vælg importere mulighed.
- Vælg det første billede, og klik på knappen åben knap.
- Tilpas størrelse i overensstemmelse hermed.
- Gentag de samme trin for at vælge det andet billede.
- Tilpas størrelsen, så den passer til dine behov.
- Trykke Filer > Gem .
- Vælg en sti, et navn og klik på knappen Holde knap.
Fortsæt med at læse for at lære mere om disse trin.
For at komme i gang skal du åbne Paint-applikationen på din computer og oprette en tom side. Klik derefter på Indsæt ikon synligt i øverste venstre hjørne, og vælg importere mulighed.
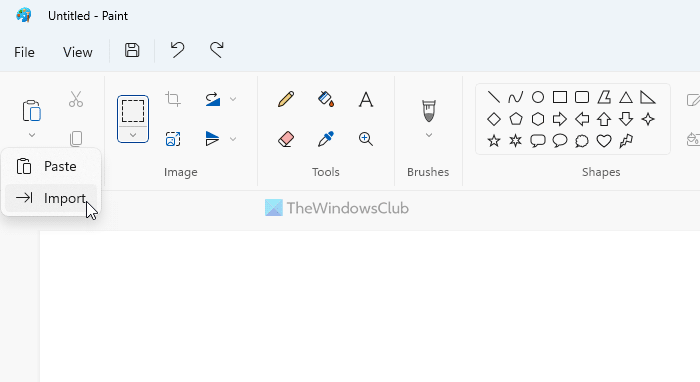
Dernæst skal du vælge det første billede og klikke på knappen åben knap. Du kan ændre størrelsen på billedet efter dine krav. Gentag derefter de samme trin for at importere det andet billede. Du kan derefter beskære det originale billedpanel i overensstemmelse hermed.
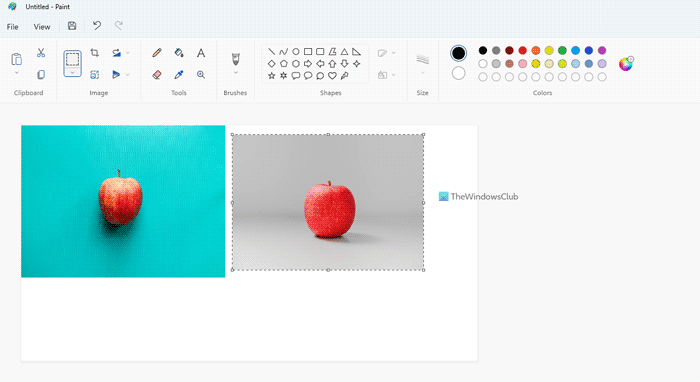
Klik derefter på Fil menu og vælg Holde mulighed.
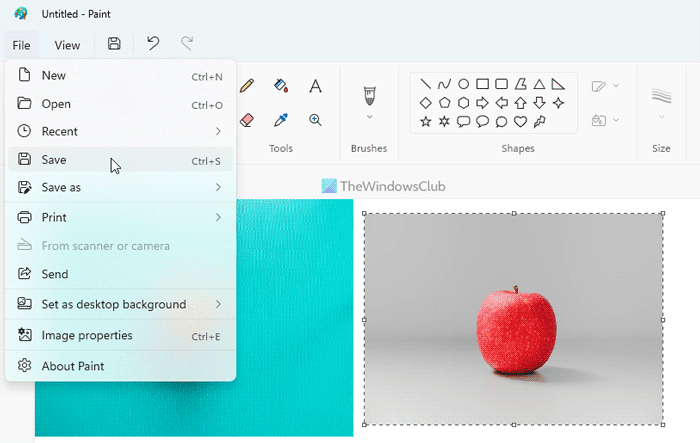
Derefter skal du vælge stien, hvor du vil gemme filen, give den et navn og klikke på knappen Holde knap.
Sådan placeres to billeder side om side ved hjælp af Paint 3D i Windows 11/10
Følg disse trin for at placere to fotos side om side ved hjælp af Paint i Windows 11/10:
- Åbn Paint 3D-applikationen på din pc.
- Trykke Ny knap.
- Klik på Menu mulighed.
- Vælg Indsæt mulighed.
- Klik på Filsøgning mulighed.
- Vælg det første billede, og klik på knappen åben knap.
- Flyt og tilpas billedet, så det passer til dine behov.
- Gentag de samme trin for at indsætte det andet billede.
- Klik på Menu > Gem .
- Vælg en sti, giv den et navn, og klik på knappen Holde knap.
Lad os lære mere om disse trin.
Først skal du åbne Paint 3D-applikationen på din pc og klikke på knappen Ny Knap for at oprette et nyt billede. Tryk derefter på knappen Menu knappen og vælg Indsæt mulighed. Tryk derefter på knappen Filsøgning knap.
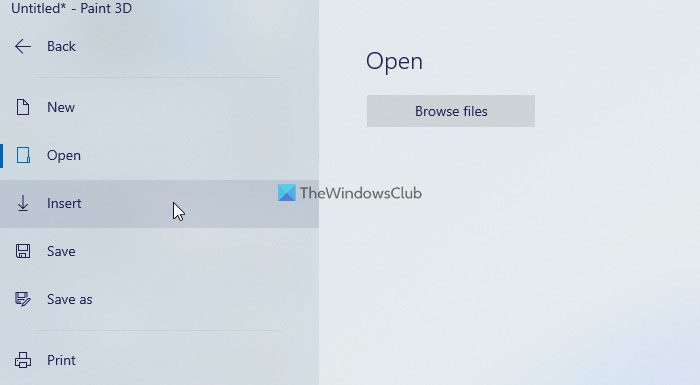
Dernæst skal du vælge det første billede og klikke på knappen åben knap. Derefter kan du flytte billedet til det sted, hvor du vil vise det, og ændre størrelsen på billedet, så det passer til dine behov. Når du har gjort dette, kan du klikke på knappen igen Menu knappen og vælg Indsæt muligheden for at indsætte et andet billede.
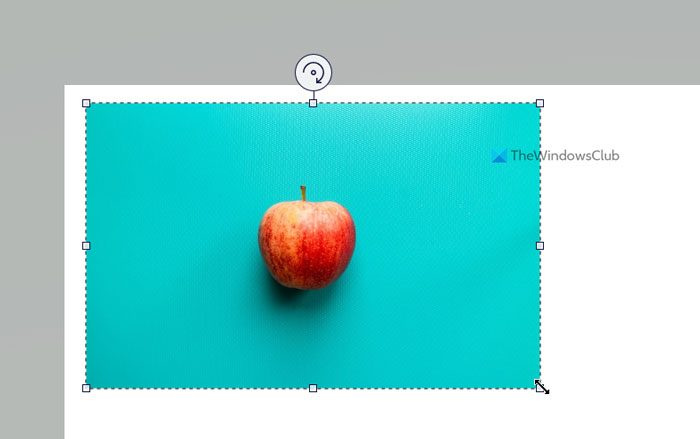
Til sidst, hvis alt redigeringsarbejdet er gjort, kan du gemme billedet. For at gøre dette skal du klikke på Menu knappen synlig i øverste højre hjørne og vælg Holde mulighed.
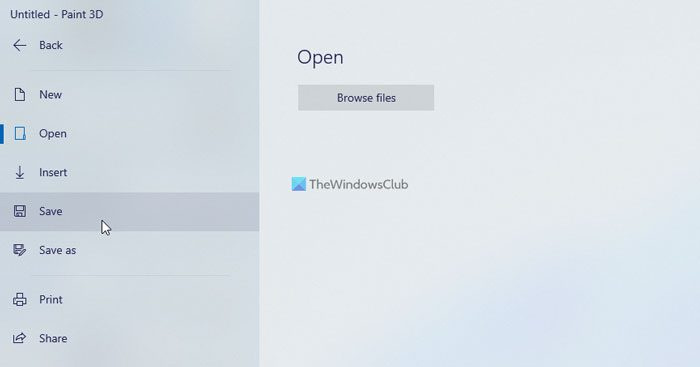
Giv derefter din fil et navn, vælg stien, hvor du vil gemme filen, og klik på knappen Holde knap.
Onlineværktøjer til at placere to fotos side om side i Windows 11/10
Bedste onlineværktøjer til at placere to billeder side om side i Windows 11/10:
- Kapwing
- IMGonline
Fortsæt med at læse for at lære mere om disse værktøjer.
1] Kapwing
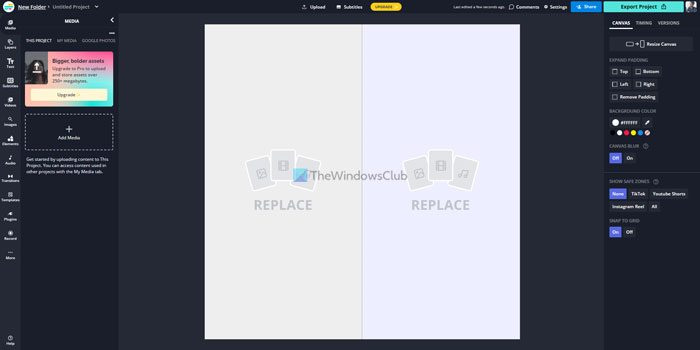
Kapwing er et af de bedste værktøjer til at placere to billeder side om side. Uanset om du bruger Windows 11, Windows 10 eller enhver anden version, inklusive mobilplatforme, kan du bruge denne webapp til at flette to billeder på få sekunder. Selvom det tager et par minutter at skabe det endelige billede, får du den bedste billedkvalitet, når du bruger denne applikation.
Der er dog to problemer med denne applikation. Først skal du oprette et billede for at downloade billedet. For det andet kan du finde vandmærket indsat i nederste højre hjørne af det endelige billede. På den anden side er højdepunktet ved dette værktøj, at du kan finde et unikt link til at dele billedet online med dine venner eller andre via e-mail, instant messengers, sociale netværk osv. Besøg kapwing.com .
2] IMGonline
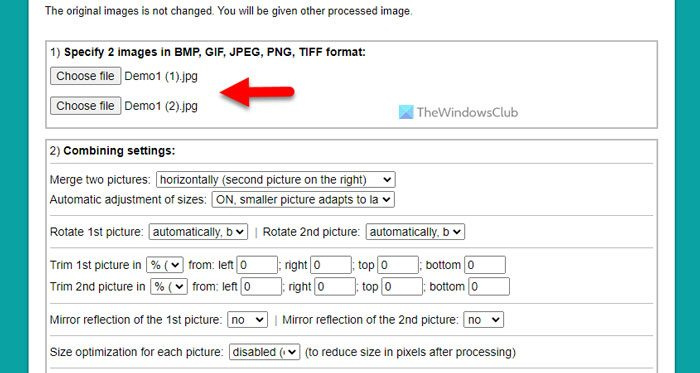
Hvis du ikke har meget tid, men ønsker at få dit billede behandlet hurtigt, er IMGonline nok det bedste værktøj, du kan bruge til dette formål. Uanset om du har et HD-billede eller ej, kan du med denne applikation placere dem side om side på ingen tid.
Selvom det tilbyder nogle billedjusteringsmuligheder, der passer til dine krav, kan du ignorere dem, hvis du vil placere det første billede til venstre og det andet billede til højre. Det bedste af det hele er, at du ikke behøver at oprette en konto for at uploade et billede. På plussiden inkluderer det ikke et vandmærke, så du kan dele det endelige billede med hvem som helst. Bare gå til den officielle hjemmeside, klik på knappen Vælg en fil mulighed, upload billeder og klik på knappen BØDE knappen for at finde det behandlede billede på skærmen. Besøg imgonline.co.ua .
Læs: Sådan sammenlignes to samme billeder i Windows
Hvordan flettes to billeder ind i et vindue?
For at forbinde to billeder i ét vindue skal du bruge ovenstående guider. Dette kan gøres ved hjælp af de indbyggede Paint og Paint 3D applikationer i Windows 11 og Windows 10. På den anden side kan du bruge online værktøjer som Kapwing, IMGonline osv. Alle guider er nævnt ovenfor, og du kan følge dem i overensstemmelse hermed.
Hvordan flettes to separate billeder?
Der er flere måder at placere to billeder side om side på din computer. Du kan bruge den traditionelle Paint-applikation, Paint 3D osv. På den anden side har vi her nævnt nogle online-værktøjer, der giver dig mulighed for at placere to billeder side om side på enhver enhed. Hvis du ønsker at gøre det på en computer eller mobiltelefon, kan jobbet udføres på enhver platform.
Hvordan sammenligner man billeder i Windows 11?
Der er flere online værktøjer, som du kan bruge til at sammenligne billeder på Windows 11. Du kan for eksempel bruge Diffchecker, TheImageKit, Online-Image-Comparison osv. Alle er tilgængelige gratis, og du kan bruge dem på Windows 11 som samt Windows 10. På den anden side kan du også bruge ovenstående metoder til at placere to billeder side om side og sammenligne dem på farten.
Læs: Sådan kombinerer du flere billeder i PDF på Windows.














