Forudsat at du ønsker en generel introduktion til scanning af billeder: De fleste mennesker er bekendt med processen med at tage et fysisk dokument og scanne det ind på en computer til redigering eller lagring. Men mange mennesker ved ikke, hvordan man korrekt scanner et billede. Hvis du vil have den bedst mulige billedkvalitet, er der et par ting, du skal vide. Den første ting du skal gøre er at sikre dig, at din scanner er korrekt kalibreret. Det betyder, at scanneren er i stand til præcist at fange billedernes farver og toner. Hvis din scanner ikke er korrekt kalibreret, vil dit billede sandsynligvis være for mørkt eller for lyst. Når din scanner er korrekt kalibreret, skal du beslutte, hvilken opløsning du vil scanne dit billede med. Opløsningen er antallet af pixels per tomme (ppi), som billedet vil blive scannet med. Jo højere opløsning, jo bedre bliver billedkvaliteten. Husk dog, at scanning med en højere opløsning vil tage længere tid og vil resultere i en større filstørrelse. Til sidst, når du er klar til at scanne dit billede, skal du sørge for at bruge de korrekte indstillinger. For de fleste billeder vil du bruge indstillingen 'stregtegn' eller 'bitmap'. Dette sikrer, at dit billede bliver scannet i den højest mulige kvalitet. Ved at følge disse enkle tips kan du sikre dig, at dine billeder bliver korrekt scannet, og at du får den bedst mulige kvalitet.
GNU Image Manipulation Program (GIMP) er en gratis og open source software til billedredigering på tværs af platforme. GIMP har en masse avancerede funktioner som nogle af de bedste grafikredigeringsprogrammer, så det bruges af både professionelle og amatører. With er et gratis alternativ til en af de bedst betalte grafiksoftware. GIMP kan også oprette forbindelse til din scanner, så du kan scanne direkte ind i GIMP. Det ville være rart at lære få GIMP til at genkende din scanner, så du kan scanne billedet.

Sådan scanner du et billede med Gimp
En cool funktion ved GIMP er muligheden for at oprette forbindelse til en scanner. Hvis scanneren har en TWIN-kompatibel driver, kan den tilsluttes GIMP. TWAIN er en applikationsprogramgrænseflade og kommunikationsprotokoller, der muliggør kommunikation mellem software og billedbehandlingsenheder såsom scannere, kameraer osv. Der er et par trin til at sikre, at GIMP genkender din scanner.
1] Få en TWAIN-kompatibel scanner
Med så mange tilgængelige scannere har producenter brug for en måde at sikre sig, at deres enheder kan oprette forbindelse til softwaren og kommunikere korrekt. TWAIN API bruges mellem scanneren og softwaren, så de kan udveksle data. Når du køber en scanner, kan du sikre dig, at scanneren er TWAIN-kompatibel.
Hvis du har en gammel printer, som du har købt, før du vidste af det, kan du få TWAIN-kompatibel software fra din scannerproducents hjemmeside. Scannerproducenten har muligvis opdateringer på deres hjemmeside, så du bliver nødt til at opdatere dem, hvis din nuværende scanner ikke er TWAIN-kompatibel.
2] Opsæt en scanner i GIMP.
Dette er et trin til at hjælpe, når du er klar til at tilslutte din scanner til GIMP, fordi du har opdateret din scannersoftware eller har en ny TWAN-kompatibel scanner. 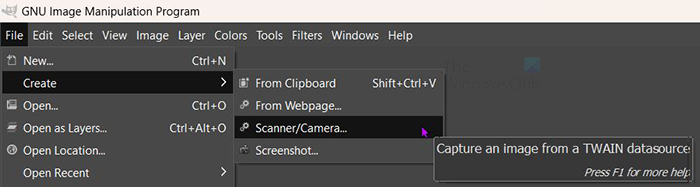
For at starte tilslutningen skal du sørge for, at scanneren er tilsluttet din computer og tændt. Gå til GIMP Fil derefter skab derefter Scanner/kamera . 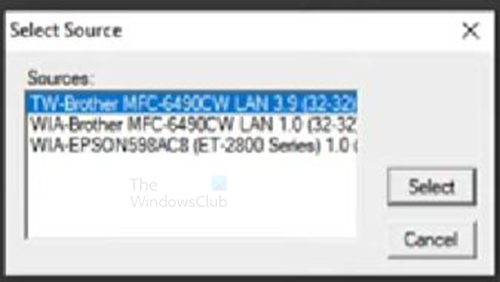
Du vil se et kildevalgsvindue. Du vil se den eller de tilgængelige scannere. Vælg den ønskede scanner, og klik derefter Vælge . 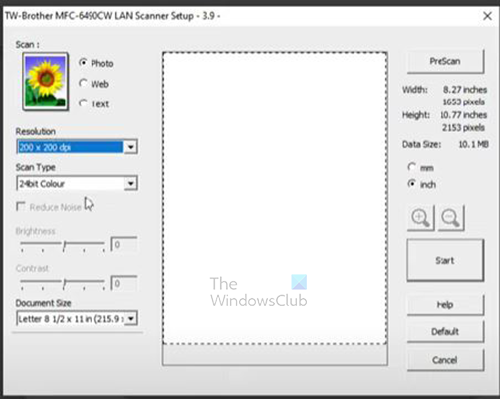
animator vs animationsprogram
Scanneropsætningssiden vises, hvor du kan vælge de ønskede scanningsindstillinger. Du kan ændre dokumentscanningsopløsningen ved at klikke på rullepilen i afsnittet Opløsning. Du kan derefter vælge den ønskede opløsning for det scannede dokument. Du kan foretage andre justeringer i henhold til dine præferencer.
3] Scan
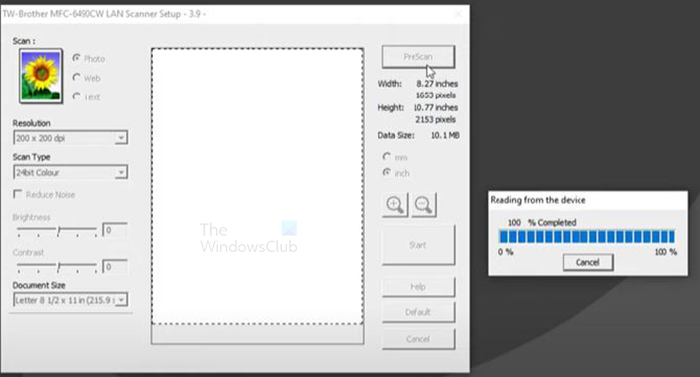
Når du er færdig med opsætningen, kan du klikke præscanning eller Begynde. præscanning vil scanne dokumentet, men det vil kun være en forhåndsvisning, så du kan se, hvad resultatet af scanningen bliver, og du kan lave det om. Hvis du er tilfreds med PreScan, kan du klikke på Start for at scanne med disse indstillinger. Billedet scannes og resultatet placeres i GIMP. Hvis du klikker Begynde uden en forhåndsscanning vil dokumentet blive scannet og placeret i GIMP uden forhåndsvisning.
4] Gem
Det næste trin er at gemme billedet, før du gør noget andet. Dette er vigtigt, da billedet kan gå tabt, hvis der er et problem med pc'en. For at gemme billedet, gå til Fil derefter Gemme . 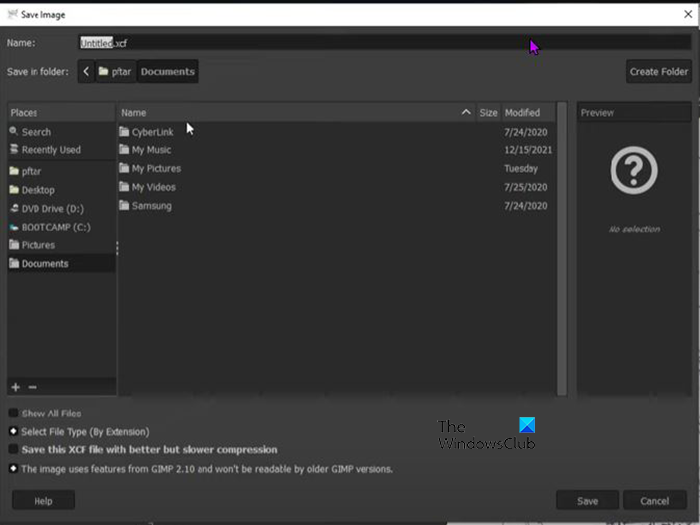
Dialogboksen Gem som vises. navngiv filen og gem den som en GIMP-fil (.xcf).
GIMP genkender ikke min scanner
GIMP genkender muligvis ikke scanneren af flere årsager. Uanset om scanneren er ny eller brugt, er et af følgende årsager til problemet.
- Scanneren har ikke en TWAIN-kompatibel driver. Dette kan løses ved at søge efter en nyere version af din scannerdriver på producentens websted. En driveropdatering kan muligvis løse dette problem.
- Windows skal muligvis opdateres, hvis Windows ikke har opdaterede drivere, kan det medføre, at GIMP ikke genkender scanneren. Løs dette problem ved at opdatere Windows.
- Der kan være et kabelproblem, hvis scanneren bruger et kabel, eller der kan være et problem med den trådløse hardware eller software. Sørg for, at USB-kablet er tilsluttet korrekt og ikke er beskadiget. Kør fejlfinding på dit trådløse kort for at sikre, at det fungerer korrekt. Sørg for, at driverne er opdaterede.
GIMP genkender ikke længere scanneren efter opdatering
Hvis du står over for det problem, at din scanner ikke længere vises i GIMP efter opdatering af GIMP, er der et par ting, du kan prøve.
- Tjek din scannerproducents websted for at se, om der er en opdatering til din scannersoftware. Tjek også, om der er nogen kendte problemer rapporteret på deres hjemmeside eller i deres fællesskab, og hvad der bliver gjort for at løse dem.
- Hvis der ikke er nogen opdateringer til din scannersoftware, kan du prøve at afinstallere og geninstallere din scannersoftware.
- Sørg for, at Windows er opdateret.
Læs: Oprettelse af sort-hvide fotos med Desaturate i Photoshop
Hvad bruges GIMP til?
GIMP står for GNU Image Manipulation Program. Den kan bruges til fotoretouchering, billedkomposition og billedbehandling. Det kan bruges til maling, fotoretouchering af høj kvalitet, online batchbehandlingssystem, masseproduktion af billedgengivelse og billedformatkonvertering. GIMP kan udvides, så det kan bruge andre plugins og udvidelser. Dette giver dig mulighed for at tilføje flere funktioner til det.
Hvorfor er GIMP så populær?
GIMP er gratis og kan bruges til at skabe grafik af høj kvalitet. GIMP er også populært, fordi det er open source, og alle, der er gode til at kode, kan tilføje deres egne funktioner til GIMP for at gøre det mere bekvemt for dem.















