Hvis du er en it-professionel, ved du, at Component Services er et vigtigt værktøj i Windows 10 og 11. Her er en hurtig guide til, hvordan du åbner Component Services i Windows 10 og 11. Åbn først menuen Start og skriv 'Component Services' i søgefeltet. Du bør se 'Component Services'-appen pop op. Klik på den for at åbne. Når Component Services er åben, vil du se ruden 'Computere' til venstre. Udvid noden 'Denne computer' og klik derefter på 'Komponenttjenester' under den. Du skulle nu se vinduet 'Komponenttjenester' i midten af skærmen. Hvis du ikke gør det, kan du altid finde den ved at gå til menuen Start og skrive 'Komponenttjenester' i søgefeltet. Nu hvor du ved, hvordan du åbner Component Services i Windows 10 og 11, kan du begynde at bruge det til at administrere din computers komponenter.
Der er flere måder åbne Windows Component Services i Windows 11/10 , og her har vi listet næsten alle metoder. For eksempel kan du bruge kommandoprompten, proceslinjens søgefelt, stifinder, kontrolpanel osv. til at åbne dette værktøj på Windows-computere.
Sådan åbner du Component Services i Windows 11/10
For at åbne Component Services i Windows 11 skal du bruge en af følgende metoder:
Windows 10 adaptiv lysstyrke fungerer ikke
- Brug af Kør-prompten
- Brug af søgefeltet på proceslinjen
- Brug af Kontrolpanel via Windows-værktøjer
- Brug af Windows Terminal
- Brug af File Explorer
For at lære mere om disse metoder, fortsæt med at læse.
1] Brug af Kør-prompten

Uanset om du vil åbne Component Services eller ethvert andet hjælpeprogram på din Windows-computer, vil Kør-prompten altid være der. Brug af Kør-prompten til at åbne Component Services er sandsynligvis den nemmeste metode inkluderet på denne liste. Fordi det inkluderer en tastaturgenvej, kan du åbne det indbyggede hjælpeprogram på få minutter. For at åbne Component Services på en Windows 11/10-pc ved hjælp af Kør-kommandoprompten, skal du først vise Kør-kommandoprompten.
For at åbne Component Services i Windows 11/10 skal du klikke på knappen Win+R tastaturgenvej for at åbne Kør, og derefter kan du skrive denne kommando dcomcnfg eller dcomcnfg.exe . og tryk på Enter knap.
2] Brug af søgefeltet på proceslinjen
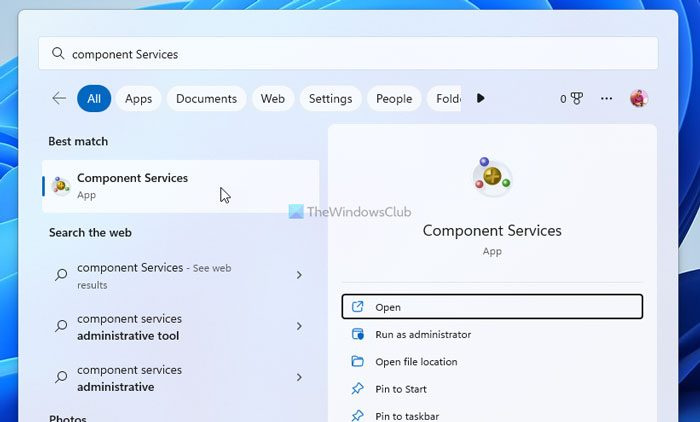
Proceslinjens søgefeltmetode er en anden nem måde at åbne Component Services på din computer. Da proceslinjens søgeikon allerede er på proceslinjen, behøver du ikke bruge startmenuen, som du gjorde i en tidligere version af Windows. Men hvis søgeikonet ikke er synligt, kan du klikke på startmenuen og søge efter en af disse:
- Komponenttjenester
- dcomcnfg
- dcomcnfg.exe
Når søgeresultatet er synligt, skal du klikke på den relevante mulighed for at åbne Component Services. FYI, hvis du bruger dcomcnfg eller dcomcnfg.exe til at søge efter hjælpeprogrammet, vil du ikke kunne finde det originale Component Services-ikon i søgeresultaterne.
3] Brug af kontrolpanelet via Windows-værktøjer
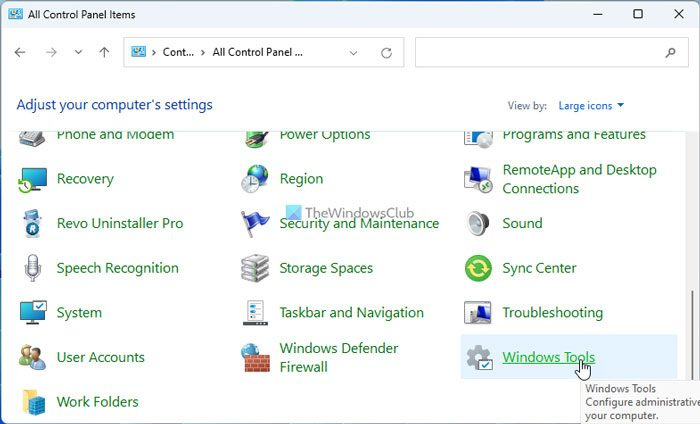
Selvom Component Services-værktøjet er en del af kontrolpanelet, kan du ikke finde en direkte måde at åbne det på din pc. Dette skyldes, at det er skjult inde i vinduernes værktøjer. På den anden side indeholder Windows Tools adskillige administrative værktøjer såsom Character Map, Component Services, Diskoprydning, Event Viewer osv. Så hvis du åbner Windows Tools, vil du også kunne åbne Component Services.
Følg disse trin for at åbne Component Services ved hjælp af Windows-værktøjer:
- Søg kontrolpanel i søgefeltet på proceslinjen.
- Klik på et søgeresultat.
- Find Windows-værktøjer mulighed og klik på den.
- Find Komponenttjenester og klik på denne mulighed.
Hvis du ikke kan finde menuen Windows Værktøjer efter at have åbnet kontrolpanelet, skal du ændre visningen til Store ikoner .
4] Brug af Windows Terminal
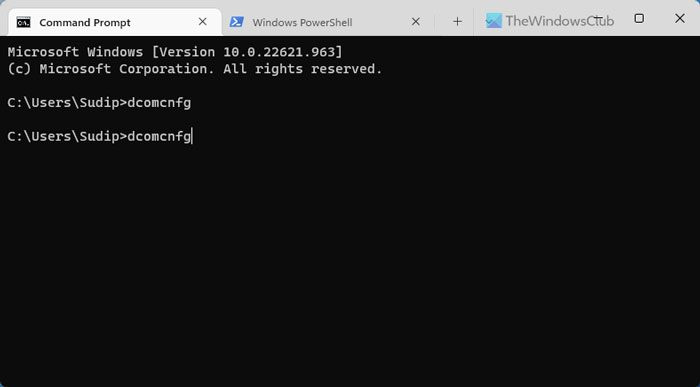
hvordan man deaktiverer advarsler om hyperlink i office 2016
Windows-terminalen bruges hovedsageligt til at få adgang til kommandoprompten og Windows PowerShell. Med andre ord kan du også bruge disse to værktøjer til at åbne Component Services. Men hvis du ikke vil åbne Windows Terminal, kan du også bruge den selvstændige kommandoprompt og Windows PowerShell.
Følg disse trin for at åbne Component Services ved hjælp af Windows Terminal:
- Trykke Win+X for at åbne WinX-menuen.
- Vælge Terminal mulighed.
- Indtast denne kommando: dcomcnfg
Uanset om terminalen åbner en forekomst af Windows PowerShell eller en kommandoprompt, forbliver kommandoen den samme.
5] Brug af File Explorer
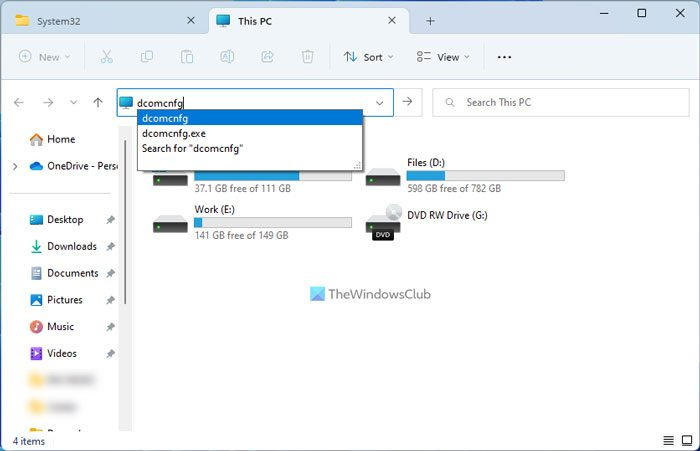
Dette er den sidste metode, du kan bruge med åbne Component Services på din Windows 11-computer. Der er dog to måder at åbne File Explorer for at åbne Component Services. Først kan du finde applikationen. For det andet kan du navigere til en bestemt sti for at finde værktøjet.
Brug af søgemetoden:
Hvis du ikke ønsker at navigere en bestemt sti, kan du åbne File Explorer og skrive den i navigationsboksen: dcomcnfg . Du kan enten klikke på går ind i eller klik på det relevante søgeresultat.
Brug af mappenavigation:
I dette tilfælde skal du åbne File Explorer og navigere til denne sti:
|_+_|Her for at finde dcomcnfg.exe og dobbeltklik på den.
Hvordan finder man komponenttjenester?
Som nævnt tidligere er der flere måder at finde Component Services på i Windows 11, og alle er nævnt ovenfor. For eksempel kan du bruge søgefeltet på proceslinjen til at finde det direkte. Alternativt kan du bruge kommandoen dcomcnfg i Windows-terminalen. Alternativt kan du bruge den samme kommando i kommandoprompten Kør.
Læs: Sådan skjules eller deaktiveres administrative værktøjer i Windows.















