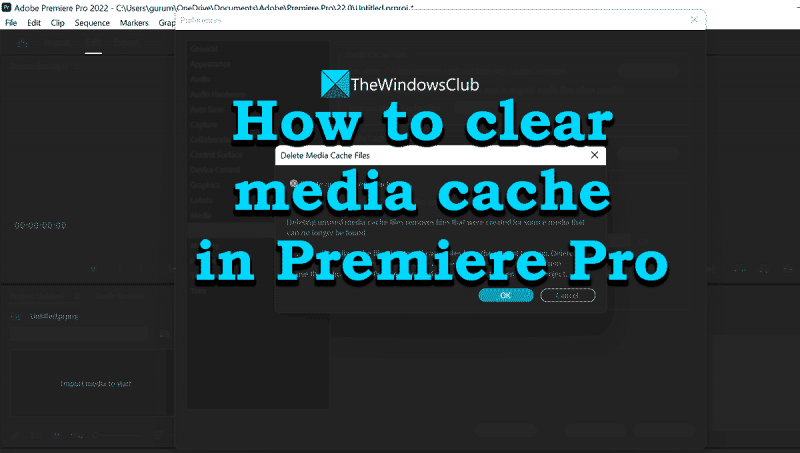Som it-ekspert bliver jeg ofte spurgt, hvordan man rydder mediecachen i Premiere Pro på en Windows-pc. Her er en hurtig gennemgang af de involverede trin.
1. Åbn først Premiere Pro og gå til menuen Præferencer.
2. Derefter skal du navigere til fanen Medier og derefter klikke på knappen 'Tøm cache'.
3. Genstart til sidst Premiere Pro, og din mediecache bliver ryddet.
Hvis du stadig har problemer, kan du også prøve at slette mediecachefilerne manuelt. Bare gå til følgende placering på din harddisk:
C:Brugere[BRUGERNAVN]AppDataRoamingAdobeCommonMediaCache
Når du er der, skal du slette mapperne 'Media Cache' og 'Media Cache Files'. Genstart derefter Premiere Pro, og din mediecache skal ryddes.
Det er alt, hvad der er til det! At rydde din mediecache i Premiere Pro er en ret ligetil proces. Bare følg trinene ovenfor, og du er i gang på ingen tid.
Windows 10 ressource skærm
Adobe Premier Pro er en af de bedste videoredigeringssoftware, der findes. Det er blevet brugt af millioner af mennesker over hele verden til videoredigering og indholdsoprettelse. Det er en funktionsrig videoredigeringssoftware, der har en masse videoredigeringsfunktioner. Du skal betale et månedligt abonnement for at kunne bruge det til videoredigering. Mens du redigerer video i Premiere Pro, gemmes de filer, du bruger, som en cache i Medie cache mappe Premier Pro. Over tid påvirker dette ydeevnen af Premiere Pro. Du skal rengøre den regelmæssigt for at forbedre programmets ydeevne. I denne guide vil vi vise dig hvordan man rydder mediecache i premiere pro .

Hvad er mediecachen i Premiere Pro?
Vi importerer regelmæssigt en stor mængde video, lyd og andre medier til Premiere Pro for at arbejde med. For at gøre disse filer tilgængelige hurtigt og nemt behandler Premiere Pro dem i baggrunden og gemmer dem som en cache. I Premiere Pro kaldes dette mediecachen. Cachen gemmes i mediecache-mappen eller i Premiere Pro sammen med mediecache-databasefiler, der gemmer links til hver mediecache-fil.
Mediecachen er der, hvor Premiere Pro gemmer vigtige acceleratorfiler såsom peak-filer (.pek) og tilsvarende lydfiler (.cfa). Det er bedre at rydde den gamle eller ubrugte mediecache for at se den bedste Premiere Pro-ydelse. Hver gang du importerer de slettede cachefiler igen, oprettes cachefilerne igen for optimal ydeevne.
Sådan rydder du mediecachen i Premiere Pro
For at rydde mediecachen i Premiere Pro skal du følge disse trin:
- Åbn Premier Pro
- Klik på 'Rediger' og gå til Media Cache-indstillinger.
- Klik på knappen 'Slet' ved siden af 'Media Cache'.
- Vælg, hvilken mediecache du vil fjerne, og klik på Fjern.
Lad os dykke ned i detaljerne i processen.
For at komme i gang skal du starte Premiere Pro og køre den forrige redigeringsfil. Klik på i Premiere Pro-vinduer Redigere i menulinjen og svæv over Indstillinger i menuen Rediger. Vælg derefter Gennemsnitlig cache ved at klikke på den.
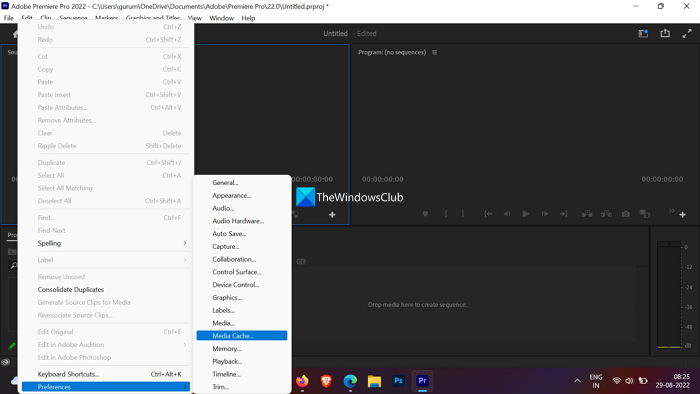
Dette vil åbne Indstillinger vindue med Gennemsnitlig cache valgte. Under Medie cache filer afsnit, vil du se Slet mediecache-filer med Slet knappen ved siden af. Klik på den for at slette mediecache-filer.
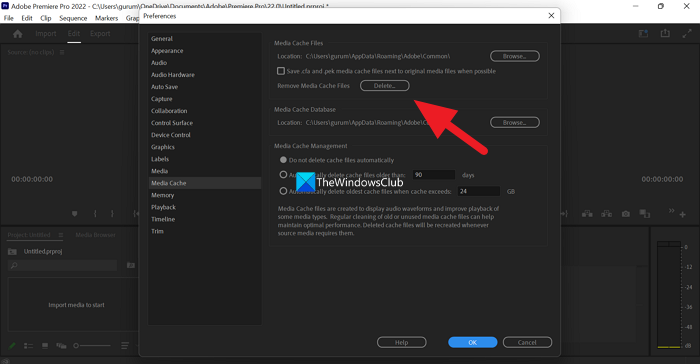
Du vil se Slet mediecache-filer dialogboks, der beder dig vælge, hvilke medie-cache-filer, der skal slettes. Sæt kryds i feltet ved siden af Slet ubrugte mediecache-filer og tryk BØDE at fjerne dem.
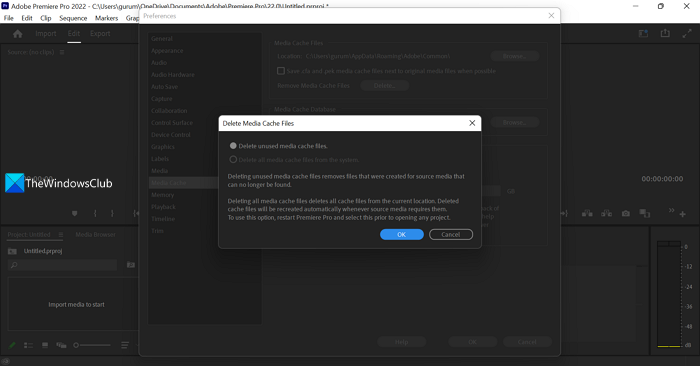
Sådan kan du slette eller rydde mediecachen i Premiere Pro.
Læs: Sådan gemmer eller eksporterer du Premiere Pro-projekter til MP4
vindue 8 tutorial
Sådan administreres mediecachen i Premiere Pro
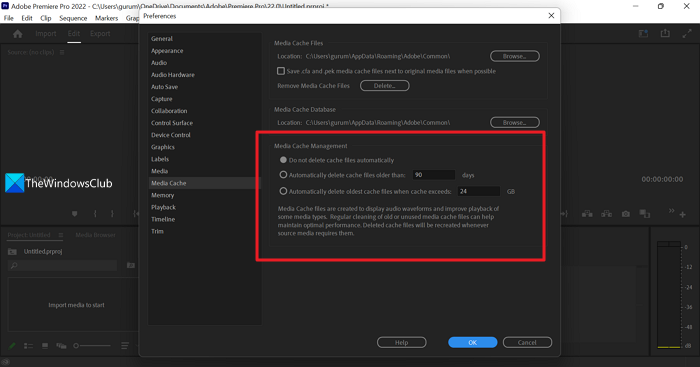
Du kan også administrere mediecachen i Premiere Pro ved at indstille mediecachen til automatisk at slette efter bestemte dage, eller ved at slette de ældste mediecachefiler, når de når en vis størrelse, eller ved ikke automatisk at slette mediecachefilerne.
Disse muligheder for at administrere mediecachen er tilgængelige i mediecacheindstillingsvinduet.
- Du skal tjekke knappen næste Slet ikke cachefiler automatisk at fjerne dem manuelt, når du vil.
- Hvis du ønsker, at mediefiler automatisk skal slettes efter bestemte dage, skal du markere afkrydsningsfeltet ud for Slet automatisk cache-filer, der er ældre end 90 dage , hvor du skal indtaste antallet af dage i feltet dage, der erstatter standard 90 dage.
- Hvis du vil slette mediecachen, efter at den har nået en vis størrelse, skal du markere afkrydsningsfeltet ved siden af Slet automatisk de ældste cachefiler, når cachestørrelsen overstiger 24 GB. hvor du skal erstatte standardværdien på 24 med din ønskede størrelse.
Læs: Sådan stabiliseres rystende videooptagelser i Adobe Premiere Pro
Hvordan rydder man mediecache i Premiere Pro?
Det er en simpel opgave at slette mediecachen i Premiere Pro. Start Premiere Pro og start ethvert projekt. Klik derefter på 'Rediger' i menulinjen, hold musen over 'Indstillinger' og vælg 'Media Cache'. Klik derefter på knappen 'Slet' ved siden af 'Slet mediecachefiler' og vælg ubrugte mediecachefiler i promptvinduet.
Hvor er Adobe-mediecache-filerne placeret?
Som standard er mediecache-mappen placeret på: C:Users<имя пользователя>AppDataRoamingAdobeCommonMedia Cache-filer.
Skal jeg rydde Premiere Pro-mediecachen?
Ja, du bør rydde mediecachen i Premiere Pro regelmæssigt for at sikre, at Premiere Pro fungerer optimalt og reducerer diskbrug. Du kan også indstille dem til automatisk at blive slettet på bestemte dage, eller når de når en bestemt størrelse.
Relateret læsning: Premiere Pro går ned eller holder op med at fungere på Windows 11/10.