Hvis du ønsker at konfigurere adgangskoder til dine faste datadrev, er BitLocker vejen at gå. Her er en hurtig guide til, hvordan du får det gjort: 1. Åbn kontrolpanelet BitLocker Drive Encryption. Du kan gøre dette ved at søge efter 'BitLocker' i Start-menuen. 2. Vælg det drev, du vil kryptere, og klik på 'Slå BitLocker til'. 3. Vælg, hvordan du vil låse dit drev op. Du kan bruge en adgangskode, et smartcard eller en pinkode. 4. Indtast din adgangskode eller PIN-kode, og klik på 'Næste'. 5. Vælg den krypteringstilstand, du vil bruge. Den nye standard er 'XTS-AES 256-bit'. 6. Vælg, hvor meget af dit drev, der skal krypteres. Standarden er 'Krypter kun brugt diskplads'. 7. Klik på 'Start kryptering'. Det er alt, hvad der er til det! Når dit drev er krypteret, vil alle dine data være sikre.
Hvis du gerne vil konfigurere forskellige politikker for at bruge en adgangskode til faste BitLocker-datadrev i Windows 11 eller Windows 10, kan du gøre det her. Du kan konfigurere brugen af adgangskoder til faste BitLocker-datadrev ved hjælp af den lokale gruppepolitikeditor og registreringseditoren. Du kan aktivere eller deaktivere adgangskoder til faste datadrev, adgangskodekompleksitet og minimum adgangskodelængde ved hjælp af denne vejledning.
Sådan opsætter du adgangskoder til faste datadrev i BitLocker
Følg disse trin for at konfigurere brugen af adgangskoder til faste datadrev:
- Søg gpedit i søgefeltet på proceslinjen.
- Klik på et søgeresultat.
- Gå til BitLocker-drevkryptering > Faste datadrev I Computer konfiguration .
- Dobbeltklik på Konfiguration af brugen af adgangskoder til faste datadrev parameter.
- Vælge Inkluderet mulighed.
- Kontrollere Kræv adgangskode til fast datadrev
- Indstil adgangskodens kompleksitet.
- Vælg den mindste adgangskodelængde for dataharddisken.
- Trykke BØDE knap.
Lad os se nærmere på disse trin.
Find for at komme i gang gpedit eller gpedit.msc i søgefeltet på proceslinjen og klik på et individuelt søgeresultat for at åbne den lokale gruppepolitikeditor på din computer. Følg derefter denne vej:
Computerkonfiguration > Administrative skabeloner > Windows-komponenter > BitLocker-drevkryptering > Faste datadrev
På højre side kan du se en parameter navngivet Konfiguration af brugen af adgangskoder til datafix-diske . Du skal dobbeltklikke på denne mulighed og vælge Inkluderet mulighed.

Dernæst har du tre konfigurationsmuligheder:
hvordan du konfigurerer onedrive
- Kræv adgangskode til fast datadrev: Marker afkrydsningsfeltet for at aktivere det.
- Vælg indstillingen for adgangskodekompleksitet.
- Vælg den mindste adgangskodelængde.
Klik endelig videre BØDE knappen for at gemme ændringer.
Sådan konfigurerer du brugen af adgangskoder til faste datadrev ved hjælp af registreringsdatabasen
Følg disse trin for at konfigurere brugen af adgangskoder til faste datadrev ved hjælp af registreringsdatabasen:
- Trykke Win+R > type regedit og klik på BØDE knap.
- Trykke Ja knap.
- Gå til Microsoft I HKLM .
- Højreklik Microsoft > Ny > Nøgle og kald det DPO .
- Højreklik FVE > Ny > DWORD-værdi (32-bit) .
- Indstil navnet til FDVPassphrase.
- Dobbeltklik på den for at indstille den givne værdi som 1 .
- Gentag disse trin for at oprette yderligere tre REG_DWORD-værdier.
- Navngiv dem som FDVEnforcePassphrase, FDVPassphraseComplexity og FDVPassphraseLength.
- Indstil dataværdien for FDVPassphrase til 1.
- Indstil FDVPassphraseLength-dataværdien fra 6 til 20.
- Indstil dataværdien for FDVPassphraseComplexity til 0, 1 eller 2.
- Genstart din computer.
Lad os lære mere om disse trin.
Første tryk Win+R for at åbne Kør-prompten, skriv regedit , klik BØDE knappen og tryk på knappen Ja muligheden for at åbne registreringseditoren. Følg derefter denne vej:
|_+_|Højreklik Microsoft > Ny > Nøgle og indstil navnet som DPO .
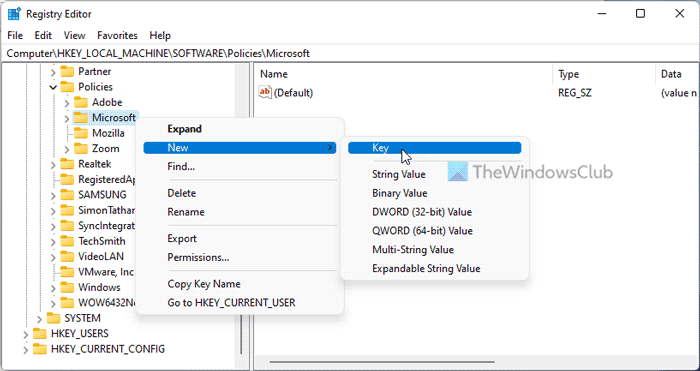
Højreklik FVE > Ny > DWORD-værdi (32-bit) og kald det som Kodesætning FDVP .
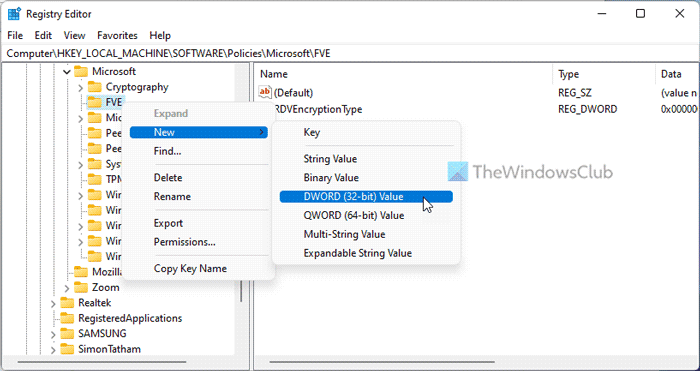
Dobbeltklik på den og indstil dataværdien som 1 .
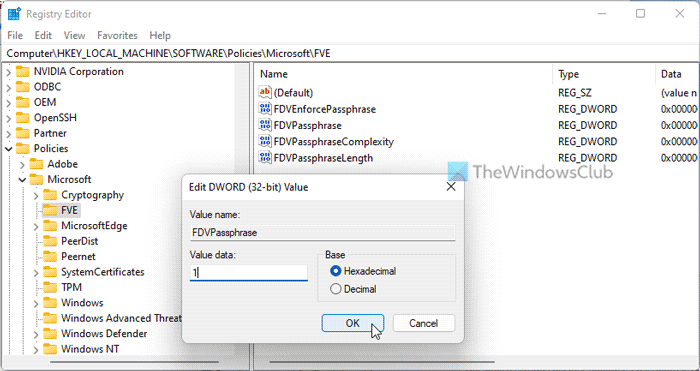
Du skal derefter bruge tre REG_DWORD-værdier mere:
- FDVEnforcePassphrase: 1 for at aktivere
- FDVPassphraseKompleksitet: 0/1/2
- FDVPassphraseLængde: 6 til 20
Dobbeltklik derefter på hver REG_DWORD-værdi og indstil disse værdier som ovenfor.
Til sidst skal du lukke alle vinduer og genstarte din computer.
Læs: Sådan ændres BitLocker-pinkoden i Windows 11/10
Hvordan kan vi anvende BitLocker-kryptering?
For at tvinge BitLocker-kryptering på Windows 11/10 skal du bruge en PIN-kode eller adgangskode til et sikkert drev. For at gøre dette kan du bruge Kontrolpanel, Kommandoprompt, Windows PowerShell eller Windows Terminal. I Windows-terminalen skal du bruge denne kommando: manage-bde -changepin C:.
Hvordan aktiveres Kræv yderligere godkendelse ved opstart?
At tænde Kræv yderligere godkendelse ved opstart for BitLocker skal du bruge den lokale gruppepolitikeditor. For at gøre dette, gå til BitLocker-drevkryptering > Operativsystemdrev . Dobbeltklik på Kræv yderligere godkendelse ved opstart indstilling og vælg Inkluderet mulighed. Udvid derefter rullemenuen og vælg Kræv indledende PIN-kode med TPM mulighed. Trykke BØDE knappen for at gemme ændringer.
Dette er alt! Jeg håber, at dette hjalp.
øge diskhastigheden
Læs: Angiv minimumslængden for BitLocker-startpinkoden i Windows 11/10.















