Hvis du vil ændre ikonstørrelsen i Windows 11/10, er der et par måder, du kan gøre det på. Du kan bruge de indbyggede indstillinger, eller du kan bruge et tredjepartsværktøj. De indbyggede indstillinger findes i kontrolpanelet. For at få adgang til dem skal du gå til Start > Kontrolpanel > Udseende og personalisering > Skærm. Under overskriften 'Størrelse på elementer' vil du se en rullemenu. Det er her du kan vælge ikonstørrelsen. Indstillingerne er Lille, Mellem, Stor og Ekstra stor. Hvis du vil have mere kontrol over ikonstørrelserne, kan du bruge et tredjepartsværktøj som Icon Sizer. Dette værktøj lader dig indstille ikonstørrelsen i pixels. For at bruge Icon Sizer skal du blot vælge de ikoner, du vil ændre størrelsen på, vælge den nye størrelse og klikke på knappen 'Resize'. Det er alt, hvad der er til det!
Jeg synes, at standardikonstørrelsen i Windows er lille, så jeg øger altid ikonstørrelsen for at undgå at skele, når jeg arbejder på min pc, ikke kun på skrivebordet, men også i Stifinder og på proceslinjen. Vi ved, hvordan Windows OS kan tilpasses, og det er ret nemt at konfigurere. ændre ikonstørrelse på Windows 11/10 pc . Der er også folk, der ønsker at reducere ikonstørrelsen på deres pc, fordi de ønsker, at deres skrivebord skal se rent og rodfrit ud.
sluk for autoplay windows 10
Sådan ændres ikonstørrelse i Windows 11/10
I dag i dette indlæg vil jeg dele en hurtig og kortfattet guide til, hvordan du ændrer ikonstørrelse i Windows 11/10 på skrivebordet, stifinder og proceslinjen. Hvis du ikke er tilfreds med standardikonstørrelsen på din Windows-pc, vil denne vejledning hjælpe dig. Du kan nemt ændre skrivebordsikonets størrelse og visning til 'Detaljer' og 'Liste'.
Hvordan ændres skrivebordsikonstørrelsen?
![]()
hvordan man aktiverer Intel Turbo Boost Windows 10
- Gå til skrivebordet og højreklik hvor som helst.
- Klik på 'Vis' og vælg den ønskede ikonstørrelse fra kontekstmenuen.
- Tre muligheder er tilgængelige: små, mellemstore og store ikoner.
- Du kan vælge hvem du vil, og du kan også vende tilbage til den originale størrelse, når du vil.
- Du kan også bruge tastaturgenveje såsom Ctrl+Shift+2 for store ikoner, Ctrl+Shift+3 for mellemstore ikoner og Ctrl+Shift+4 for små ikoner.
- Bare gå til skrivebordet og tryk på disse taster efter behov.
Hvordan ændres ikonstørrelsen i Explorer? 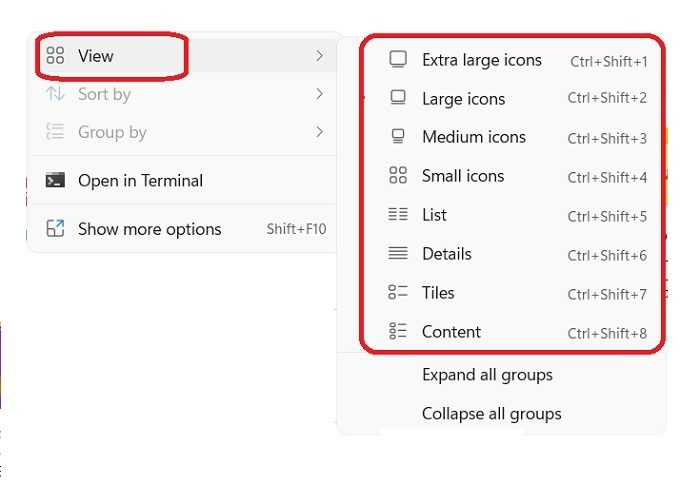
Sådan ændres ikonstørrelsen i File Explorer:
- Åbn File Explorer og højreklik hvor som helst på det tomme område.
- Klik på 'Vis', og der vil være et par flere muligheder i kontekstmenuen end på skrivebordet.
- Du kan se ikoner i Ekstra stor, Stor, Mellem, Lille, Liste, Detaljer, Fliser og Indhold.
- For alle disse størrelser er der forskellige tastaturgenveje som henholdsvis Ctrl+Shift+1/2/3/4/5/6/7/8.
- Alternativt kan du også gøre dette ved at bruge fanen Vis på hovedmenubåndet øverst.
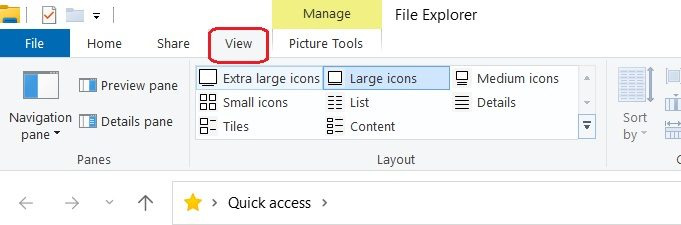
En anden måde at ændre ikonstørrelsen i File Explorer er at bruge Skærmindstillinger. Højreklik hvor som helst på skrivebordet, og vælg Skærmindstillinger -> Gå til Skalering og layout, og klik på Skalerindstillingen for at vælge størrelsen på tekst, apps og andre elementer. Vær opmærksom på, at dette vil ændre størrelsen på alle tilgængelige elementer på din skærm, inklusive ikoner. Grundlæggende vil det forstørre hele skærmen.
Tilpas størrelsen på ikonet med Ctrl + musehjul på skrivebordet eller stifinder.
Du kan nemt ændre ikonstørrelse på Windows 11 PC. Vi har dækket flere måder at ændre ikonstørrelse på på skrivebordet, stifinder og proceslinjen på Windows 11 PC. Men den hurtigste måde er at bruge musen Ctrl+Scroll.
hvordan man laver forskellige applikationer ved hjælp af forskellige højttalere
Hvis du bruger en ekstern mus, kan du også ændre ikonstørrelsen ved at bruge musens rullehjul. Bare tryk og hold Ctrl mens du dreje hjulet for at gøre ikonerne større eller mindre.
Sådan ændres ikonstørrelsen på proceslinjen i Windows 11
Før Windows 11 havde vi en meget enkel indstilling til at ændre proceslinjens ikonstørrelse, men uden god grund fjernede Microsoft den. Du kan ikke ændre proceslinjens ikonstørrelse fra menuen Indstillinger på en Windows 11-pc. Du kan gøre dette ved at bruge følgende registreringsmetode:
- Tryk på Win+R og skriv Redaktør i dialogboksen Kør. Du kan også gå gennem 'Start'-knappen.
- Klik på 'Ja' ved UAC-prompten for at åbne registreringseditoren.
- Naviger til HKEY_CURRENT_USERSoftwareMicrosoftWindowsCurrentVersionExplorerAdvanced.
- Højreklik på Fremskreden registreringsdatabasenøgle og klik Ny > DWORD-værdi (32-bit).
- Højreklik på den nye DWORD-værdi, navngiv den Panel opgave og tryk på Enter.
- Dobbeltklik på Panel opgave DWORD, og indstil derefter værdien fra 0 til 2 for at ændre størrelsen på proceslinjeikonet.
RÅD : Du kan også følge dette indlæg for at ændre størrelsen på Windows 11 proceslinjen.














