Som it-ekspert er et af de mest almindelige spørgsmål, jeg bliver stillet, hvordan man ændrer farven på en del af et billede i PowerPoint. Selvom der er et par forskellige måder at gøre dette på, er den mest almindelige og nemmeste måde at bruge funktionen 'formatform'.
For at begynde skal du åbne din PowerPoint-præsentation og vælge det billede, du vil redigere. Klik derefter på fanen 'format' øverst på siden. Klik derefter på rullemenuen 'formfyld' og vælg den farve, du vil bruge. Klik til sidst på knappen 'anvend' og dine ændringer gemmes.
Det er alt, hvad der er til det! At ændre farven på en del af et billede i PowerPoint er en hurtig og nem proces, som alle kan gøre. Så næste gang du har brug for at pifte en præsentation op, så glem ikke at prøve dette tip.
javascript-fejl opstod i hovedprocessen
PowerPoint er en præsentationsplatform, der bruges af mange mennesker rundt om i verden, især folk, der ønsker at fremvise deres forskning for et publikum. Folk indsætter nogle gange billeder i deres PowerPoint-præsentationer for at gøre dem mere attraktive eller for at statuere et eksempel. I Microsoft PowerPoint kan folk indsætte billeder i deres dias fra filer på deres pc, fra nettet eller fra Stock-billeder. Stockbilleder i PowerPoint er grafik, der består af fotos, illustrationer og ikoner. Lagerbilleder er tilgængelige i Microsoft Word, Excel og Outlook. I denne lektion vil vi forklare hvordan ændre farven på en del af et billede i PowerPoint .

Sådan ændres farven på en del af et billede i PowerPoint
Følg disse trin for at skjule og ændre farven på hver del af en illustration i PowerPoint:
- Start PowerPoint.
- Skift slide til blankt.
- Klik på fanen Indsæt, klik på Billeder, og klik derefter på Stock Images.
- Klik på Illustration, vælg en illustration, og klik på Indsæt.
- Klik på knappen Konverter til form på fanen Grafikformat.
- Del illustrationen op i dele, nu hvor den er konverteret til figurer.
- Klik på Formater form > klik på knappen Formfyld, og vælg en farve.
åben Power point præsentation.
Gør PowerPoint-sliden tom.
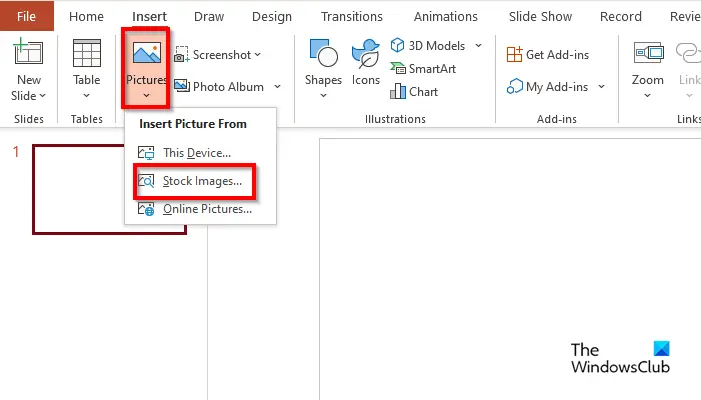
På Indsæt tryk på knappen Billeder knappen og vælg stock billeder fra din menu.
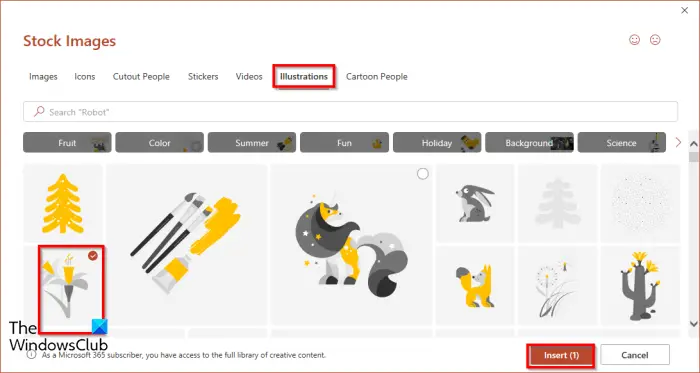
Hvornår stock billede en dialogboks åbnes, klik på knappen Illustration fanen, vælg et billede, og klik derefter indsætte .
Billedet vil blive indsat i diaset.
EN Grafisk format fanen åbnes.
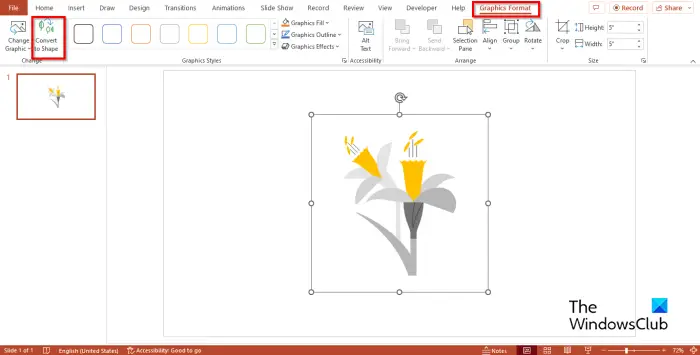
Trykke Konverter til form knap. Dette konverterer illustrationen til en form.
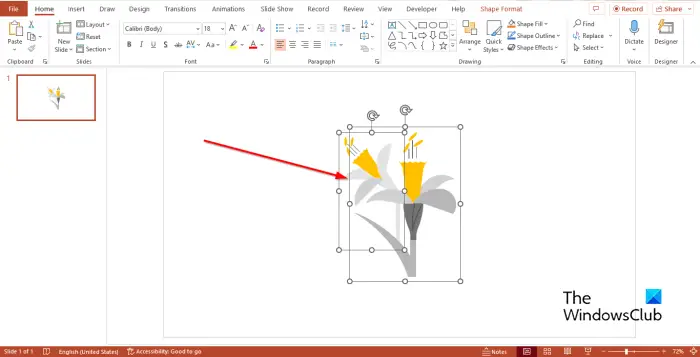
Du vil bemærke, at illustrationen er opdelt i sektioner af firkanter.
Prøv at flytte en del af illustrationen fra hinanden.
Du vil bemærke, at illustrationen er opdelt i dele.
tilføj mappe til denne pc
I PowerPoint kan du ikke kun skille illustrationen af lagerbilleder ad, men også farvelægge hver del i forskellige farver.
Klik på en hvilken som helst del af illustrationen, og fanen Formformat vises.
Fanen Formformat vises i stedet for fanen Grafisk format, fordi du har konverteret dine Stock-billeder til en form.
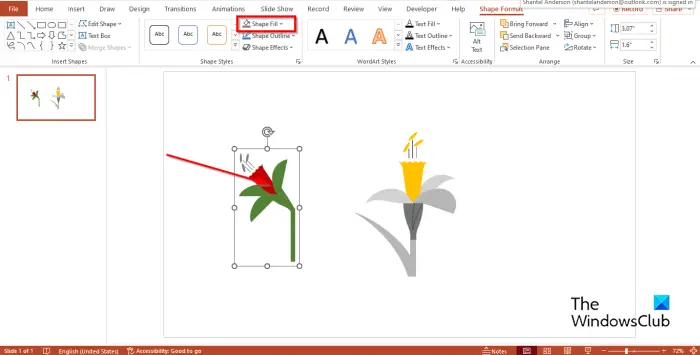
På Formularformat tryk på knappen At udfylde en form knappen og vælg en farve fra menuen.
Du vil bemærke, at farven har ændret sig.
Vi håber, du forstår, hvordan du analyserer og ændrer farven på hver del af en illustration i PowerPoint.
Læs: Sådan animeres SmartArt-grafik i PowerPoint
Hvad er brugen af stockbilleder?
Der er forskellige måder at bruge stockbilleder på, såsom marketing, personlige projekter, annoncering, blogs og websteder. I Microsoft PowerPoint har du en række stockfotos, som du kan vælge at indsætte i din præsentation. Lagerbilleder kan fortælle en historie og balancere et dias for at gøre din præsentation mere overbevisende.
Er PowerPoint-lagerbilleder gratis?
Hvis du er Microsoft 365-abonnent, kan du få adgang til tusindvis af gratis billeder og mere. Du kan bruge disse billeder i dine dokumenter, præsentationer, projektmapper og SharePoint i Microsoft 365.





![BetterDiscord virker ikke [Fix]](https://prankmike.com/img/discord/18/betterdiscord-not-working-fix-1.jpg)









