Hvis du arbejder med it, er der stor sandsynlighed for, at du bruger Microsoft Teams. Og hvis du bruger Microsoft Teams, undrer du dig måske over, hvordan du bruger skift. Her er en hurtig guide til, hvordan du gør netop det.
Åbn først Microsoft Teams og klik på fanen Skift. Derfra kan du enten oprette et nyt skift eller redigere et eksisterende. For at oprette en ny vagt skal du blot klikke på knappen 'Opret nyt vagt' og udfylde de nødvendige oplysninger.
For at redigere et eksisterende skift skal du klikke på det skift, du vil redigere, og foretage de nødvendige ændringer. Når du er færdig, skal du klikke på knappen 'Gem' for at gemme dine ændringer.
Det er alt, hvad der er til det! Det er nemt at bruge skift i Microsoft Teams og kan hjælpe dig med at holde dig organiseret. Så prøv det og se, hvordan det kan hjælpe dig i dit arbejde.
Indtil videre har Microsoft introduceret flere applikationer til organisationer. Disse applikationer er hovedsageligt fokuseret på produktivitet og teambuilding. En af disse ansøgninger var Job b, der hjalp ledere og virksomheder med at styre deres medarbejderskift. Microsoft har dog stoppet supporten til StaffHub. I stedet for StaffHub introducerede Microsoft en ny funktion kaldet Skifter i Microsoft Teams er en ekstremt effektiv og produktivitetsfremmende funktion.
Skifter i Microsoft Teams er et værktøj til styring af tidsplaner, der hjælper dig med at oprette, opdatere og administrere tidsplaner for dit team. Ligesom StaffHub hjælper denne funktion også virksomheder med at planlægge og styre deres medarbejderskift. Bortset fra denne hovedfunktion giver Shifts også brugere mulighed for at oprette grupper, åbne vagter, timere, se afspadseringsanmodninger, dele skiftændringer osv.

Hvordan bruger jeg skift i Microsoft Teams?
Som Microsoft beskriver, er Shifts et planlægningsværktøj til frontlinjemedarbejdere. Funktionen hjælper ikke kun ledere, men også underordnede med at styre deres vagter. Som leder kan du planlægge dit team. Som medarbejder kan du bytte vagter med en holdkammerat for at styre dit arbejde. Du kan planlægge den kommende dag, uge eller måned og derefter reagere på skiftende behov, efterhånden som de opstår.
Sådan får du skift i Microsoft Teams
Som navnet antyder, er Skift-funktionen tilgængelig i Teams til at administrere skift og arbejdstimer for virksomhedens ansatte. Derfor er denne funktion tilgængelig på alle Enterprise SKU'er, hvor Teams er tilgængelig. Den er ikke tilgængelig for den personlige bruger.
Hvilke funktioner kan du udføre med skift i Microsoft Teams?
Følgende er de funktioner, du kan udføre (afhængigt af den adgang, du får) på skift:
- Tidsplaner
- Grupper
- skifter
- åbne vagter
- tidsur
- Forespørgsler
- Del
Disse funktioner er beskrevet mere detaljeret.
1] Skemaer
Du kan oprette, redigere og administrere din tidsplan ved hjælp af skift i Microsoft Teams. I vagtplanen vises dage øverst, teammedlemmer vises til venstre, og tildelte vagter vises i kalenderen.
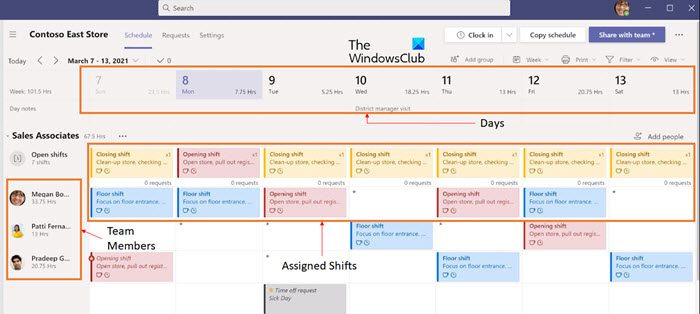
2] Grupper
Hvis du er leder, kan du oprette en gruppe og give et navn som jobtype eller placering for at holde disse grupper organiseret.
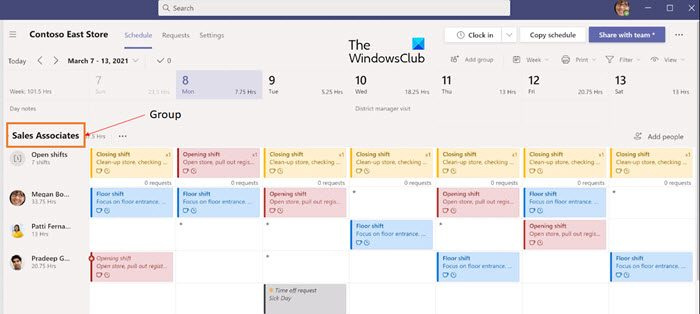
3] Skifter
Som arrangør kan du vælge, hvor du vil tilføje et skift. Du kan oprette en fra bunden eller kopiere en eksisterende.
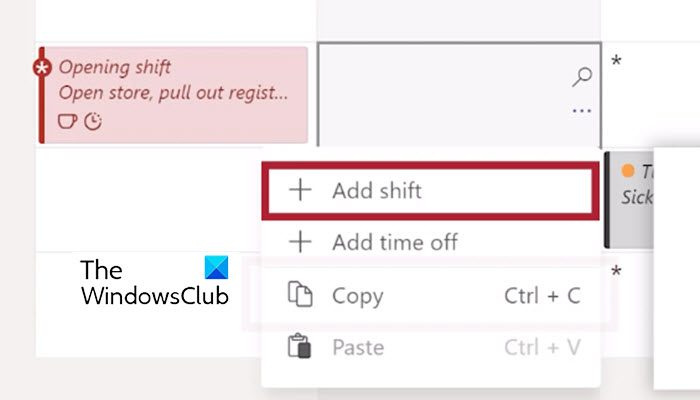
4] Åbne vagter
Hvert skema har en åben vagtlinje. Tilføj åbne vagter til din tidsplan, som alle kan anmode om.
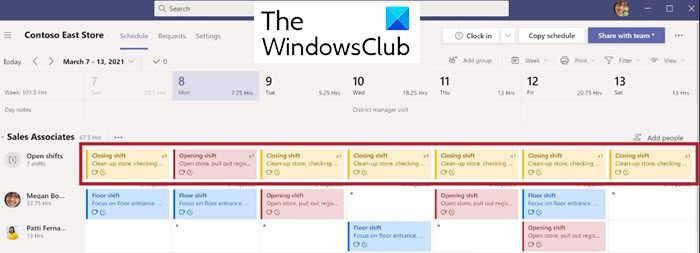
5] Tidsur
Time Clock giver dit team mulighed for at holde styr på skiftets start- og sluttider ved hjælp af en mobilenhed.
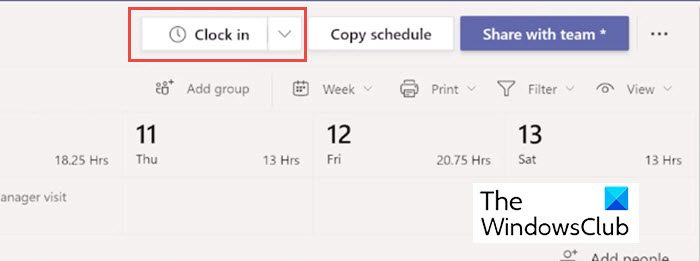
6] Anmodninger
Dine underordnede kan fremsætte anmodninger om vagtskift, afspadsering, vagtudveksling eller tilbud. Du kan se dem på fanen Anmodninger og også godkende dem.
hvordan du løser din forbindelse er ikke sikker Firefox
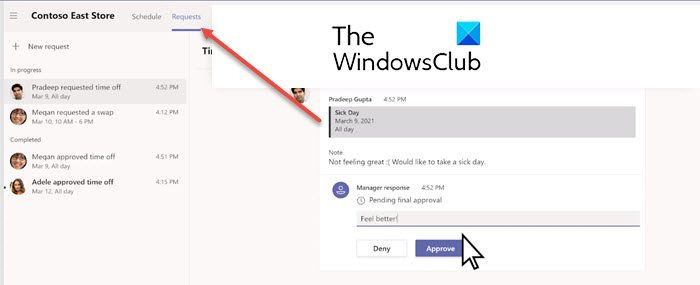
7] Del
Når du er færdig med tidsplanen, kan du dele den med dit team for at holde alle opdateret.
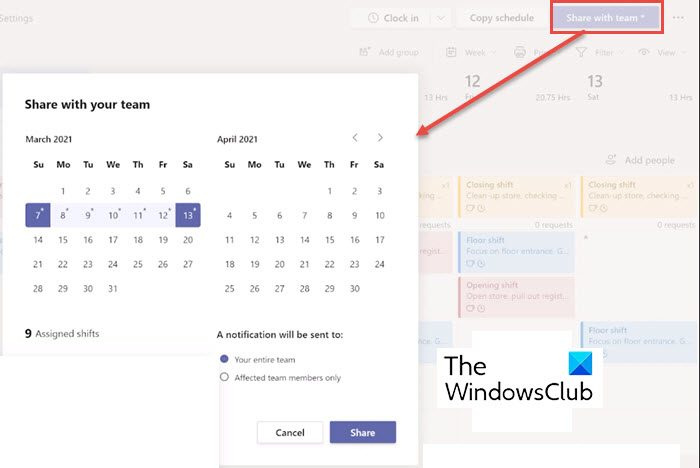
Din virksomhed kan have installeret Shifts-funktionen i Microsoft Teams, eller den kan være leveret sammen med din Office 365-opsætning. I begge tilfælde vises fanen Skift i venstre side af Teams sammen med andre apps. Bare klik på den for at begynde at arbejde efter en tidsplan. Hvis du ikke kan se det der, så klik Flere apps og tre prikker (...) i øverste højre hjørne og find det på listen.
Hvordan opretter jeg en tidsplan ved hjælp af Skifter i Teams?
I Shifts får hvert team én tidsplan at arbejde på, og du kan oprette en tidsplan for ethvert team, du ejer.
- Først skal du gå til øverste venstre hjørne af appen og klikke på teamnavnet.
- Vælg nu Opret et hold og vælg det hold, du vil oprette en tidsplan for.
- Du skal sikre dig, at tidszonen er korrekt for de vagter, du skal planlægge.
- Klik nu skab .
Nu hvor du har oprettet din tidsplan, er næste trin at udfylde de forskellige vagtdetaljer.
hvordan du sender et billede i en kommentar
Hvordan organiserer jeg skift efter gruppe i Teams?
I den nyoprettede tidsplan kan du starte med én unavngiven gruppe. Navngiv det nu, og tilføj folk og skift til det.
Hvis det er nødvendigt, kan du tilføje yderligere grupper og navngive dem alle. Gruppenavne hjælper dig med at organisere dine teammedlemmer efter rolle eller afdeling i din tidsplan. Det er en god idé at oprette grupper, før du begynder at tilføje personer til din tidsplan.
Bemærk venligst, at personer og deres vagter ikke kan flyttes fra en gruppe til en anden.
Følg de næste trin tilføje en gruppe :
- Klik Tilføj en gruppe .
- Indtast et navn til gruppen.
Følg de næste trin navngive eller omdøbe en gruppe :
- Klik Indtast et gruppenavn eller navnet på en eksisterende gruppe.
- Indtast et nyt navn.
Når du har oprettet dine grupper, er du klar til at tilføje folk til dem.
Hvordan tilføjer man folk til tidsplanen?
Skifter i Microsoft Teams giver dig mulighed for at organisere dine tidsplaner med forskellige teams. Så du kan tilføje personer til standardgruppen.
Følg disse trin for at tilføje personer til en gruppe og planlægge:
- Find den gruppe, du vil føje nogen til, og klik Føj personer til en gruppe .
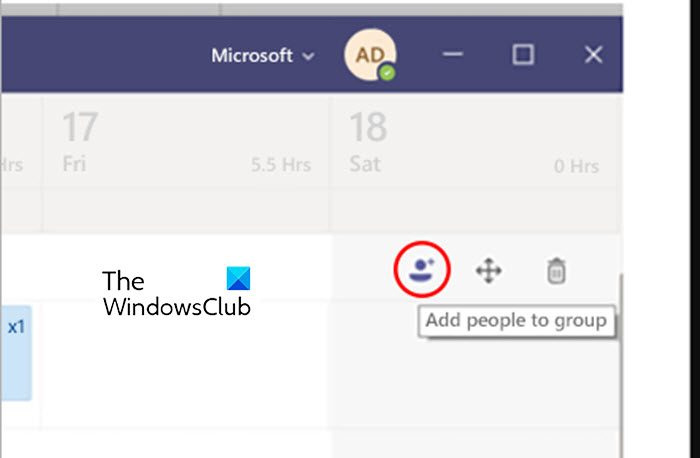
- Indtast nu deres navn eller e-mailadresse, og vælg dem fra listen.
- Trykke Tilføje .
- Tilføj flere personer efter dit behov. Klik nu på Tæt når du er færdig.
Nu kan du tilføje et skift til tidsplanen.
Hvordan tilføjer man et skift?
Du kan enten oprette et skift fra bunden eller kopiere et skift fra eksisterende.
Udfør følgende trin for at tilføje et skift fra bunden:
- I linjen for den person, som du tildeler en vagt, under den ønskede dato, skal du klikke på de tre prikker og derefter på Tilføj et skift .
- Udfyld vagtoplysningerne. Du kan også vælge en temafarve for at holde tingene organiseret.
- Giv skiftet et navn for at skelne det fra andre skift. Som standard er navnet på et skift dets start- og sluttidspunkt.
- Du kan nu tilføje noter til skiftet, såsom 'opgaver, der skal udføres'.
- Tilføj nu pauser eller frokost kl Begivenheder
- Trykke Holde gem uden at dele, eller Del hvis du er klar til at gemme og dele skiftet med holdet.
Følg disse trin for at tilføje et skift fra et eksisterende:
- Klik på de tre prikker under den ønskede dato i rækken af den person, du tildeler et skift til. Nu i stedet for at klikke videre Tilføj et skift søge efter et eksisterende skift.
- Kopier dette skift til et andet sted i skemaet ved at klikke på de tre prikker og derefter videre Kopi .
- Gå nu til det sted, hvor du vil indsætte skiftet, tryk på de tre prikker og tryk Indsæt .
Når du er klar til et skift, kan du dele det med dit team.
Så du kan nemt bruge skift i Microsoft Teams.
Er Shifts en del af Microsoft Teams?
Skifter i Microsoft Teams er et værktøj til styring af tidsplaner, der hjælper dig med at oprette, opdatere og administrere tidsplaner for dit team. Tidsplaner. Opret, rediger og administrer din tidsplan med Shifts i Microsoft Teams.
Hvordan aktiverer jeg Shift-funktionen i Microsoft Teams?
Du kan deaktivere eller aktivere appen på organisationsniveau fra siden Administrer apps i Microsoft Teams administrationscenter. I venstre navigation i Microsoft Teams administrationscenter skal du vælge Teams apps > Administrer apps. På listen over applikationer skal du finde Shifts-appen, vælge den og derefter indstille statuskontakten til Blokeret eller Tilladt.
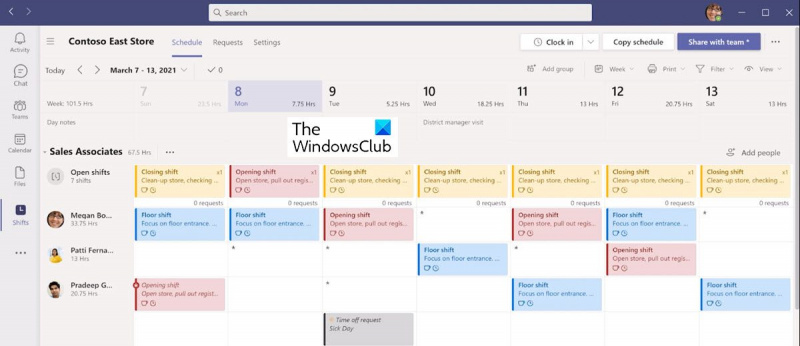

![Steam sidder fast ved bekræftelse af installationen [Ret]](https://prankmike.com/img/steam/17/steam-stuck-on-verifying-installation-fix-1.png)












