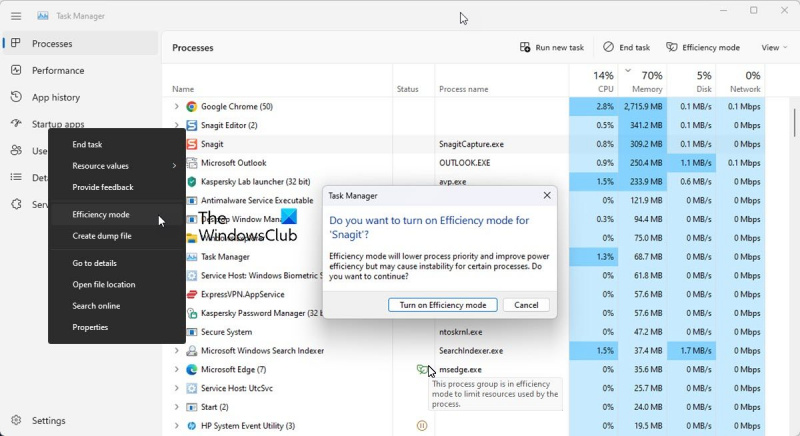Efficiency Mode er en ny funktion i Windows 11, der giver dig mulighed for at optimere dit ressourceforbrug for at få mest muligt ud af din pc. Sådan bruger du det. Åbn først appen Indstillinger ved at trykke på Windows+I. Klik derefter på 'System'. Klik derefter på 'Strøm og dvale' i venstre side af vinduet. I højre side af vinduet, under 'Yderligere strømindstillinger', skal du klikke på 'Effektivitetstilstand'. Effektivitetstilstand vil nu være aktiveret. For at tilpasse, hvordan det fungerer, skal du klikke på knappen 'Tilpas'. I vinduet 'Tilpas effektivitetstilstand' kan du vælge at få Effektivitetstilstand til automatisk at slå til, når din pc's batteri bliver lavt, eller du kan manuelt tænde og slukke for den, som det passer dig. Du kan også vælge, hvilke apps og tjenester der skal optimeres. Som standard er alle apps og tjenester optimeret, men du kan fjerne markeringen af alle, som du ikke ønsker at blive optimeret. Når du har foretaget dine valg, skal du klikke på 'Gem ændringer'. Det er alt, hvad der er til det! Effektivitetstilstand hjælper dig nu med at spare ressourcer og få mest muligt ud af din pc.
åbner rpt-fil
Task Manager Effektivitetstilstand er en ny funktion i Windows 11 designet til at begrænse brugen af systemressourcer (primært CPU'en) af baggrundsprocesser, der enten er inaktive eller ikke aktivt bruges af applikationsprogrammer. Det ser ud som om ØKO-tilstand som er introduceret af Microsoft i Windows 10.
Når inaktive processer fortsætter med at bruge systemressourcer, allokeres færre ressourcer til applikationer, der har brug for dem, hvilket resulterer i langsommere forgrundsrespons, reduceret batterilevetid, højere blæserstøj og højere temperaturer. Effektivitetstilstand forsøger at løse dette problem ved at sænke CPU-prioriteten og strømforbruget for individuelle processer. Det hjælper også med at identificere programmer, der muligvis allerede kører i effektivitetstilstand, såsom Microsoft Edge, som kører i økonomitilstand som standard.

I denne artikel vil vi se, hvordan du bruger effektivitetstilstand i Windows 11 for at reducere ressourceforbruget. Denne funktion er tilgængelig i ny Windows 11 task manager og er en del af Windows 11 2022 Update version 22H2.
Sådan bruger du effektivitetstilstand i Windows 11
Alle Windows-processer har en 'prioritet', som bruges til at bestemme deres betydning og mængden af CPU tildelt dem. Når effektivitetstilstand er aktiveret for en proces, reduceres dens basisprioritet, så den ikke forstyrrer andre aktive processer med en højere prioritet. Effektivitetstilstand sætter også processen i 'EcoQoS'-tilstand, så den kan køre på lavt strømforbrug. Med EcoQoS bruger processen den mindste mængde CPU-strøm. Dette sikrer, at der er en 'termisk margin' for andre vigtige processer, der skal startes først.
Sådan aktiverer du økonomitilstand
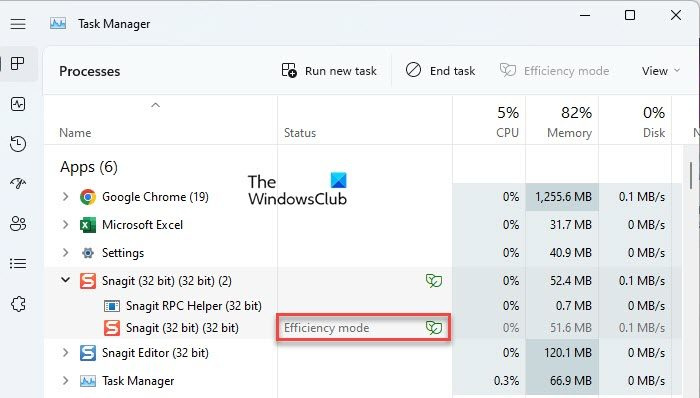
Sådan kan du aktivere effektivitetstilstand på en Windows 11-pc:
forbereder sig på at konfigurere vinduer, der sidder fast
- åben Jobliste .
- Gå til Processer fanen
- Udvid procestræet for den ønskede applikation ved at klikke på ikonet for udvid/skjul ( > ) ikon.
- Vælg en proces, og klik på knappen Effektiv tilstand mulighed øverst i vinduet Task Manager. Alternativt kan du højreklikke på den ønskede proces og vælge 'Efficient Mode'.
- Klik på Slå effektivitetstilstand til knappen i bekræftelsesvinduet, der vises.
Dette vil aktivere effektivitetstilstand for den valgte proces.
Du kan også kontrollere, hvilke processer der bruger effektivitetstilstand, ved at se på kolonnen Status. Processer, der har denne funktion aktiveret, viser etiketten Effektivitetstilstand. Den overordnede proces vil også vise bladikonet, hvis effektivitetstilstand er aktiveret for nogen af dens underordnede processer.
Bemærk: For nogle processer kan parameteren Effektivitetstilstand være grå . Det her kerne windows processer og ændring af standardprioriteten for sådanne processer kan påvirke din computer negativt.
Sådan slår du økonomitilstand fra
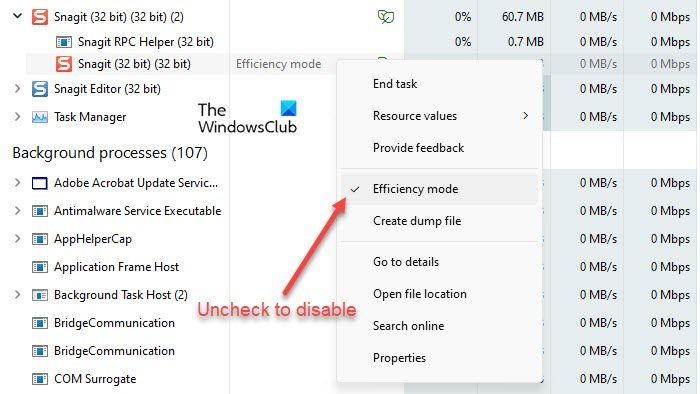
Indstillingen Effektivitetstilstand i Task Manager fungerer som en skifteknap. Således kan du deaktivere den for enhver proces ved blot at vælge processen og klikke på effektivitetstilstanden i kommandolinjen i opgavehåndteringsvinduet. Du kan også gøre dette ved at fjerne markeringen af punktet Effektivitetstilstand i processens kontekstmenu.
Sådan kan du bruge effektivitetstilstand i Windows 11 til at reducere ressourceforbruget. Håber du finder dette indlæg nyttigt. Følg denne plads for flere Windows-tip og tricks.
Hvad er effektivitetstilstand i Windows Task Manager?
Effektivitetstilstand er en ny funktion i Windows 11, der giver brugerne mulighed for at køre inaktive baggrundsprocesser med lav prioritet, mens de bruger mindre CPU-strøm for at øge forgrundens reaktionsevne, forbedre batterilevetiden, reducere termisk støj og reducere CPU-brug. Det ligner Eco-tilstanden, der er tilgængelig i Windows 10. Begge disse funktioner er en del af Microsoft. Bæredygtigt softwareinitiativ .
Skal jeg aktivere effektivitetstilstand i Windows 11?
Effektivitetstilstand er designet til at reducere CPU-brug og forlænge batterilevetiden på Windows 11-enheder. Hvis du har flere processer kørende på dit system, kan det forbedre dit systems ydeevne at sætte nogle inaktive baggrundsprocesser i effektivitetstilstand. Men for nogle processer vil du muligvis ikke bemærke nogen væsentlige ændringer. Nogle programmer kan endda gå ned, som jeg gjorde med SnagIt. Så du bliver nødt til at tjekke på din ende for at se, om effektivitetstilstand fungerer med hvilken proces.
Hvordan aktiveres effektivitetstilstand i Windows 11?
Du kan aktivere effektivitetstilstand i Windows 11 for individuelle apps eller processer gennem Windows Task Manager. Højreklik på Start-knappen for at starte WinX-menuen og vælg indstillingen Task Manager. Gå derefter til fanen Processer. Udvid procestræet for applikationen ved at klikke på ikonet for udvid/skjul sammen (>). Vælg den ønskede proces, og klik derefter på muligheden for effektivitetstilstand i kommandolinjeområdet. Du kan også højreklikke på en proces og vælge muligheden Effektivitetstilstand for at aktivere den for processen.
Læs mere: Ret 100 % diskforbrug, høj CPU, hukommelse eller strømforbrug i Windows.Windows logon applikation