Animationspanelet i PowerPoint er en fantastisk måde at tilføje noget pift til dine præsentationer. Her er nogle tips til, hvordan du bruger det effektivt: 1. Vælg først det objekt, du vil animere. Dette kan gøres ved at klikke på det med din mus. 2. Klik derefter på fanen 'Animation' i PowerPoint-båndet. Dette åbner animationspanelet. 3. I animationspanelet kan du vælge mellem en række forskellige animationer. Du skal blot klikke på den, du vil bruge. 4. Når du har valgt en animation, kan du tilpasse den yderligere ved at klikke på knappen 'Animationsindstillinger'. Dette giver dig mulighed for at ændre ting som varighed, forsinkelse og andre indstillinger. 5. Til sidst, når du har sat alt op, som du ønsker det, skal du blot klikke på knappen 'Anvend' for at anvende animationen på dit objekt.
Animation bringer objekter til live. I Microsoft PowerPoint har vi en række forskellige animationseffekter tilgængelige i animationsgalleriet, men hvad nu hvis du vil tilpasse disse animationseffekter? For at gøre dette skal du bruge animationspanelet. Panelet Animationer viser alle animationer, der er anvendt på det valgte dias. Animationspanelet indeholder funktioner til ændring af varighed, startforsinkelse, lyd og andre animationseffekter og mere. I denne lektion vil vi forklare hvordan man bruger animationspanelet i PowerPoint .
Amazon Prime Video Chrome udvidelse

Sådan bruger du animationslinjen i PowerPoint
Vi vil forklare de nødvendige trin, animation og andre relaterede tips, som du kan anvende ved hjælp af animationspanelet i PowerPoint:
- Sådan får du vist animationspanelet.
- Sådan ændres rækkefølgen på et animationsdias.
- Sådan åbner du dialogboksen Effektindstillinger.
- Sådan tilføjer du lyd til animation.
- Sådan ændrer du start, forsinkelse eller varighed eller gentager animationen.
- Sådan ændres retning af tekstanimation.
- Sådan animeres tekst med ord eller bogstav.
- Sådan gør du mørkere eller skjuler et billede eller en tekst eller ændrer dets farve efter animation.
- Sådan defineres gruppering af flere afsnit af animeret tekst.
- Sådan skjuler du Advance-tidslinjen i animationspanelet.
- Sådan fjerner du animation fra animationspanelet
1] Sådan får du vist animationsbjælken
lancering Microsoft PowerPoint .
Opret objekter med noget animation på ét dias.
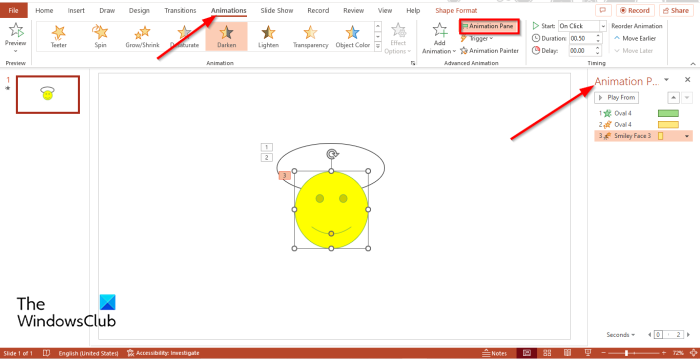
Gå til Animation fanen og vælg Animation panel knap, i Udvidet animation gruppe.
Et animationspanel vises til højre med alle animationseffekterne på det aktive dias.
2] Sådan ændres rækkefølgen på animationssliden
I Animation klik på den animationseffekt, du vil omarrangere.
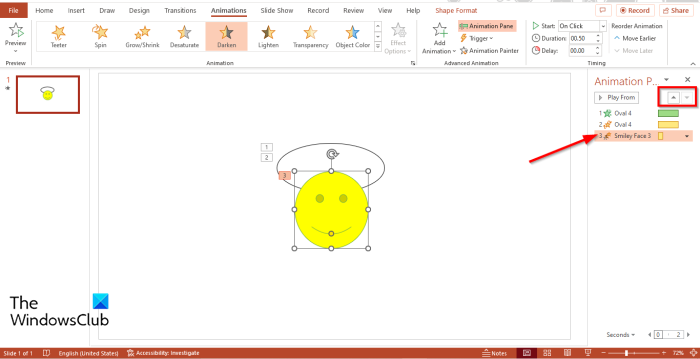
På toppen Animation panel , klik Genbestil eller Omarranger ned pilen for at flytte effekten op eller ned.
Uanset hvilken rækkefølge du placerer animationseffekterne, afspilles de i forhåndsvisning.
3] Sådan åbnes dialogboksen Effektindstillinger
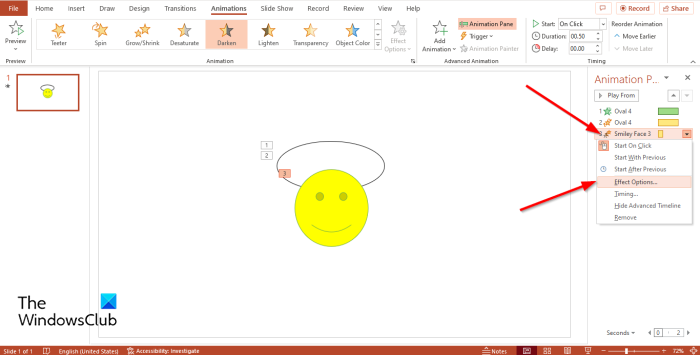
I Animation Spise , vælg en animation, klik på rullepilen, og vælg Effektparametre .
Effektparametre en dialogboks åbnes.
4] Sådan tilføjer du lyd til animation
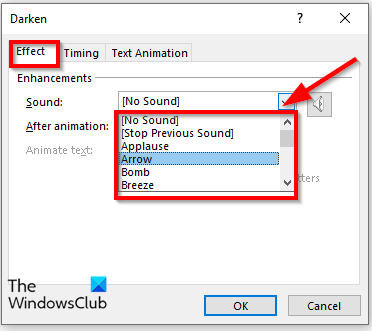
På Effekt fane, fra Effektmuligheder dialogboksen i Forbedringer sektion, display Lyd liste og vælg en lyd, og tryk derefter på BØDE .
Hvis du bemærker det Animeret tekst er nedtonet, betyder det, at der ikke er nogen tekst i animationen.
5] Hvordan man ændrer start, forsinkelse eller varighed eller gentager animation
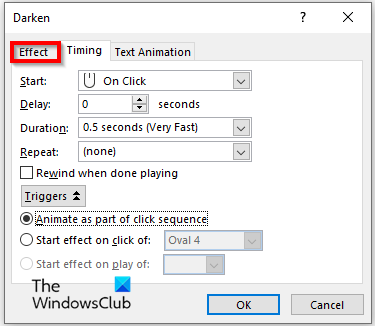
På fanen Tid Effektparametre dialogboksen, kan du ændre indstillingerne Begynde , Varighed , eller Gentagelse animation.
Hvis du klikker på udløser knappen, giver den dig mulighed for at vælge muligheder for Animation som en del af en kliksekvens eller til Klik for at starte effekt og vælg en animation fra rullelisten, og klik derefter BØDE .
6] Sådan ændres tekstanimationsretning
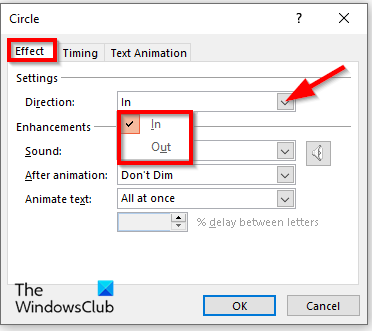
hvordan man importerer facebook kontakter til gmail
Indtast tekst på diaset og anvend en animationseffekt på det, gå derefter til panelet Animation og vælg den animation, der repræsenterer teksten, og åbn derefter Effektparametre dialogvindue.
På Effekt fane, i Retning rullemenuen, vælg en indstilling, og klik derefter BØDE .
7] Sådan animeres tekst med ord eller bogstav
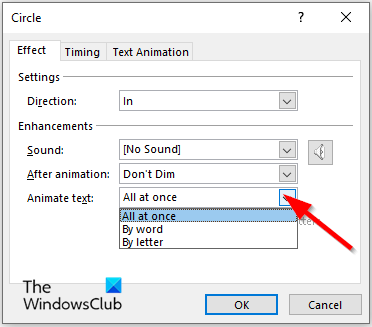
På Effekt fane ind Animeret tekst vælg, hvordan teksten skal animeres: Alt på en gang , Ord eller Brev , og tryk derefter på BØDE .
8] Sådan gør du mørkere eller skjuler et billede eller tekst eller ændrer dets farve efter animation
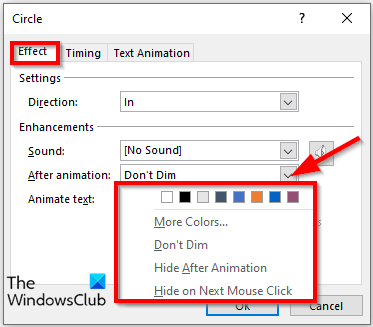
På Effektparametre dialogboksen skal du klikke på ikonet Efter animation drop-down pil, vælg en mulighed og klik BØDE .
Den mulighed, du vælger, vil ske efter animationen er færdig.
For at definere gruppering af flere afsnit af animeret tekst.
9] Sådan defineres gruppering af flere afsnit af animeret tekst
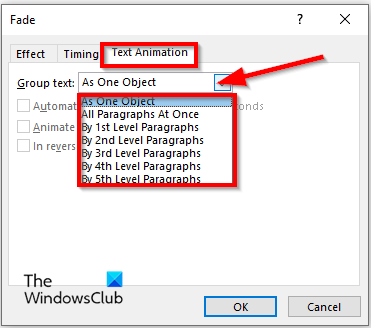
På Tekst animation fane ind Effektparametre dialogboksen skal du klikke på ikonet Gruppetekst rullemenuen og vælg en mulighed.
Hvis du vælger en af indstillingerne relateret til afsnit, Automatisk efter ' eller ' I omvendt rækkefølge ” afkrydsningsfelter bliver ikke nedtonet.
Hvis du vælger Automatisk efter afkrydsningsfelt, skal du indstille tiden i det tilstødende felt.
Du kan også markere afkrydsningsfeltet for I omvendt rækkefølge mulighed.
Klik derefter BØDE .
10] Sådan skjules Advance Timeline i Animation Panel
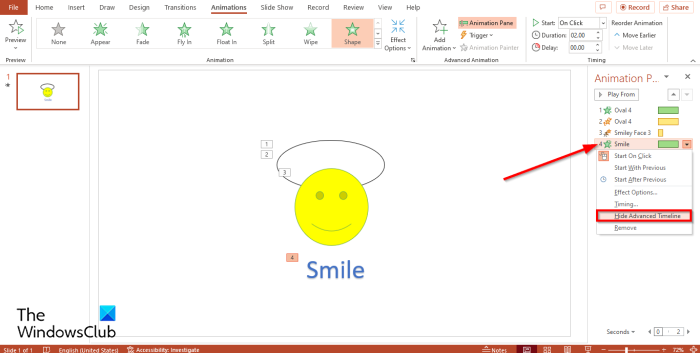
Vælg en animation i animationspanelet, klik derefter på rullemenuen og vælg Skjul kampagnetid .
Hvis du vil have vist tidslinjen, skal du klikke på rullemenuen og vælge Vis forhåndsvisningsplan .
11] Sådan fjerner du animation fra animationspanelet
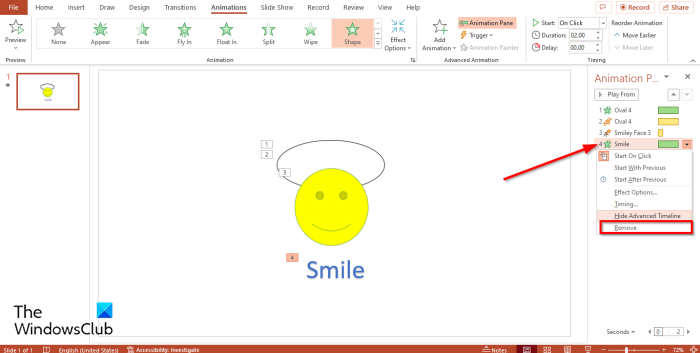
På Animation panel , vælg en af animationerne, klik på rullepilen, og vælg Slet .
Hvad er brugen af animation i PowerPoint?
I Microsoft PowerPoint hjælper animation din animation med at se mere tiltalende ud for at fange dit publikums opmærksomhed og gøre informationen i din præsentation mere dynamisk og mindeværdig.
Hvordan animerer du i PowerPoint?
Følg disse trin for at animere i PowerPoint:
- Vælg en form på diaset
- Gå derefter til fanen Animation og vælg en animation fra animationsgalleriet.
Hvad er eksempler på animationer i PowerPoint?
Microsoft PowerPoint har flere animationseffekter, som brugere kan bruge til at bringe deres billeder til live, såsom Fade in, Float, Fade, Fly in, Erase, Rotate, Shape, Split, 'Pulse



![Generel fejl i GDI+ [rettet]](https://prankmike.com/img/errors/84/a-generic-error-occurred-in-gdi-fixed-1.jpg)










