Hvis du arbejder med billeder i Photoshop, der har flere lag, vil du måske bruge fladeffekten til at reducere antallet af lag. Flatten-effekten kombinerer alle synlige lag i et enkelt lag, hvilket kan forenkle dit projekt og hjælpe med at reducere filstørrelsen. Sådan bruger du Flatten-effekten i Photoshop. Åbn først det billede, du vil arbejde med, i Photoshop. Vælg derefter det lag, du vil udjævne, i panelet Lag. For at udjævne alle lag skal du klikke på knappen 'Fladt billede' nederst i lagpanelet. Hvis du kun vil flade nogle af lagene i dit billede, kan du bruge kommandoen Merge Visible. For at gøre dette skal du vælge de lag, du vil udjævne i lagpanelet, og derefter vælge Flet synligt i menuen Lag. på begge måder er resultatet det samme: alle synlige lag kombineres til et enkelt lag, som derefter føjes til panelet Lag.
Photoshop kan forbedre de billeder, du tager, eller det kunstværk, du laver. Photoshop har værktøjer og effekter, som lader dig forbedre dine fotos med blot et enkelt klik. Equalize-effekten lader dig forbedre dine billeder med blot et enkelt klik. I dette indlæg vil vi vise dig hvordan man bruger straighten-effekten i photoshop for at forbedre dit image.

Hvad er Flatten Effect i Photoshop?
Opkald Effekten virker ved at omfordele lysstyrkeværdierne i billedet, så de repræsenterer hele rækken af lysstyrkeniveauer. Photoshop finder de lyseste områder af et billede eller en markering og gør dem hvide. Photoshop finder også de mørkeste områder af et billede eller markering og gør dem sorte. Du kan lave hele billedet eller bare vælge de områder, du vil justere. For de bedste resultater er det bedst at bruge Flatten-effekten med andre metoder. Du kan duplikere originalbilledet og derefter gøre det justerede billede mørkere for at blande sig med originalen. Som du bruger Opkald effekt, vil du bemærke, at resultaterne vil være forskellige for hver
Sådan bruges Flatten-effekten i Photoshop
For at bruge Equalize-effekten i Photoshop skal du placere billedet i Photoshop, klikke på Equalize-indstillingen og derefter foretage nogle andre mindre justeringer af billedet. Lad os se, hvordan det gøres.
Du kan bruge flere metoder til at placere et billede i Photoshop. Du kan åbne Photoshop og derefter finde billedet og trække det ind i Photoshop. Du kan også finde billedet og højreklikke på det og derefter klikke Åben fra kl derefter Adobe Photoshop (versionsnummer) . En anden måde at tilføje et billede i Photoshop er at åbne Photoshop og derefter gå til fil, derefter Åben eller klik Ctrl + О . Du vil derefter se dialogboksen 'Åbn'; så søger du efter et billede, klikker på det og klikker Åben .
Justering af hele billedet
Udligning af hele billedet er simpelthen at bruge Equalize-effekten uden at vælge noget særligt område. Bemærk, at Photoshop automatisk vælger, hvor Align-effekten skal anvendes, og det er muligvis ikke, hvor du vil have det.
For at anvende Equalize-effekten på hele billedet skal du vælge billedet og derefter gå til den øverste menulinje og vælge Billede derefter justeringer, og så klik på Justering .
Flere billeder vil blive brugt til at vise de effekter, der Opkald kan have forskellige billeder.

Dette er det originale billede, før fladeffekten blev anvendt.

Dette er billedet efter justering. Du vil bemærke, at fladningseffekten gør hele billedet lysere.

Dette er det originale billede, før fladeffekten blev anvendt.
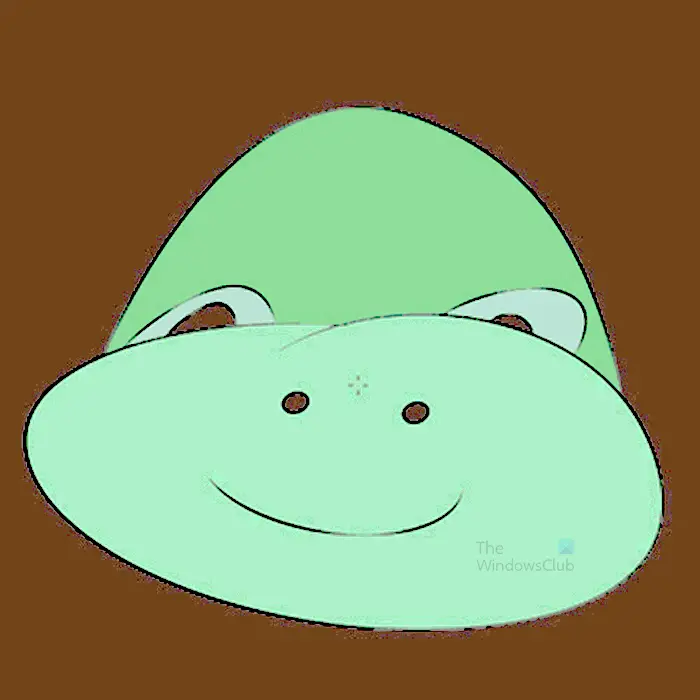
Dette er billedet efter justering; Du vil bemærke, at Equalize-effekten påvirkede mere end blot billedets baggrund. imidlertid. Baggrunden er den mørkeste af alle de andre farver.

Dette er det originale billede, før fladeffekten blev anvendt.

På dette billede vil du bemærke, at elementerne i billedet er blevet skarpere, og baggrunden har ændret sig efter udjævningseffekten.
Juster valgte dele af et billede

Dette er billedet, der skal bruges
I dette afsnit vil dele af billederne blive justeret for at vise, hvad der vil ske. Husk, at forskellige billeder vil se anderledes ud, når de er justeret. Nogle farver vil ikke blive ændret ved justering.
For at justere dele af et billede kan du bruge et hvilket som helst af markeringsværktøjerne til at vælge en del af billedet. I denne artikel tryllestav vil blive brugt.
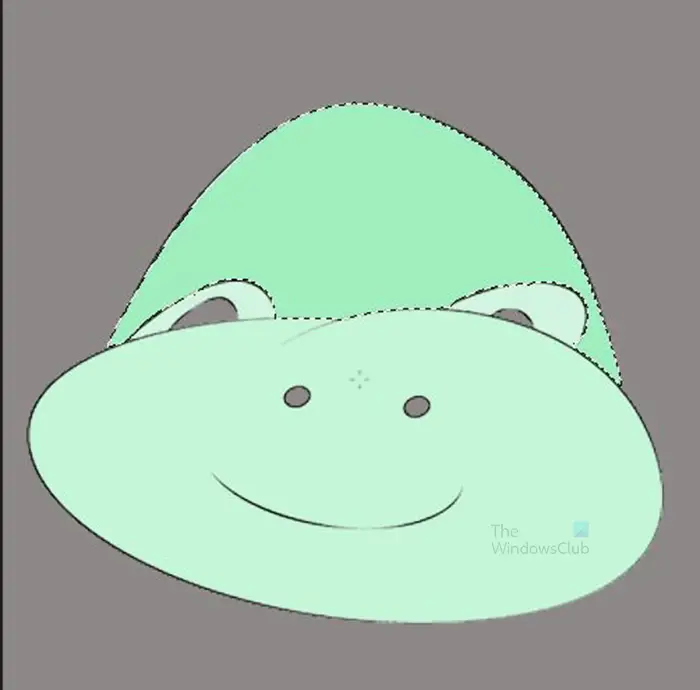
Vælg Magic Wand Tool og klik på billedet. Dele af billedet med lignende farver vil blive valgt.
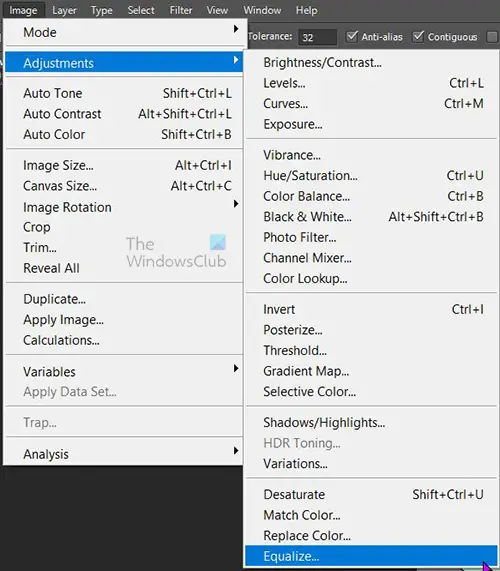
Du går derefter til den øverste menulinje og vælger Billede derefter Justeringer og så Opkald .
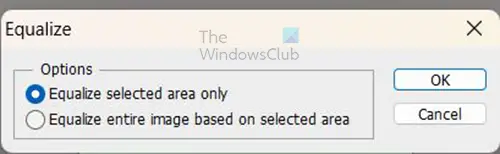
Når du klikker på Equalize, vil du se Equalize-indstillingen vises, og du har to muligheder. du kan klikke Juster kun det valgte område eller Juster hele billedet ud fra det valgte område . Begge muligheder vil føre til forskellige resultater.
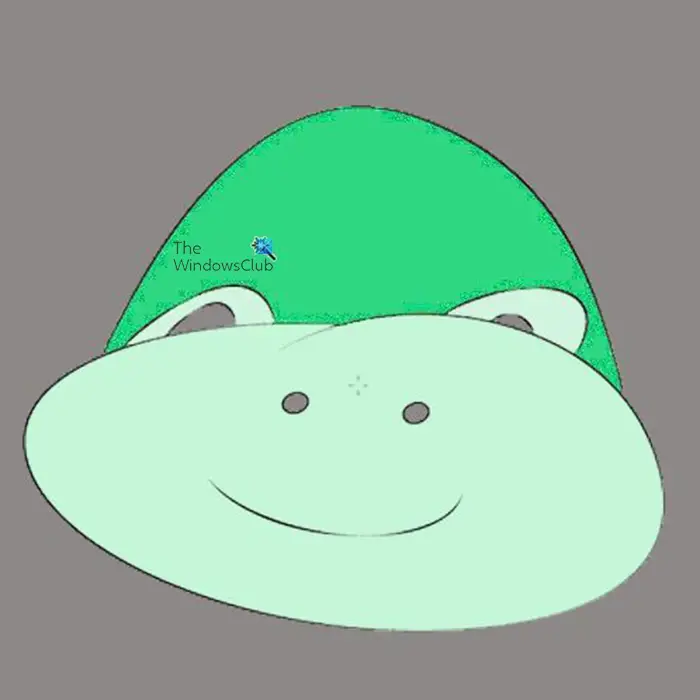
Dette billede er fra Juster kun det valgte område Brugt.
windows 10 mailregler
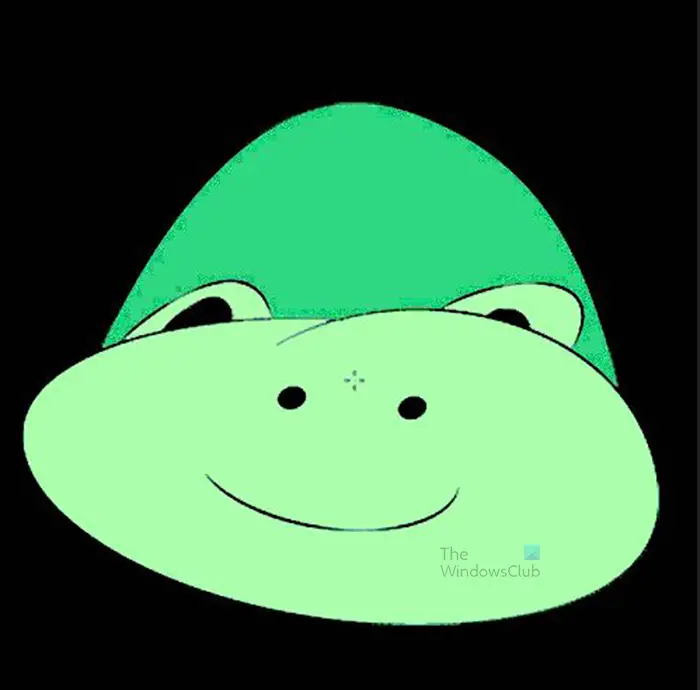
Dette billede er fra Juster hele billedet ud fra det valgte område kun brugt.
Du vil bemærke ændringer i det justerede billede sammenlignet med det originale billede. begge muligheder skaber en anden slags billede.
Straighten-effekten i sig selv får muligvis ikke billedet til at se ud, som du ønsker det. Equalize-effekten kan nogle gange gøre dele af et billede for lyse og dele for mørke. Det betyder, at du bliver nødt til at bruge andre effekter for yderligere at finjustere billedet. En måde at forbedre et justeret billede på er at tilføje et justeringslag.
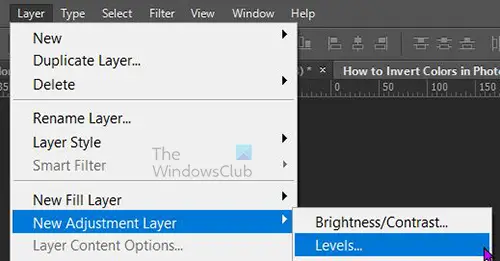
For at tilføje et justeringslag skal du vælge billedlaget i lagpanelet og derefter gå til den øverste menulinje og vælge Lag derefter Nyt justeringslag derefter Niveauer . Du kan også oprette et niveaulag ved at gå til bunden af lagpanelet og klikke på ikonet Opret et nyt fyld- eller justeringslag ikon. En menu vises, tryk på Niveauer .
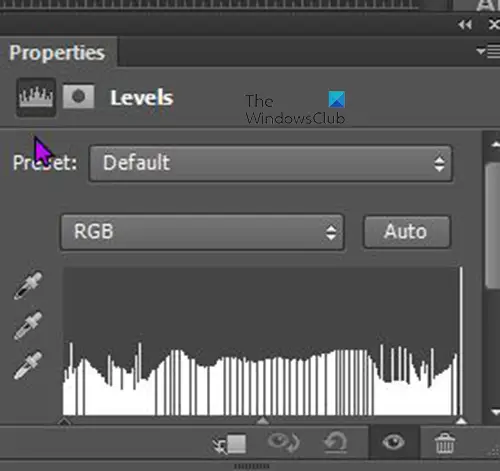
Niveauer Egenskabsvinduet vises, klik på skyderne og træk dem, mens du ser billedet ændre sig. Du kan stoppe, når du ser tilfredsstillende ændringer.
Læs: Sådan placeres gennemsigtig tekst på et billede i Photoshop
Hvorfor er Equalize nedtonet i menuen, når jeg vælger et billede?
Equalize-effekten og andre indstillinger vil ikke være tilgængelige for noget Smart Object-billede. Du vil genkende et smart objekt, hvis det har en firkant på sit lag i panelet Lag. Smartobjekter beskytter pixels i et billede mod at blive ændret. For at anvende fladeffekten på et billede skal du højreklikke på det i panelet Lag og vælge Rasterér lag. Derefter kan du anvende Equalize-effekten på billedet.
Er det muligt at justere tekst?
Photoshop kan justere teksten, men teksten skal rasteriseres. For at rasterisere teksten skal du gå til lagpanelet og højreklikke på tekstlaget. En menu vises, og i menuen skal du klikke på 'Rasterize Type'. Du kan også rasterisere tekst ved at klikke på den og derefter gå til den øverste menulinje. Fra den øverste menulinje skal du vælge Type tryk derefter på Raster type lag . Når tekst er rasteriseret, kan du bruge justeringseffekten, bemærk, at nogle farver og gradienter ikke ændres, når du bruger juster.










![ChatGPT sidder fast i bekræftelsesløkke [Ret]](https://prankmike.com/img/ai/38/chatgpt-stuck-in-verification-loop-fix-1.jpg)




