Hvis du leder efter en måde at eksportere dine Teams-brugeres opkaldshistorik for et bestemt datointerval, er du kommet til det rigtige sted. I denne artikel viser vi dig, hvordan du gør netop det.
Først skal du åbne Microsoft Teams administrationscenter. For at gøre dette skal du klikke på tandhjulsikonet i øverste højre hjørne af Teams-appen og derefter vælge 'Administrationscenter' i rullemenuen.
Når du er i administrationscenteret, skal du klikke på fanen 'Rapporter' og derefter vælge 'Opkaldshistorik' på listen over rapporttyper. På næste side vil du være i stand til at angive det datointerval, som du vil eksportere opkaldshistorikdataene for.
Når du har valgt datointervallet, skal du klikke på knappen 'Generer rapport', hvorefter rapporten begynder at generere. Når det er gjort, kan du downloade det som en CSV-fil.
Det er alt, hvad der er til det! Med denne metode kan du nemt eksportere dine Teams-brugeres opkaldshistorik for et bestemt datointerval.
xbox one share screenshot
Microsoft Teams er et af de populære valg, når det kommer til videoopkaldsapps. Det giver dig et arbejdsrum til real-time samarbejde og kommunikation. Applikationen er meget udbredt i kontor-/virksomhedsmiljøer. Da det er et praktisk kontorkommunikationsværktøj, skal du nogle gange eksportere opkaldshistorikken for en gruppe brugere. Men spørgsmålet er hvordan eksportere opkaldshistorik for Teams-brugere for et bestemt datointerval ? Hvis du undrer dig over det samme, vil dette indlæg finde svaret.

Hvordan eksporterer man brugerteamets opkaldshistorik for et bestemt datointerval?
Der er to måder at eksportere Teams-brugeres opkaldshistorikdata på. Begge kræver, at du har en premium-licens til Microsoft 365. Disse to metoder er:
- Teams administrationscenter
- Office 365 eDiscovery
Lad os nu kort tale om disse to metoder nedenfor:
1] Kommando Admin Center
Du kan kun se og eksportere en brugergruppes opkaldshistorik, hvis du er Microsoft Teams-administrator. Derudover skal du have en betalt Microsoft 365-licens.
I den gratis version af Microsoft Teams har du ikke rettigheder til at få adgang til Microsoft Teams administrationscenter, som en virksomhedsbruger har adgang til. Så hvis du allerede er en betalt bruger, skal du gå til Teams administrationscenter og eksportere brugerens opkaldshistorik. For at gøre dette skal du følge disse trin:
- Besøg først admin.Teams.microsoft.com.
- Log derefter ind på din Microsoft Teams-administratorkonto ved hjælp af din Microsoft-konto.
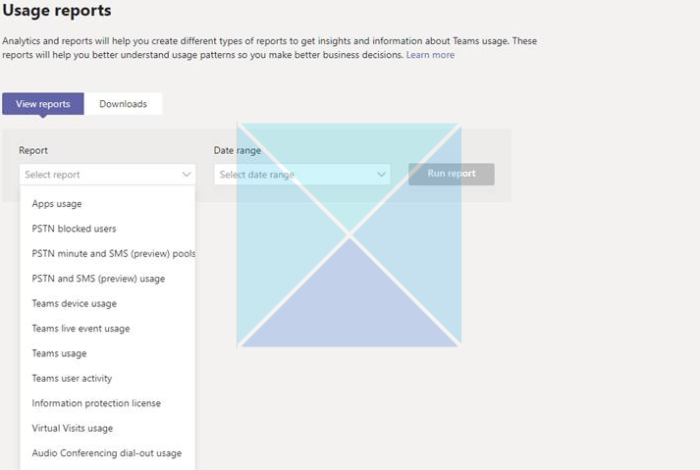
- I Microsoft Teams-administrationspanelet skal du vælge Analytics og rapportering > Brugsrapportering.
- Vælg rapporttype og datointerval her, og klik på 'Kør rapport' for at eksportere opkaldshistorikdataene.
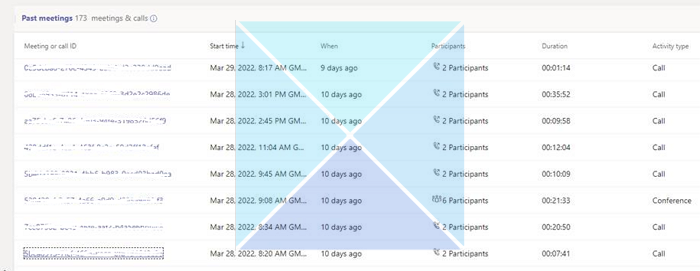
Bemærk: Med en Microsoft Teams-administratorkonto kan du kun eksportere opkaldshistorikdata for de sidste tre måneder.
(Kilde til reference. Billeder blev også taget fra den samme https://learn.microsoft.com/en-us/answers/questions/803726/how-to-export-user-teams-call-history-for-a- specif.html)
2] Office 365 eDiscovery
Du kan også bruge Office 365 eDiscovery til at eksportere opkaldshistorikken for Teams-brugere. Den eneste ulempe er dog, at du skal konfigurere denne funktion, før du kan bruge den til at udtrække og eksportere opkaldshistorikdata.
Men når du først er konfigureret, kan du bruge dette værktøj til nemt at udtrække data fra chats og møder. Du skal dog være opmærksom på, at du skal tildeles de relevante tilladelser for at få adgang til eDiscovery (Premium).
Hvis du administrerer en eDiscovery (Premium) konto. Derefter kan du følge disse trin:
- Gå først til Compliance.Microsoft.com og log ind med din Microsoft-konto.
- Klik derefter på Indholdssøgning i sidebjælken > Ny søgning.
- For at søge specifikt efter Teams opkaldsposter skal du kopiere og indsætte dette i søgefeltet: |_+_| og begynde at søge.
- Klik også på 'Tilføj vilkår' for at tilføje yderligere søgemuligheder såsom datointerval, bruger osv.
Derudover er her nogle yderligere søgetermer:
- For at søge efter Teams mødeoptagelser skal du bruge følgende nøgleord: |_+_|.
- Brug søgeordet |_+_| for at søge efter Teams opkaldsposter.
- For at søge efter Teams mødeposter og Teams opkaldsposter på samme tid, skal du bruge OR-operatøren: |_+_|.
Du kan læse mere om eDiscovery her på microsoft.com.
Konklusion
inspicere element tricks
Dette var således to hurtige måder at eksportere brugerkommandoopkaldshistorikken for et bestemt datointerval. Du kan kun eksportere opkaldshistorikdata, hvis du er premiumbruger af Microsoft 365-tjenesten. Hvis du stadig har andre spørgsmål, så læg en kommentar nedenfor.
Hvordan får jeg vist opkaldshistorik i Teams?
Microsoft Team-opkaldshistorikken er den samme på tværs af desktop- og mobilapps. Du skal gå til fanen 'Opkald' fra appen og derefter gå til 'Historie' for at se alle dine tidligere opkald, deres type, varighed og dato. Du kan også bede din gruppeadministrator om at køre brugsrapporter eller bruge Office 365 eDiscovery til at hente og eksportere opkaldslogdata for dig.
Hvor lang tid gemmes opkaldshistorikken i Microsoft Teams?
Din opkaldshistorik gemmes i Microsoft Teams i 30 dage. Du skal bruge en Office 365-licens, hvis din opkaldshistorik opbevares længere end dette. Alligevel kan du kun få adgang til opkaldshistorikdata i op til 90 dage.
Hvor længe forbliver filer og data tilgængelige i Teams?
Mens beskeder, gruppenavne, billeder, delte filer, bruger-/gruppetilmeldingskode, opgaver, meddelelser om tilstedeværelsesstatus og kalenderelementer er under brugerkontrol, har alt begrænsninger. Opkaldshistorik er 30 dage, brugerplacering er 90 dage, og placeringsdeling er 90 dage.





![Chrome har ikke tilladelse til at indlæse lokal ressource [Ret]](https://prankmike.com/img/chrome/B7/chrome-not-allowed-to-load-local-resource-fix-1.png)
![Kan ikke slette skrifttypefiler i Windows 11/10 [Fixed]](https://prankmike.com/img/fonts/8E/cannot-delete-font-files-in-windows-11/10-fixed-1.png)








