Som IT-ekspert leder jeg altid efter måder at strømline min arbejdsgang og spare tid. En måde jeg gør dette på er ved at tilføje kompatibilitetsfejlfinding til min kontekstmenu i Windows 11/10. Dette giver mig mulighed for hurtigt at fejlfinde eventuelle kompatibilitetsproblemer, jeg måtte have med min software og mine programmer. For at tilføje kompatibilitetsfejlfinding til din kontekstmenu i Windows 11/10 skal du blot følge disse trin: 1. Højreklik på knappen Start, og vælg 'Kommandoprompt (Admin).' 2. Skriv følgende kommando i kommandoprompten og tryk på Enter: 3. Når kommandoen er blevet udført, skal du lukke kommandoprompten og genstarte din computer. Efter at have fulgt disse trin, vil du hurtigt være i stand til at fejlfinde eventuelle kompatibilitetsproblemer, du måtte have med din software og dine programmer. Dette vil spare dig tid og frustration i det lange løb.
På din pc, der kører Windows 10 eller Windows 11 eller nyere, fungerer nogle ældre spil eller apps, der er lavet til tidligere versioner af Windows, muligvis ikke godt eller virker endda overhovedet. PC-brugere kan prøve at køre spil/apps i kompatibilitetstilstand eller køre Programkompatibilitetsfejlfinding for at opdage og rette almindelige kompatibilitetsproblemer på deres enheder. I dette indlæg fortæller vi dig hvordan Tilføj eller fjern kompatibilitetsfejlfinding i kontekstmenuen i Windows 11/10.

Tilføj eller fjern kompatibilitetsfejlfinding i kontekstmenuen i Windows 11/10
Som standard i Windows 11/10, når du højreklikker (eller for touchscreen-enheder kan du tryk og hold for at udføre en højreklik-handling ) i programmets eller spillets eksekverbare (.exe) eller programgenvejen, kan du klikke/tappe Fejlfinding Kompatibilitet genvejsmenupunkt for at starte Programkompatibilitetsfejlfinding i programmet. Hvis du ønsker det, kan du fjerne eller tilføje dette element (især i tilfælde hvor det mangler, måske på grund af systemkorruption eller en anden årsag) i kontekstmenuen ved at ændre registreringsdatabasen, som vi beskriver nedenfor.
Du skal være logget ind som administrator på systemet for at udføre denne opgave. Og da dette er en registreringsoperation, anbefales det, at du sikkerhedskopierer registreringsdatabasen eller opretter et systemgendannelsespunkt som en nødvendig forholdsregel. Derefter kan du fortsætte som følger:
- klik Windows-tast + R for at få dialogboksen Kør frem.
- Skriv i dialogboksen Kør notesbog og tryk på Enter for at åbne Notesblok.
- Kopiér og indsæt koden nedenfor i en teksteditor.
Føj kompatibilitetsfejlfinding til kontekstmenuen
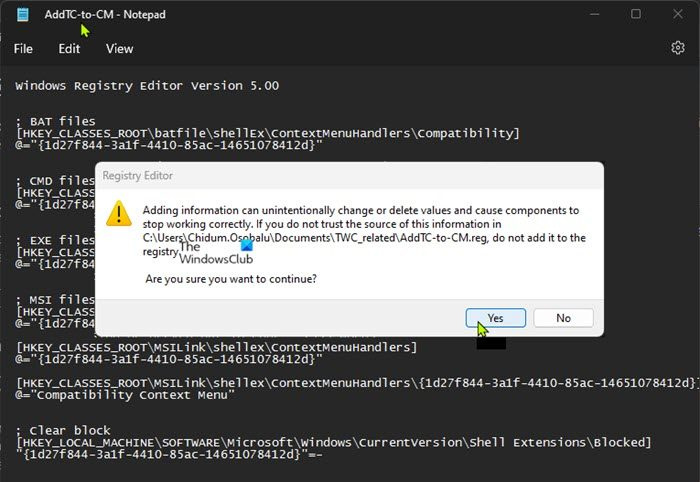
- Klik nu på Fil menupunkt og vælg Gem som knap.
- Vælg en placering (helst skrivebordet), hvor du vil gemme filen.
- Indtast et beskrivende navn med .reg udvidelse (for eksempel; Tilføj TC-to-CM.reg ).
- Vælge Alle filer fra Gem som type drop-down liste.
- Dobbeltklik på den gemte .reg-fil for at flette den.
- Tryk på, når du bliver bedt om det Kør > Ja ( EGETRÆ ) > Ja > BØDE godkende fusionen.
- Nu kan du slette .reg-filen, hvis du vil.
- Til sidst skal du genstarte stifinderprocessen, logge ud/log ud og derefter logge på/login, eller genstarte din computer for at anvende.
Fjern kompatibilitetsfejlfinding i kontekstmenuen
- Åbn Notesblok.
- Kopiér og indsæt koden nedenfor i en teksteditor.
- Gentag alle de samme trin som ovenfor, men denne gang kan du gemme .reg-filen med filtypenavnet .reg udvidelse (for eksempel; Slet TC-på-CM .reg ).
Det handler om hvordan tilføje eller fjerne kompatibilitetsfejlfinding i kontekstmenuen i Windows 11/10!
Læs nu : Sådan tilføjer eller fjerner du kompatibilitetsfanen i filegenskaber
Er der kompatibilitetsproblemer med Windows 11?
Der er kendte problemer og problemer med Windows 11. Dette inkluderer inkompatibilitetsproblemer med visse driverversioner til Intel Smart Sound Technology (Intel SST) på 11. generations Intel Core-processorer og Windows 11. Windows 11-enheder med berørt Intel SST-driver kan få en blå skærm fejl. Men fanen Kompatibilitet i Windows 11/10 viser en liste over muligheder, som du kan vælge og anvende på en app for at løse de mest almindelige problemer, der påvirker ældre apps.
windows defender meddelelsesikon opstart
Læs : Programkompatibilitetsfejlfinding virker ikke
Hvad er kompatibilitetsproblemet?
Pc-brugere kan opleve kompatibilitetsproblemer, når de bruger den samme type software til en opgave, såsom tekstbehandlere, der ikke kan kommunikere med hinanden. Dette kan skyldes forskellen i deres versioner, eller fordi de er lavet af forskellige firmaer. Frigivne softwareapplikationer skal være kompatible med al software, hardware, operativsystemer, platforme osv. ved at udføre kompatibilitetstest, som hjælper med at opdage fejl, før produktet leveres til slutbrugeren.
Læs : Denne applikation kan ikke køre på denne enhed - Program Compatibility Assistant.













