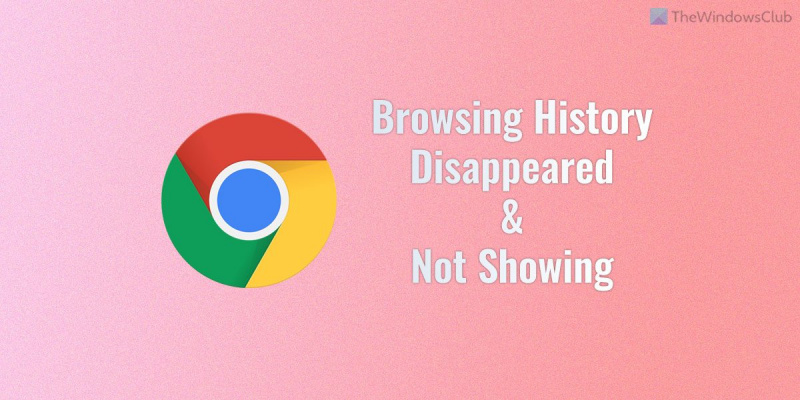Hvis du er it-ekspert, så ved du, at nogle gange forsvinder ting bare - især når det kommer til Chromes browserhistorik. Det er ikke ualmindeligt, at historien pludselig forsvinder og ikke dukker op igen, men bare rolig, der er et par ting, du kan gøre for at prøve at få den tilbage.
Prøv først at genstarte din computer. Dette kan nogle gange løse problemet og få historikken til at dukke op igen. Hvis det ikke virker, kan du prøve at slette dine browserdata. For at gøre dette skal du gå til Chrome-menuen og klikke på 'Indstillinger'. Klik derefter på 'Ryd browserdata' under afsnittet 'Privatliv og sikkerhed'. Vælg fanen 'Avanceret' og sørg for, at indstillingen 'Historik' er valgt. Når du har gjort det, skal du klikke på 'Ryd data', og din historie skulle være tilbage.
Hvis ingen af disse løsninger virker, kan du prøve at lede efter din historik i mappen 'Recovery'. For at gøre dette skal du gå til Chrome-menuen og klikke på 'Historie'. Klik derefter på 'Historie' igen og vælg 'Vis historik fra andre enheder'. Dette vil vise en liste over alle de enheder, der er synkroniseret med din konto - inklusive den, du bruger i øjeblikket. Vælg den enhed, du vil se, og klik derefter på 'Recovery'. Din historie burde være der.
vende tilbage til Windows Phone 8.1
Hvis du stadig ikke kan finde din historie, så er det sandsynligt, at den er blevet slettet permanent. Desværre er der ikke meget, du kan gøre i det tilfælde, bortset fra at starte på en frisk. Forhåbentlig har denne artikel hjulpet dig med at få din Chrome-browserhistorik tilbage.
Hvis Google Chromes browserhistorik er forsvundet eller vises ikke , her er hvordan du kan løse dette problem. Der er tre ting, du skal kontrollere for at løse problemet i Google Chrome-browseren. Her har vi samlet alle mulige løsninger, så du kan få din browserhistorik hele tiden.

Før du begynder, skal du være opmærksom på, at Google Chrome eller enhver anden browser ikke gemmer browserdata, når du browser i inkognito- eller privattilstand. Hvis du forsøger at få disse data, spilder du din tid. Chrome slettede dog din browserhistorik, selvom du brugte normal tilstand; disse løsninger er til dig.
Chromes browserhistorik er forsvundet og dukker ikke op
Hvis din Google Chrome-browserhistorik er væk eller ikke vises på Windows 11/10, skal du følge disse trin:
- Tjek dine Chrome-indstillinger
- Tjek gruppepolitik
- Skift registreringsværdi
Fortsæt med at læse for at lære mere om disse trin.
1] Tjek Chrome-indstillinger
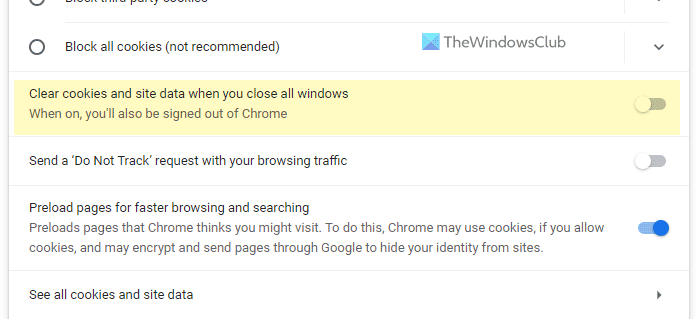
Dette er den allerførste ting, du skal tjekke, når Google Chrome automatisk sletter din browserhistorik, cookies, cache osv. Denne browser kommer med en mulighed, der giver brugerne mulighed for at slette alle disse ting, når du lukker alle åbne vinduer. Hvis du har aktiveret denne indstilling før, skal du deaktivere den. For at gøre dette skal du gøre følgende:
- Klik på ikonet med tre prikker og vælg Indstillinger .
- Skifte til Privatliv og sikkerhed fanen
- Klik på Cookies og andre webstedsdata mulighed.
- Skift Ryd cookies og webstedsdata, når du lukker alle vinduer knappen for at slukke den.
Men hvis det allerede er deaktiveret, så skal du bruge andre løsninger.
hvordan man skifter låseskærm på Windows 10
2] Tjek gruppepolitik
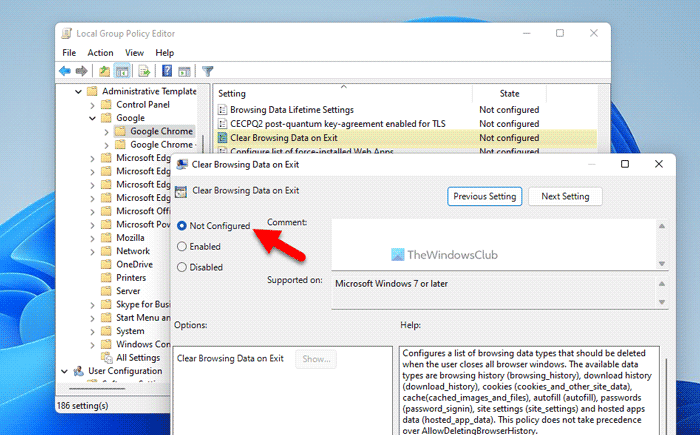
Den lokale gruppepolitikeditor har en mulighed for at slette browserdata ved afslutning. Du skal kontrollere, om du har aktiveret denne indstilling eller ej. Hvis ja, skal du deaktivere den med det samme. Følg disse trin for at forhindre Chrome i at slette browserdata ved afslutning:
- Trykke Win+R > type gpedit.msc > klik på BØDE knap.
- Følg denne sti: Computerkonfiguration > Administrative skabeloner > Google Chrome.
- Dobbeltklik på Ryd browserdata ved afslutning parameter.
- Vælge Ikke indstillet mulighed.
- Trykke BØDE knap.
Til sidst skal du genstarte din computer.
3] Skift registreringsværdi
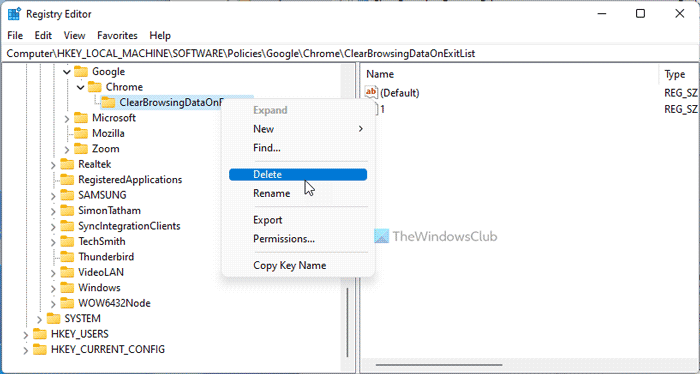
Den samme GPEDIT-indstilling kan konfigureres ved hjælp af registreringseditoren. Hvis du aktiverede denne indstilling ved hjælp af Windows-registreringsdatabasen, skal du følge disse trin for at deaktivere den:
- Søg regedit og klik på søgeresultatet.
- Trykke Ja knap.
- Følg denne sti: |_+_|.
- Højreklik på Ryd browsingdata på en exitliste nøgle.
- Vælg Slet mulighed.
- Klik på Ja knap.
Dernæst skal du genstarte din computer.
Læs: Sådan rydder du automatisk Chrome-browserdata ved afslutning
Hvordan gendannes Google Chrome-historik?
Der er kun én måde at få Google Chrome-historik tilbage på. Det afhænger dog af, om du har synkronisering aktiveret eller ej. Hvis du aktiverede synkronisering, kunne du finde din Google Chrome-browserhistorik, bogmærker og alt muligt andet ved at logge ind på din Google-konto. Ellers vil du ikke kunne finde det nogen steder.
Kan du gendanne slettet browserhistorik i Google Chrome?
Ja, du kan kun gendanne slettet browserhistorik i Google Chrome, hvis du tidligere har brugt din Google-konto. Log ind på din Google Chrome og gå til Databeskyttelse kapitel. Find derefter Aktivitet på nettet og apps mulighed. Hvis det er aktiveret, kan du gendanne din browserhistorik herfra. Udover det er der ingen anden mulighed.
Dette er alt! Håber disse løsninger virkede for dig.
Læs: Sådan sletter du automatisk Microsoft Edge-browserhistorik ved afslutning.
hvordan man installerer ffmpeg windows 10