Hej med dig, Hvis du har problemer med at uploade filer til Microsoft Teams, så frygt aldrig! Der er et par enkle rettelser, du kan prøve for at få tingene til at fungere igen. Først skal du sikre dig, at du bruger den nyeste version af Teams-appen. Hvis du ikke er det, skal du opdatere og prøve igen. Hvis det ikke virker, så prøv at genstarte din computer. Nogle gange kan en simpel genstart rydde op i eventuelle problemer med at uploade filer. Har du stadig problemer? Det næste trin er at tjekke din internetforbindelse. Sørg for, at du er forbundet til et stærkt, stabilt netværk, før du prøver at uploade noget til Teams. Hvis du har fulgt alle disse trin, og du stadig har problemer, skal du kontakte din it-afdeling eller Microsoft-support for yderligere hjælp. God fejlfinding!
Dette indlæg viser dig, hvad du kan gøre, hvis Microsoft Teams vil ikke uploade filer . Kommandoer er en omfattende virksomhedskommunikationsplatform som integrerer øjeblikkelig chat, lydopkald og videoopkald og giver brugerne mulighed for at samarbejde på tværs af forskellige kanaler. Det giver dem også mulighed for at dele filer med andre på Teams-netværket. Filer kan simpelthen uploades eller deles som et 'fillink' i en en-til-en chat, gruppechat eller specifikke kanaler. Selvom det er ret nemt at downloade disse filer, er det svært for nogle brugere at downloade delte filer på deres Windows 11/10-pc. Denne artikel forsøger at løse dette problem med nogle effektive løsninger.

læservinduer 8
Filer, der deles på en kanal, er tilgængelige i En SharePoint-mappe og kan tilgås via Filer fanen De er også tilgængelige i OneDrive for Business (til individuel eller gruppechat). For at uploade en delt fil kan du klikke på ikonet Flere muligheder ikonet (tre vandrette prikker) ved siden af filnavnet, og vælg Hent mulighed. Når filerne er downloadet, vises de i mappen Downloads på din enhed.
Hvorfor vil Teams ikke lade mig downloade filen?
Microsoft Teams kan forhindre dig i at downloade en fil, hvis du ikke har tilladelse til det. Det kan også ske på grund af netværks- eller browserproblemer. Hvis du bruger Teams desktop-appen, Filen er ikke downloadet ' der kan opstå en fejl, hvis filstien består af et apostroftegn (').
Ret Microsoft Teams, der ikke uploader filer
Hvis Microsoft Teams ikke downloader nogen filer, kan du løse dette problem og downloade filen med succes ved hjælp af følgende løsninger:
- Tjek filtilladelser.
- Tjek for ugyldige tegn i filstien.
- Brug en anden version, og prøv derefter.
- Ryd MS Teams cache.
- Upload filen ved hjælp af SharePoint Online.
Lad os se på dette i detaljer.
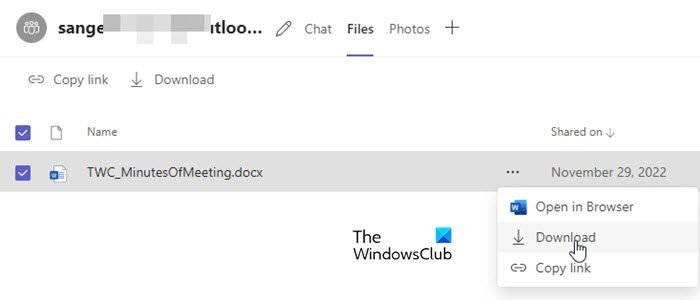
1] Tjek filtilladelser
Nogle gange kan en delt fil kun åbnes og ses af modtageren. Hvis du ikke kan downloade filen, er det sandsynligt, at filen bliver delt med Begræns visning tilladelse. Bed din IT/Office 365-administrator om at tjekke, om du har tilladelse til at uploade filen. Hvis ikke, kan du bede ejeren af filen om tilladelse til at løse problemet med filoverførslen.
2] Kontroller for ugyldige tegn i filstien
* :'< >? / | og indledende og efterfølgende mellemrum er ugyldige tegn, der ikke kan bruges i fil- og mappenavne i OneDrive for Business og SharePoint Online. Hvis den delte filsti består af nogen af disse tegn, vil du ikke være i stand til at downloade filen.
3] Brug en anden version, og prøv derefter
Prøv at downloade den problematiske fil ved at skifte til en anden version af Teams. Hvis du f.eks. bruger desktopversionen af Teams, kan du prøve at downloade filen ved hjælp af Teams til internettet. Hvis du allerede bruger browserversionen, kan du prøve at ændre din browser, rydde din browsers cache eller skifte til desktop- eller mobilversionen af appen.
Læs: Microsoft Teams-logonproblemer: Vi kunne ikke logge ind.
kan ikke oprette forbindelse til nvidia
4] Ryd MS kommando cache
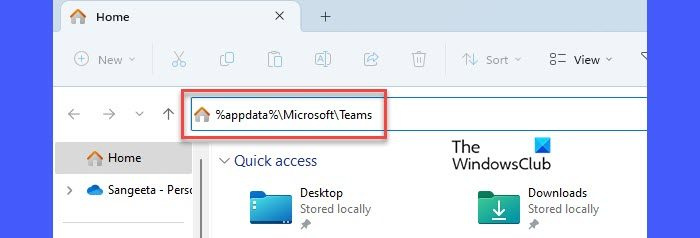
Hvis ovenstående løsning ikke virkede, skal du rydde dine Microsoft Teams desktop-klient-cachedata. Rydning af cachen hjælper med at løse problemer, du oplever med Teams. Det vil ikke slette nogen brugerdata.
Sådan ryddes Microsoft Teams-cachen:
- Log ud af Microsoft Teams-appen.
- Luk applikationen.
- Løb WinX menu ved at højreklikke på Begynde knappen på proceslinjen i Windows.
- Klik på Jobliste mulighed.
- Højreklik i vinduet Task Manager Microsoft Teams under Processer fanen og klik Fuldfør opgave mulighed.
- åben Chauffør .
- Kopi %appdata%MicrosoftTeams og indsæt det i adresselinjen i File Explorer.
- klik At komme ind nøgle.
- Vælg og slet alt indholdet i mappen Teams.
- Genstart din enhed, og start Teams-appen.
Bemærk: Hvis du ikke kan finde Teams-mappen, kan dine filer være ude af synkronisering med File Explorer på din Windows 11/10-pc. For at synkronisere delte filer i en kanal skal du gå til fanen Filer og klikke Synkroniser mulighed. Dette synkroniserer dine filer til OneDrive for Business, som er adskilt fra din personlige OneDrive-konto.
5] Upload filen ved hjælp af SharePoint Online.
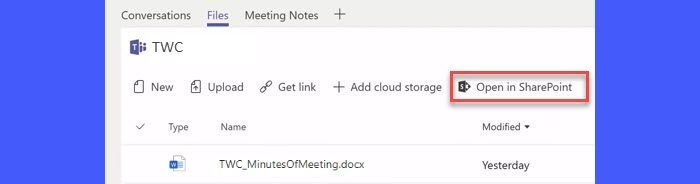
powershell åben krom
Filer, der deles i Teams, gemmes i Dokumentbibliotek mappe i SharePoint Online. Hvis du ikke kan uploade en fil fra din Teams-konto, kan du prøve at uploade den via SharePoint. Brug Åbn i SharePoint link for at gå til SharePoint-webstedet, der er knyttet til din Office 365-konto, og downloade filen.
Ovenstående løsninger hjælper dig med at downloade den problematiske fil med succes. Fortsæt med at læse indlæggene for flere fejlfindingstip.
Læs mere: Sådan begrænser du redigering af uploadede dokumenter i Microsoft Teams .














