Når du ser fejlen 'Brugerkonto er blevet låst' i Windows 10 eller 11, betyder det, at din konto er blevet låst af administrator på grund af inaktivitet eller en anden årsag. Dette sker normalt, når du forsøger at logge ind efter en længere periode. Der er et par måder at rette denne fejl på. Først kan du prøve at logge ind med en anden brugerkonto. Hvis det ikke virker, kan du prøve at nulstille din adgangskode. Hvis du stadig ikke kan logge ind, kan du kontakte din administrator for at låse din konto op. Hvis du er administratoren, kan du låse kontoen op ved at gå til kontrolpanelet og klikke på 'Brugerkonti'. Derfra kan du vælge kontoen og klikke på 'Lås op'.
Når klientcomputeren gentagne gange indtaster den forkerte adgangskode, Brugerkontoen er blevet låst fejlen vises på domænecontrolleren med hændelses-id 4740. Denne artikel hjælper dig med at bringe klientcomputeren online igen, så brugeren kan fortsætte med at bruge den uden problemer. Selvom denne fejl vises forkert, kan du følge de samme tips og tricks for at løse problemet.

Ret fejlen 'Brugerkonto er blevet låst' i Windows 11/10.
At rette Brugerkontoen er blevet låst fejl i Windows 11/10, følg disse tips og tricks:
- Brug kontolåsstatus
- Se Event Viewer for mere information.
- Skift indstilling for timeout for kontolås
- Skift grænsen for kontolås
Fortsæt med at læse for at lære mere om disse løsninger.
1] Brug kontolåsstatus
Account Lockout Status er en gratis app, der hjælper dig med at kende den nøjagtige årsag til, at en bruger er blevet låst ude på et givet tidspunkt. Det er lige meget om det er sket på grund af gentagne gange at indtaste den forkerte adgangskode eller noget andet, du kan finde årsagen ved hjælp af denne app. Det bedste er, at det er lavet af Microsoft, og du kan downloade det fra microsoft.com . Når den er downloadet og installeret, skal du åbne appen. Vælg derefter brugerkontoen og find årsagen på samme skærm.
2] Find flere detaljer ved hjælp af Event Viewer.
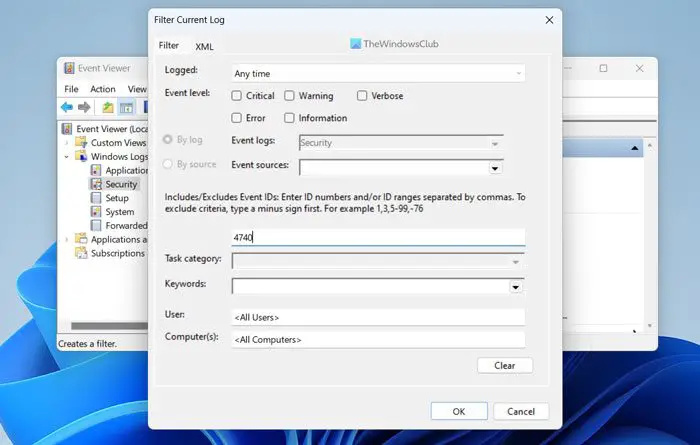
Den indbyggede Event Viewer er et af de bedste værktøjer, der viser dig alt om din computer. Følg disse trin for at bruge det:
- Søg Event Viewer i søgefeltet på proceslinjen.
- Klik på et individuelt søgeresultat.
- Udvide Journal Windows afsnit.
- Vælg Sikkerhed menu.
- Klik på Filtrer den aktuelle log mulighed.
- går ind i 4740 og klik på BØDE knap.
Den vil vise alle hændelser markeret med hændelses-id 4740. Du skal klikke på hver hændelseslog og kontrollere, hvorfor den dukkede op.
Bemærk: Dette er ikke en løsning, men hjælper med at finde årsagen til fejlen.
3] Skift indstilling for timeout for kontolås.
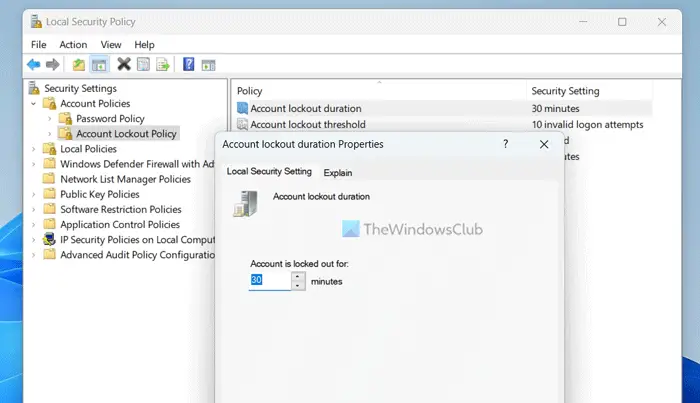
Følg disse trin for at ændre indstillingen for timeout for kontolås i Windows 11/10:
- Søg lokal sikkerhedspolitik og klik på søgeresultatet.
- Udvide Kontopolitik mulighed.
- Vælg Kontolåsepolitik menu.
- Dobbeltklik på Varighed af kontolås parameter.
- Vælg det tidspunkt, du kan lide.
- Trykke BØDE knap.
Denne løsning hjælper dig med at få din låste konto tilbage efter det tidspunkt, du valgte tidligere.
4] Skift tærskel for kontoforbud
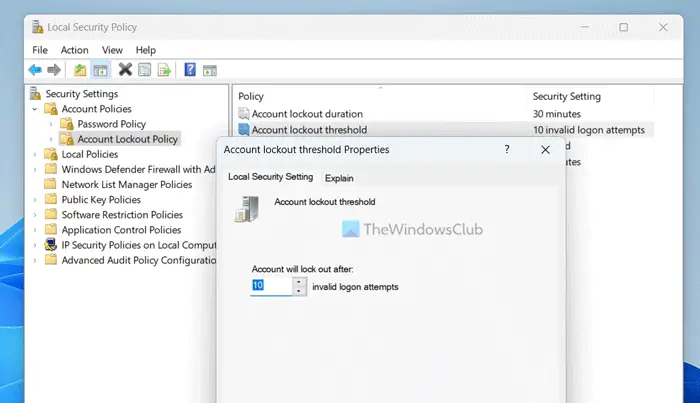
Du kan ændre antallet af forsøg, du vil tillade, før en konto bliver forbudt. Standardværdien er 10. Du kan dog øge eller mindske den i henhold til dine krav. For det, åben lokal sikkerhedspolitik panel ved at følge de samme trin som ovenfor og gøre følgende:
- Dobbeltklik på Tærskel for kontospærring parameter.
- Indtast det nummer, du kan lide.
- Trykke BØDE knap.
Læs: Sådan begrænser du Windows-loginforsøg
Sådan låser du en låst Windows 11-pc op?
Generelt, hvis din Windows 11-pc er låst, kan du blot trykke på Enter-knappen, indtaste din adgangskode og trykke på Enter-knappen igen. Uanset om du bruger en pinkode eller en adgangskode, er processen den samme for begge. Du kan bruge den samme metode til lokale konti såvel som Microsoft-konti.
eksterne serveradministrationsværktøjer til Windows 8
Hvordan rettes en låst Windows-konto?
Hvis din administrator har låst din brugerkonto, vil du ikke være i stand til at låse den op uden administratorrettigheder. Hvis du har administratorrettigheder, kan du åbne den lokale sikkerhedspolitik og justere indstillingerne for at få din brugerkonto tilbage. Uanset om du bruger Windows 11 eller en anden version, er processen den samme.
Det er alt! Jeg håber, at dette hjalp.
Læs: Stram Windows-logon-adgangskodepolitikken og kontolåsepolitikken.


![Printeren virker ikke efter Windows Update [Fixed]](https://prankmike.com/img/printer/93/printer-not-working-after-windows-update-fixed-1.jpg)












