Som it-ekspert er jeg her for at fortælle dig, hvordan du kan rette profilfejlen i Microsoft Edge. Dette er en almindelig fejl, der kan opstå af forskellige årsager. Den første ting du skal gøre er at identificere årsagen til fejlen. Der er et par almindelige årsager, såsom en forkert profilsti eller en korrupt profil. Når du har identificeret årsagen til fejlen, kan du starte processen med at rette den. For en forkert profilsti skal du redigere registreringsdatabasen. For en korrupt profil skal du slette profilen og genskabe den. Begge disse processer er relativt enkle, men de kræver, at du har en god forståelse af Windows-registreringsdatabasen og filsystemet. Hvis du ikke er tryg ved disse ting, kan du bede om hjælp fra en mere erfaren it-professionel. Når du har rettet profilfejlen, bør du være i stand til at bruge Microsoft Edge uden problemer.
Edge er ved at blive en trend blandt brugerne, efter at Microsoft skiftede til Chromium-motoren. Den nye Microsoft Edge har en række avancerede funktioner såsom online multitasking, problemfri browsersynkronisering, udvidelsessupport, fordybende læserunderstøttelse og sporingsforebyggelse. Det kommer også med understøttelse af flere profiler. De, der bruger Edge som deres standardbrowser, kan oprette separate profiler til arbejde og personlig brug. Det giver dig mulighed for nemt at administrere adgangskoder, bogmærker og andre indstillinger for forskellige e-mail-konti.

Når du arbejder med flere profiler, kan Edge nogle gange vise følgende profilfejl:
Profilfejl: Nogle funktioner er muligvis ikke tilgængelige. Noget gik galt.
Fejlen blev oprindeligt rapporteret, da Microsoft deaktiverede alternative DNS-udbydere for at løse ydeevneproblemer forårsaget af DNS over HTTPS-konfiguration i Edge. En fejl er blevet rettet for mange brugere, når de migrerede fra Insider Channels til Edge Stable. Men der er stadig nogle fejl.
Ret profilfejl i Microsoft Edge
Fejlen opstår, når Edge ikke kan indlæse profilen ved opstart. For at rette op Profilfejl I Microsoft Edge kan du prøve følgende forslag:
- Opdater Microsoft Edge.
- Reparer Microsoft Edge.
- Afslut Microsoft Edge-processer.
- Slet webdatafilen.
- Start med en ny brugerprofil.
Lad os se nærmere på disse løsninger:
1] Opdater Microsoft Edge
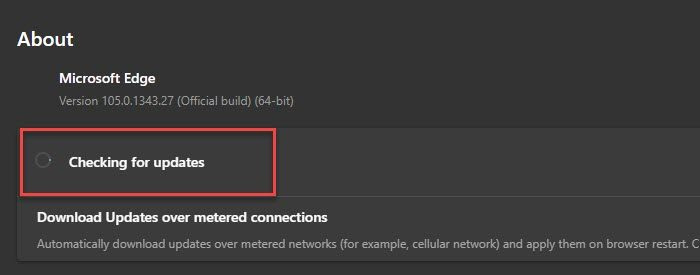
Fejlen kan opstå, hvis du bruger en forældet version af Edge. Så start med at tjekke for eventuelle opdateringer ved at følge nedenstående trin:
- Start Microsoft Edge
- Klik på menuikonet i øverste højre hjørne af browseren.
- Rul ned til Hjælp og feedback mulighed.
- Vælge О Microsoft Edge .
- Edge vil automatisk søge efter opdateringer. Tillad Edge at downloade og installere opdateringer, hvis nogen.
- Klik på køre igen knappen for at fuldføre opdateringen.
Fejlen vil sandsynligvis forsvinde efter opdatering af Edge til den nyeste version.
2] Gendan Microsoft Edge
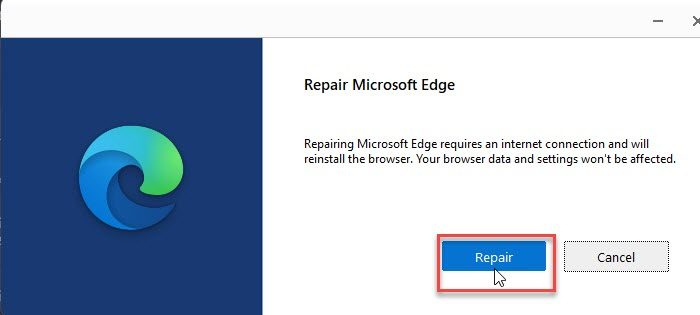
Tilstedeværelsen af et stort antal udvidelser og flere profiler kan nogle gange forstyrre browseren. Prøv kantreparation, hvis ovenstående løsning ikke virker.
- Klik på knappen Start i proceslinjeområdet.
- Gå til Indstillinger .
- Trykke Programmer på venstre panel.
- Trykke Applikationer og funktioner på højre panel.
- Indtast 'kant' i feltet Ansøgningsliste søgestreng.
- Klik på de tre lodrette prikker ved siden af Microsoft Edge mulighed.
- Trykke Lave om .
- Klik derefter på Reparation .
Handlingen 'Gendan' forsøger at løse problemer i browseren, mens dens data eller indstillinger gemmes.
Læs også: Tips og tricks til brug af Microsoft Edge-browseren til Windows.
3] Afslut Microsoft Edge-processer
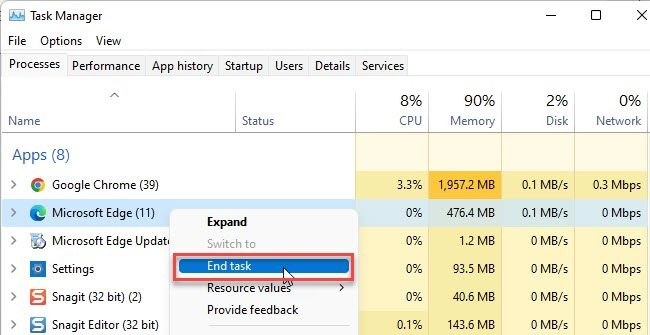
Nogle gange kan der være midlertidige problemer med Edge-processer, der kører i baggrunden. Prøv at afslutte disse processer for at se, om dette løser profilfejlen i Microsoft Edge.
- Højreklik på Start Menu-ikonet på proceslinjen i Windows.
- Vælge Jobliste fra menuen, der vises.
- leder efter Microsoft Edge under Processer fanen
- Højreklik på den og vælg Fuldfør opgave mulighed.
Genstart Edge for at se, om problemet er løst.
4] Slet webdatafil
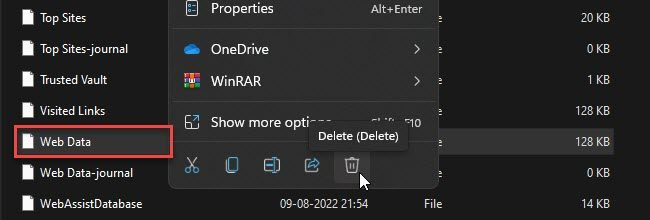
Ødelagte webdata kan forårsage en profilfejl i Edge. Prøv at slette webdata, der er gemt lokalt på din Windows 11/10-pc for at se, om fejlen er rettet.
- klik Win + R tastaturgenvej for at starte løb dialogvindue.
- Type %LocalAppData% i anmodningsfeltet.
- Trykke At komme ind .
- Skifte til C:Brugere<текущий пользователь>AppDataLocalMicrosoftEdgeUser DataDefault .
- Højreklik på webdata fil og klik på knappen Affald ikon.
Genstart Edge for at kontrollere, om fejlen er rettet.
5] Start forfra med en ny brugerprofil
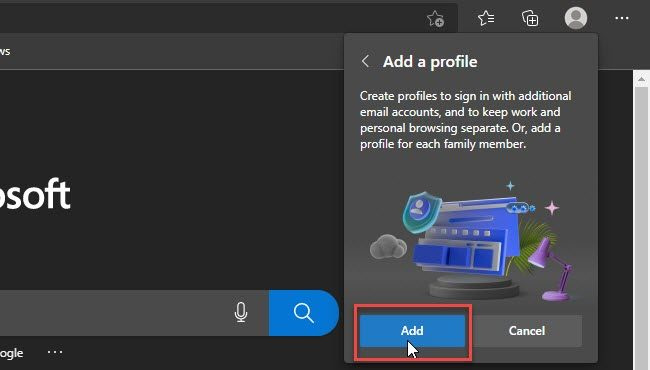
Mange brugere har fundet ud af, at oprettelse af en ny brugerprofil løser problemet. Hvis du stadig får en profilfejlmeddelelse, kan du prøve at skifte til en ny brugerprofil.
- Før du opretter en ny profil, skal du eksportere dine favoritter fra en eksisterende profil, så du kan importere dem senere.
- Når du har eksporteret dine profildata i HTML-format, skal du slette den eksisterende profil ved at skrive region://settings/people i adresselinjen og vælge Slet fra menuen ved siden af profilnavnet.
- Opret i øjeblikket en ny brugerprofil i Edge.
- Importer favoritter ved at klikke på Kantmenu > Foretrukne > Foretrukne menu > Importer favoritter > Importer fra favoritter eller bogmærker HTML-fil .
Du kan også importere historik og gemte adgangskoder til Edge fra Google Chrome og Mozilla Firefox.
Start Edge med en ny profil og se, om problemet er løst.
windows defender meddelelsesikon opstart
Hvor er Microsoft Edge-profilen gemt?
På en Windows 11/10-pc gemmes Microsoft Edge-profiler lokalt. Indtast for at finde ud af stien til profilen end://version/ i Edge-browserens adresselinje og naviger til Profilsti . Det skal se sådan ud C:Brugere<текущий пользователь>AppDataLocalMicrosoftEdgeProfile . Kopier denne sti og indsæt den i File Explorer. Du vil blive ført til din gemte Edge-profil.
Hvordan synkroniserer jeg min Edge-profil?
For at synkronisere din Edge-profil skal du klikke på profilikonet i dit browservindue og klikke Administration af profilindstillinger mulighed. Under din Edge-profil skal du navigere til Synkroniser og klik på Slå synkronisering til knap. Klik derefter på Bekræfte knap. Edge begynder synkroniseringsopsætningen og giver dig besked, når den er færdig. Genstart Edge for at bekræfte ændringerne.
Læs mere: Sådan forhindrer du brugere i at tilføje nye profiler til Microsoft Edge.
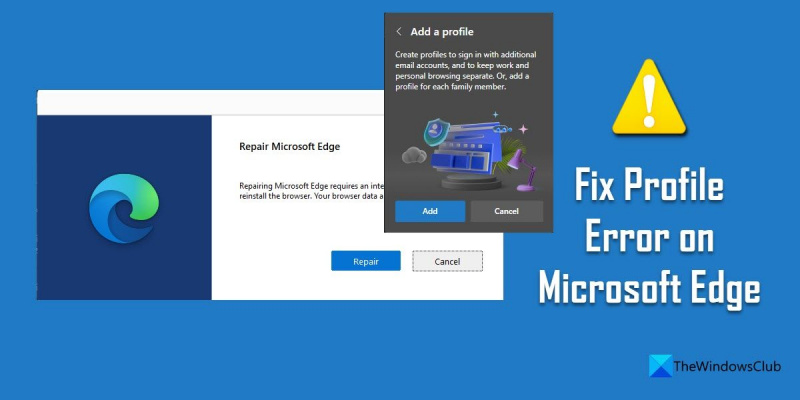






![Google Drev Du er ikke logget ind på sløjfefejlen [rettet]](https://prankmike.com/img/google/0C/google-drive-you-are-not-signed-in-loop-error-fixed-1.png)






