Hvis du er en it-ekspert, er du sikkert bekendt med fejlen 0x8007112A. Denne fejl er almindelig i Xbox-appen på Windows 10 og 11. Sådan løser du det.
Prøv først at genstarte din computer. Dette kan virke som en indlysende løsning, men det er ofte den bedste måde at rette en fejl som denne på. Hvis det ikke virker, kan du prøve at afinstallere og geninstallere Xbox-appen. Dette vil normalt løse problemet.
Hvis ingen af disse løsninger virker, kan du prøve at slette Xbox-appens cache. For at gøre dette skal du gå til følgende mappe:
C:Brugere[dit brugernavn]AppDataLocalPackagesMicrosoft.XboxApp_[tilfældig streng af tegn]
Slet derefter følgende filer:
- Lokalstat
- Roamingstat
Når du har slettet disse filer, kan du prøve at åbne Xbox-appen igen. Hvis det stadig ikke virker, kan du prøve at nulstille appen. For at gøre dette skal du gå til Windows Store og finde Xbox-appen. Klik derefter på linket 'Avancerede indstillinger' og klik på knappen 'Nulstil'.
Hvis du stadig har problemer, kan du prøve at kontakte Microsofts support. De kan muligvis hjælpe dig med at fejlfinde problemet.
onedrive gendanne tidligere version
Dette indlæg giver løsninger til at rette Xbox App-fejl 0x8007112A i Windows 10/11. Dette sker normalt, når brugeren forsøger at downloade et nyt spil fra Xbox-appen. Heldigvis kan du løse dette med et par enkle trin. Fejlmeddelelsen siger.
geforce experience fejlkode 0x0003
Der skete noget uventet. Rapportering af dette problem vil hjælpe os med at forstå det bedre. Du kan vente lidt og prøve igen eller genstarte din enhed. Dette kan hjælpe. Fejlkode: 0x8007112A

Ret fejl 0x8007112A i Xbox App på Windows 11/10
Følg disse tips for at rette Xbox-appfejl 0x8007112A på Windows 10/11:
- Kør Windows Store Apps Fejlfinding
- Tjek internetforbindelse og Xbox-server
- Geninstaller spiltjenester
- Gendannelse af Microsoft Store og Xbox-appen
- Kør disse kommandoer
Lad os nu se på dem i detaljer.
1] Kør Windows Store Apps Fejlfinding.
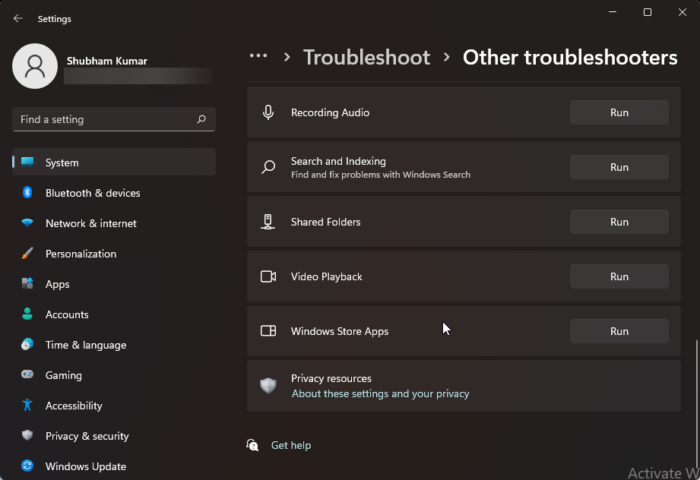
Før du går i gang med de forskellige måder at løse dette problem på, skal du køre den indbyggede Windows Store Apps-fejlfinding. Sådan gør du:
- Trykke Windows-tast + I åben Indstillinger .
- Rul ned og vælg Fejlfinding > Andre fejlfindingsværktøjer .
- Klik på 'Kør' ved siden af Windows Store apps .
- Når processen er færdig, skal du genstarte din enhed for at kontrollere, om Xbox-fejlen er løst.
2] Tjek din internetforbindelse og Xbox-server.
Internetforbindelsesproblemer kan også forårsage, at Xbox-appfejl 0x8007112A vises. Udfør en hastighedstest for at kontrollere, om din internetforbindelse er stabil. Genstart din router, og kontakt din tjenesteudbyder, hvis forbindelsen er ustabil. Tjek også, om Xbox-serveren er nede. Hvis serveren er nede, bør du vente et stykke tid og blive ved med at tjekke status på din server. Besøg support.xbox.com og se status.
3] Geninstaller spiltjenester.
Beskadigede eller beskadigede cachedata og midlertidige filer oprettet af spiltjenester kan nogle gange forårsage fejl i Xbox-appen. I dette tilfælde kan geninstallation af spiltjenester hjælpe. Sådan kan du gøre det:
- klik Begynde nøgle, søg Windows PowerShell og klik på Kør som administrator .
- Indtast nu følgende kommando for helt at afinstallere spiltjenester. |_+_|.
- Efter kommandoen er udført, slettes spiltjenesten; geninstaller det igen ved at køre følgende kommando: |_+_|
- Denne kommando vil nu omdirigere dig til Microsoft Store. Herfra kan du geninstallere spiltjenester.
- Når du har installeret det, skal du genstarte din enhed og kontrollere, om Xbox-fejlen er løst.
4] Reparer Microsoft Store og Xbox App
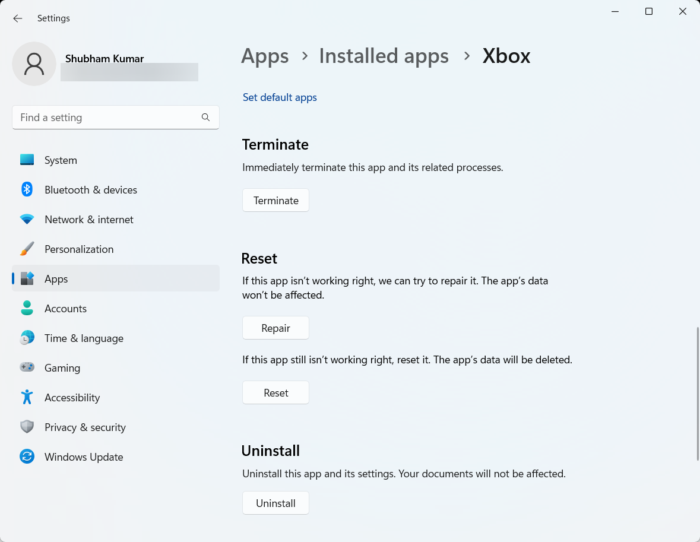
filen kan ikke åbnes, fordi der er problemer med indholdet
Du kan prøve at reparere disse apps, hvis de ikke fungerer korrekt. Gendannelse af en app vil ikke påvirke dens data. Sådan gør du:
- klik Windows-tast + I åben Indstillinger .
- Skifte til Apps > Installerede apps > Xbox .
- Rul ned og klik på Reparation .
- Når du har gennemført proceduren, skal du gøre det samme for Microsoft Store.
5] Kør disse kommandoer
Åbn cmd som administrator og udfør hver kommando en efter en:
|_+_||_+_||_+_||_+_||_+_||_+_||_+_||_+_||_+_||_+_| |_+_||_+_||_+_||_+_||_+_||_+_|Prøv det nu og se om det hjalp.
Håber noget her hjælper dig.
At rette: Fejlkode 0x80242020 i Microsoft Store eller Xbox-appen
Hvordan rettes Xbox-appfejl i Windows 11/10?
Xbox-appen går normalt ned, hvis den ikke er opdateret til den nyeste version. Det kan dog mislykkes på grund af flere andre årsager, herunder korrupte systemfiler, systemcachedata, ustabil internetforbindelse osv. Selvom du får andre fejl i Xbox-appen til Windows 11/10, skal du følge ovenstående løsninger at slippe af med problemet.
Hvorfor downloades Xbox-appen ikke på min computer?
For at løse problemer med at downloade, downloade eller installere spil i Xbox-appen, prøv at køre Windows Store Fejlfinding og System File Checker. Hvis det ikke virker, kan du overveje at geninstallere appen eller rydde Windows Store-cachen. Mange brugere hævder, at rydning af Windows Store-cachedata hjælper med at løse dette problem.






![LS-0005, Epic Games Patch Server Kan ikke kontaktes [Fixed]](https://prankmike.com/img/games/31/ls-0005-unable-to-contact-patch-server-in-epic-games-fix-1.jpg)








