Hvis du ser fejlen 0x80070157, når du forsøger at opdatere Windows, kan det være forårsaget af en korrupt opdateringsfil eller et problem med din computers hardware. Her er nogle fejlfindingstrin, der kan hjælpe dig med at løse problemet. Prøv først at køre Windows Update fejlfinding for at se, om det kan løse problemet. Hvis det ikke virker, så prøv at nulstille Windows Update-komponenterne. Hvis det ikke løser problemet, skal du muligvis udføre en ren opstart for at se, om der er et problem med en tjeneste eller et program, der forhindrer Windows Update i at fungere korrekt. Hvis du stadig ser fejlen 0x80070157, kan det skyldes et problem med din computers hardware. Prøv at køre hardwarefejlfindingen for at se, om den kan identificere problemet. Hvis det ikke virker, skal du muligvis kontakte din computers producent for at få yderligere hjælp.
hvordan man indstiller påmindelser på Windows 10
Denne artikel taler om måder Ret Windows Update-fejl 0x80070157 . Du får muligvis denne fejl, når du installerer en kumulativ Windows-opdatering eller -funktionsopdatering. Der er mange grunde til, at du får fejl, når du installerer Windows-opdateringer. Windows Update-fejlkoder er ikke knyttet til et bestemt KB-nummer. Dette er grunden til, at forskellige brugere fik denne fejlkode, mens de installerede Windows-opdateringer med forskellige KB-numre.

Ret Windows Update-fejl 0x80070157.
Hvis du ser Windows Update fejlkode 0x80070157, du kan bruge følgende rettelser til at løse problemet.
- Kør Windows Update-fejlfinding
- Nulstil Windows Update-komponenterne, og omdøb softwaredistributionsmappen.
- Download Windows Update fra Microsoft Update-kataloget
- Gendan systemfiler
- Installer Windows Update i ren opstartstilstand
- Brug et medieoprettelsesværktøj.
Nedenfor beskriver vi alle disse løsninger i detaljer.
1] Kør Windows Update-fejlfinding.
Hvis du har et problem på en Windows-computer, bør det første trin være at køre den relevante fejlfinding. Windows Update-fejlfinding hjælper brugere med at fejlfinde problemer med Windows-opdateringer. Kør Windows Update fejlfinding og se, om det hjælper.
2] Nulstil Windows Update-komponenter og omdøb softwaredistributionsmappen.
I de fleste tilfælde kan Windows Update-fejl rettes ved at nulstille Windows Update-komponenter. Korrupte Windows Update-komponenter forstyrrer Windows-opdateringer, hvilket får dem til at fejle. I sådanne tilfælde hjælper det at nulstille Windows Update-komponenter. Ud over dette foreslår vi også, at du omdøber eller sletter mappen Softwaredistribution.
gmail-serverfejl 76997
3] Download Windows Update fra Microsoft Update-kataloget.
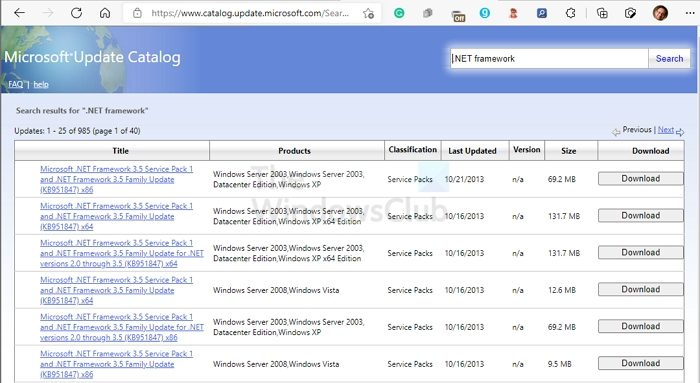
Microsoft Update Catalog er et bibliotek, der indeholder Windows Update-installationspakker. Hvis Windows ikke er i stand til at installere en opdatering, kan brugere downloade den samme opdatering som en installationsfil fra Microsoft Update Catalog. For at downloade Windows Update fra Microsoft Update-kataloget skal du kende KB-nummeret på den opdatering. Du kan se Windows Update KB-nummeret på Windows Update-siden i Indstillinger.
4] Gendan systemfiler
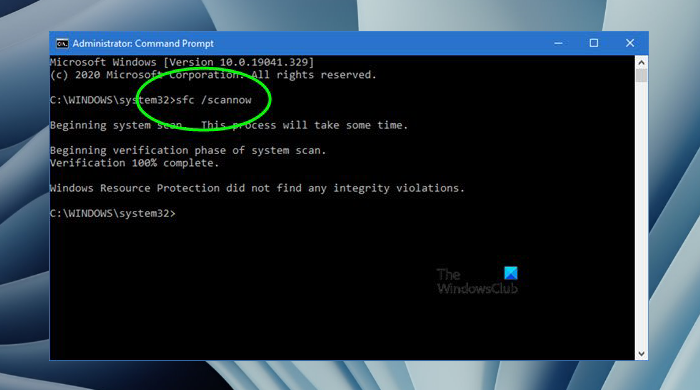
Korrupte systemfiler får også Windows-opdateringer til at mislykkes. Hvis ovenstående løsninger ikke løste dit problem, er det muligt, at nogle af dine systemfiler er beskadiget. Windows har et automatiseret værktøj, der hjælper brugere med at reparere beskadigede systembilledfiler. Du kan bruge System File Checker til at reparere beskadigede systemfiler.
Værktøjet DISM (Deployment Imaging and Servicing Management) kan også bruges til at reparere beskadigede systembilledfiler. Hvis System File Checker ikke virker, kan du bruge DISM-værktøjet.
5] Installer Windows Update i ren opstartstilstand.
Det er også muligt, at en driver eller tredjepartssoftware eller -tjeneste forstyrrer Windows Update og får den til at fejle. Forstyrrende tredjepartsprogrammer og -tjenester kan identificeres ved fejlfinding i ren opstartstilstand. En ren opstart er en tilstand, hvor Windows starter med et minimum antal tjenester og drivere. Alle unødvendige drivere, opstartsapplikationer og tjenester forbliver deaktiveret i en ren opstartstilstand.
Hvis problemet opstår på grund af et problematisk startprogram, tredjepartsdrivere eller tjenester, skal Windows Update installeres i en ren opstartstilstand. Når du har startet systemet i Clean Boot, skal du åbne Windows Update-siden og kontrollere, om du kan installere det.
6] Brug et medieoprettelsesværktøj
Du kan også bruge Media Creation Tool til at opdatere Windows. Du kan downloade Media Creation Tool fra det officielle Microsoft-websted. Når du kører værktøjet, vil du se to muligheder: 'Opgrader denne pc' og 'Opret en ISO-fil'. For at opdatere Windows skal du vælge indstillingen Opdater denne pc. Hvis du vælger den anden mulighed, vil værktøjet downloade den seneste Windows ISO-fil. Du kan bruge denne ISO-fil til at rense installationen af Windows.
logitech setpoint runtime error windows 10
Læs : Ret Windows Update-fejl 0x80248014.
Hvordan rettes Windows Update-fejl?
Der er mange årsager til Windows Update-fejl. Afhængigt af fejlkoden varierer løsningerne til at rette Windows Update-fejl. Der er dog nogle generelle løsninger, som du kan prøve for at rette Windows Update-fejlen. For eksempel at køre Windows Update-fejlfinding, nulstille Windows Update-komponenter, reparere beskadigede systembilledfiler osv.
Sådan rettes fejl 0xc1900101, når du installerer Windows 11/10?
Hvis Windows viser dig fejlkode 0xC1900101, mens du installerer opdateringer, skal du først kontrollere den ledige plads på din enhed. Du kan prøve nogle rettelser som at køre Windows Update-fejlfinding, slukke for alle hardwareenheder, rette harddiskfejl, reparere beskadigede systembilledfiler osv.
Læs mere : Ret Windows Update-fejl 0x8024A003 .















