Når du ser SteamVR-fejlkoden -203, betyder det, at dit headset ikke opretter forbindelse til SteamVR-serverne. Der er et par ting, du kan gøre for at løse dette problem. Først skal du sikre dig, at dit headset er tændt, og at basestationen er tilsluttet korrekt. Hvis problemet fortsætter, kan du prøve at genstarte computeren. Hvis du stadig ser fejlen -203, er det muligt, at der er et problem med din SteamVR-installation. For at løse dette, prøv at afinstallere og geninstallere SteamVR. Hvis du stadig har problemer, skal du kontakte SteamVR-support for yderligere hjælp.
Mange brugere har klaget over fejlkoden -203 i SteamVR. Ifølge rapporter går spillet ned, når det forsøger at starte det i SteamVR med den angivne fejlkode. Dette kan ske af flere årsager, men den gode nyhed er, at det kan løses forholdsvis nemt. I dette indlæg vil vi tale om de løsninger, du kan prøve for at løse dette problem.
Nedenfor er den nøjagtige fejlmeddelelse, som brugerne ser sammen med -203 fejlkoden.
SteamVR-nedbrud
Åh nej! SteamVR er stødt på et uventet problem.
Genstart SteamVR(-203)

Lad os forstå, hvorfor dette sker, og gå derefter videre til fejlfindingsvejledningen.
Hvad forårsager SteamVR-fejlkode 203?
Fejlkode -203 kan være forårsaget af forskellige årsager ligesom ethvert andet Windows-relateret problem. Vi har samlet en liste over årsager til dette problem. Bemærk venligst, at dette ikke er en udtømmende liste.
- Du kan muligvis se den pågældende fejlkode på grund af en fejlkonfiguration i Windows eller SteamVR. Mange brugere har rapporteret, at hardwareacceleration, som er en funktion i Windows, har en tendens til at forstyrre Steam og forårsage problemer. Deaktivering af denne funktion i dette tilfælde virker som en rimelig mulighed.
- En anden grund til dette problem er forstyrrelsen af en tredjepartsapplikation. Da vi kører mange applikationer i baggrunden, er der stor mulighed for, at nogle af disse applikationer forstyrrer SteamVR; desuden, hvis de blander sig, kan de konkurrere om ressourcer. Der er separate løsninger til dem begge, som vi vil se næste gang.
- Hvis du kører en forældet version af Windows eller SteamVR, er der en god chance for, at disse fejlkoder dukker op ud af ingenting. Det er ret nemt at opdatere denne software.
- Sammen med OS og Steam skal du også opdatere dine drivere, især grafikdriverne.
Nu hvor vi ved, hvorfor dette sker, lad os se, hvordan du kan rette det.
ny mappe genvej
Ret SteamVR-fejl -203 fejlkode
Hvis du ser fejlkode -203 i SteamVR, så prøv følgende løsninger.
- Genstart din computer
- Deaktiver GPU-hardwareaccelereret planlægning
- Opdater Windows, alle drivere og Steam-klientapplikationen.
- Slet SteamVR-konfigurationsfiler
- Tilmeld dig SteamVR Beta
Lad os tale om dem i detaljer.
1] Genstart din computer
Lad os starte med at genstarte dit system. Dette vil slippe af med eventuelle midlertidige fejl, der kan forårsage dette problem. Hvis genstart ikke hjalp, skal du gå til løsningerne.
2] Deaktiver GPU-planlægning med hardwareacceleration
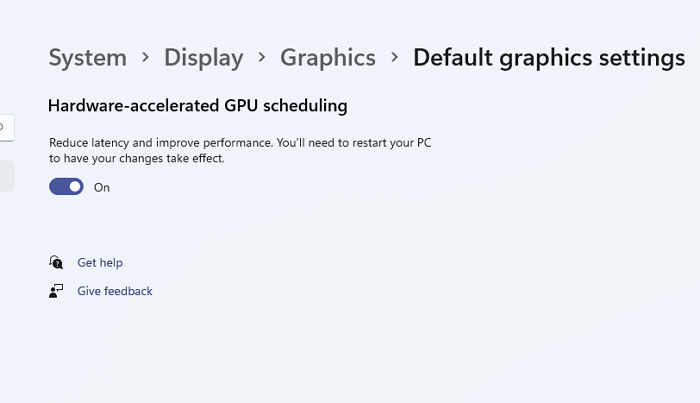
GPU-planlægning med hardwareacceleration, hvis aktiveret, belaster grafikgengivelsen på din GPU og aflaster din CPU. Dette giver dig mulighed for at fordele din arbejdsbyrde og hjælper med at forbedre din computers overordnede ydeevne, når du spiller ethvert spil eller udfører grafiktunge opgaver. Denne funktion forårsager problemer for mange brugere, især dem, hvis system ikke har en dedikeret GPU. Selvom du har en kraftig dedikeret GPU, kan denne proces forstyrre SteamVR og få dig i problemer. I dette tilfælde anbefaler vi, at du deaktiverer det og ser, om det hjælper.
Følg de givne trin for at deaktivere hardwareaccelereret GPU-planlægning.
- lancering Windows-indstillinger ifølge Win+I.
- Gå til System > Skærm.
- Rul ned til 'Relaterede indstillinger' og klik på 'Grafik'.
- Trykke Skift standard grafikindstillinger.
- Brug kontakten til at deaktivere GPU-planlægning med hardwareacceleration.
Når du har deaktiveret denne funktion, skal du kontrollere, om problemet stadig er der.
3] Opdater Windows, alle dets drivere og Steam-klientapplikationen.
Hvis du deaktiverer denne funktion, eller hvis du ikke kan finde den på din computer, er den næste ting, du skal gøre, at tjekke for opdateringer til dit operativsystem og, hvis det ikke virker, opdatere alle dine drivere. Brug en af følgende metoder til at opdatere enhedsdrivere.
- Prøv en af de gratis driveropdateringssoftware
- Download driveren fra producentens hjemmeside
- Installer driveren og valgfri opdatering.
- Opdater enhedsdriveren fra Enhedshåndtering.
Typisk opdateres Steam-klientapplikationen manuelt. Du må have bemærket, at hver gang du åbner appen, tjekker den for opdateringer; hvis den ikke gør det, skal du åbne appen, klikke på Steam og vælge 'Check for Steam Client Updates'.
4] Slet SteamVR-konfigurationsfiler
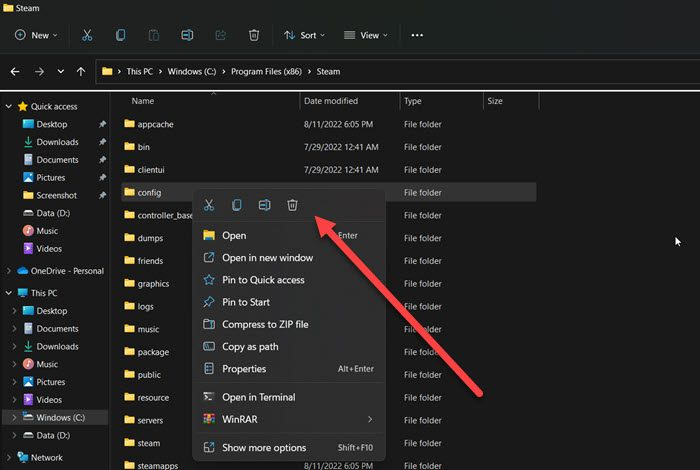
Som nævnt tidligere, hvis din SteamVR er konfigureret forkert eller dens konfigurationsfiler er beskadiget, vil du se en -203 fejlkode. Da vi forsøger at løse dette problem, fjerner vi SteamVR-konfigurationsfilerne. Der er intet at bekymre sig om, da disse filer vil blive oprettet igen, når du starter spillet.
For at gøre det samme skal du åbne File Explorer, du kan bruge tastaturgenvejen Win + E eller blot klikke på dets ikon på proceslinjen. Naviger til det sted, hvor du installerede Steam, mest sandsynligt vil adressen være følgende.
|_+_|Lede efter konfiguration mappe, højreklik på den og vælg Slet.
bedste lommeregner til Windows 10
Når du har slettet filerne, skal du kontrollere, om problemet stadig er der.
5] Tilmeld dig SteamVR Beta
Nogle ofre formåede at løse problemet ved at vælge SteamVR beta. Den eneste advarsel her er, at da dette er en beta-opdatering, vil den ikke være så stabil som din nuværende build, men da du ikke kan bruge SteamVR, ville vi prøve det. Følg nedenstående trin for at deltage i SteamVR Beta.
- Start Steam.
- Trykke Stim > Indstillinger.
- Gå til sektionen 'Konto' og klik på 'Rediger' under 'Deltager i betatest'.
- Vælge SteamVR beta-opdatering.
Tjek endelig, om problemet stadig er der.
Jeg håber, du kan løse problemet ved hjælp af de løsninger, der er nævnt i dette indlæg.
Hvordan rettes SteamVR-fejl?
Hvis du ser en SteamVR-fejl, skal du sørge for at bruge fejlkoden til at finde løsninger. Hvis du ser fejlkode -203, skal du kontrollere løsningerne nævnt i dette indlæg for at løse problemet. Hvis din fejlkode er anderledes, så brug den til at finde løsninger, da hver fejlkode har en bestemt betydning.
Læs: Sådan rettes SteamVR-fejlkode 436
Hvorfor bliver min SteamVR ved med at gå ned?
SteamVR kan fortsætte med at gå ned og ikke starte på din computer på grund af korrupte eller manglende filer. Du skal muligvis køre installationsprogrammet igen, så det kan downloade eventuelle manglende filer. I tilfælde af beskadigede filer er geninstallation af programmet vejen at gå. Sørg også for, at din computer understøtter SteamVR.
Læs også: Ret SteamVR-fejl 108 korrekt.







![SEC_ERROR_OCSP_FUTURE_RESPONSE fejl i Firefox [rettet]](https://prankmike.com/img/firefox/3F/sec-error-ocsp-future-response-error-on-firefox-fixed-1.jpg)







